When an application starts to cause problems on your Mac, you should look for ways to Force Quit it and start again. But how can you bring up the classic “Ctrl Alt Delete” screen similar to a Windows computer?
In this post, you’ll learn four alternatives to Control Alt Delete on Mac and how you can use them to Force Quit applications.
Table of Contents
Key Takeaways
- You may need to Force Quit an application if it freezes or stops responding.
- There are multiple alternatives to the “Ctrl Alt Delete” found on Windows.
- The easiest ways to bring up the Force Quit menu are through the Apple icon or keyboard shortcuts.
- You can view running apps and Force Quit them through Activity Monitor.
- For advanced users, you may use Terminal to Force Quit apps.
Do Macs Have Ctrl Alt Delete?
When your computer starts to run slowly from a malfunctioning program, or an application freezes, you should close it to prevent further issues.
While Windows users are familiar with the “Ctrl alt delete” combination used to bring up your task manager, Mac users have no such utility. Instead, you can accomplish the same fundamental objective through the Force Quit menu.
The Force Quit option on Mac can be used in several ways. All of these options will represent Control Alt Delete on the Mac, whether you choose to use Terminal, a keyboard shortcut, the Apple Menu, or Activity Monitor.
The easiest way to open the Force Quit menu on your Mac is through the Apple icon in the upper left corner of your screen.
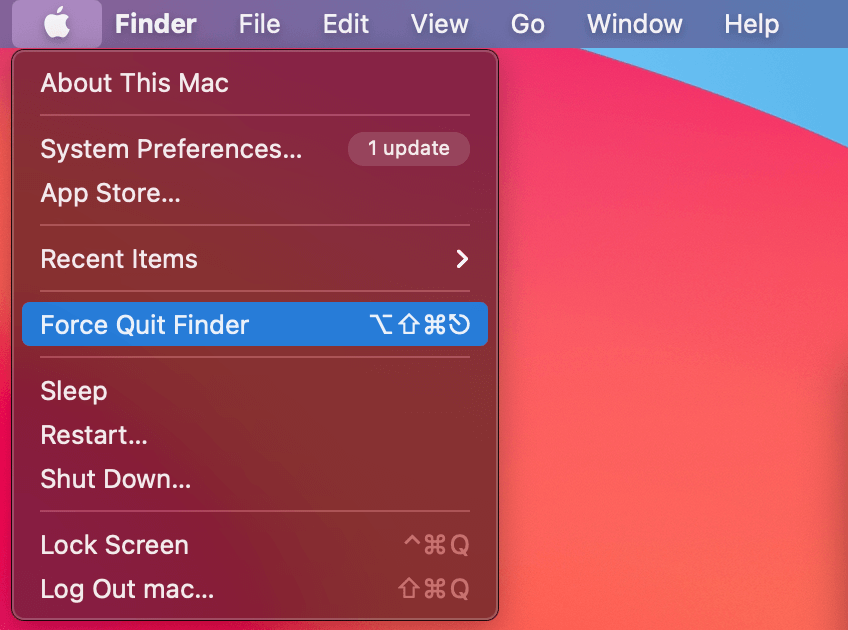
Simply click this icon, then select Force Quit from the options. From here, you can select the app you would like to force quit.
Method 2: Use the Force Quit Keyboard Shortcut
An even quicker method to open the Force Quit menu is to use the built-in keyboard shortcut. This is the quickest way to access the Force Quit menu.
To access this menu, hold the Option, Command, and Esc keys at the same time. You’ll be greeted with this menu for closing your apps:
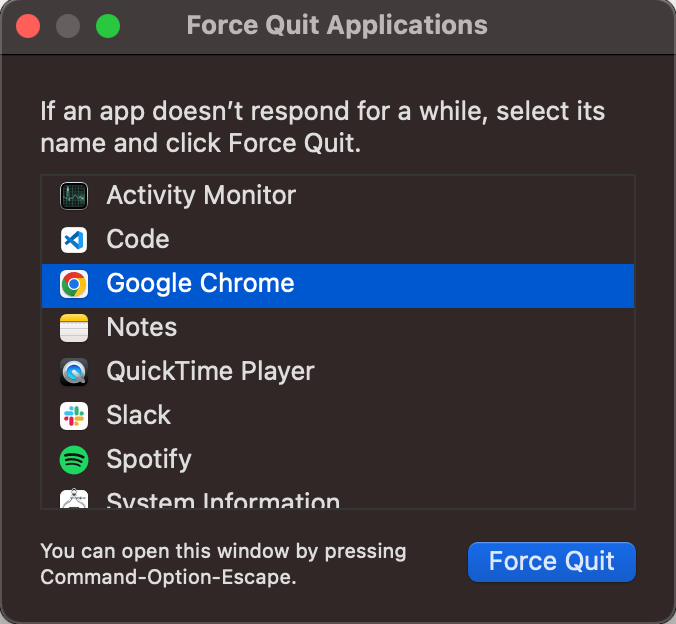
Method 3: Use the Activity Monitor to Force Quit
The Activity Monitor is a helpful utility that is very similar to the Task Manager found on Windows. This utility also allows you to Force Quit applications.
To locate the Activity Monitor, open your Launchpad from the Dock.
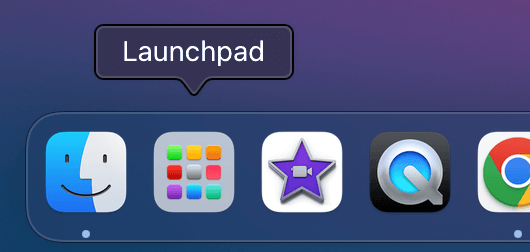
From here, select the Other folder. This is where your system utilities are located.
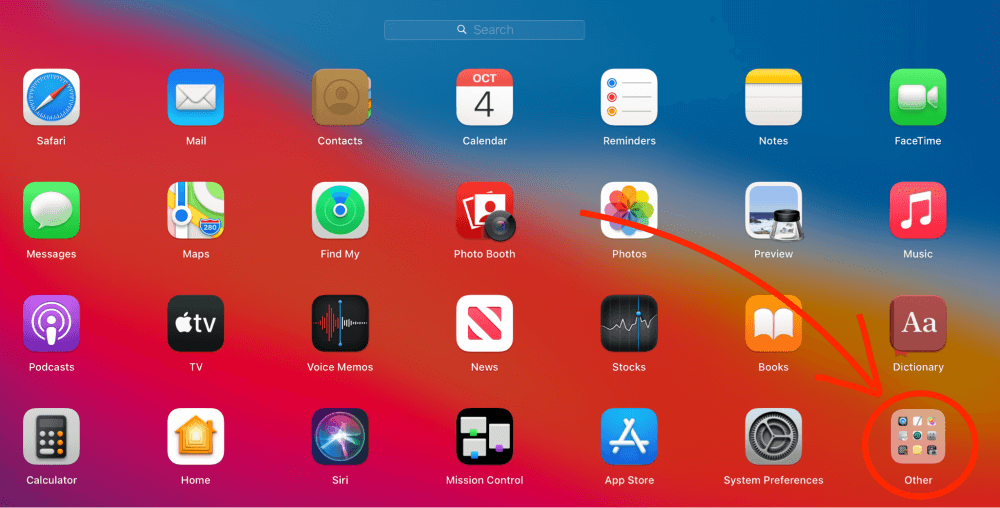
Open this folder and select Activity Monitor.
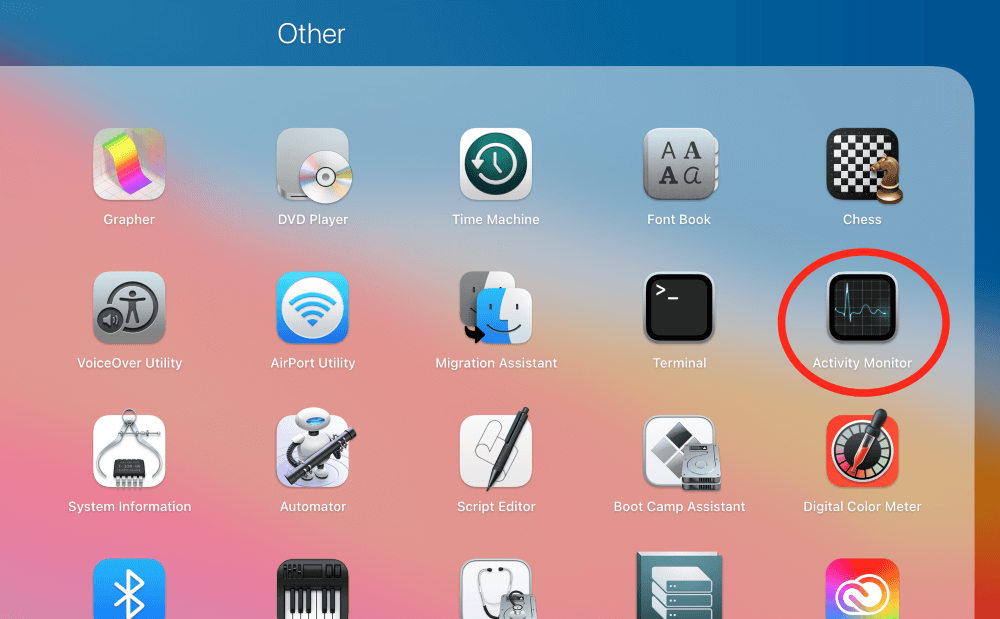
From here, you can view all of your running applications. Select the one you want to Force Quit and click the X button along the top of the screen to Force Quit.
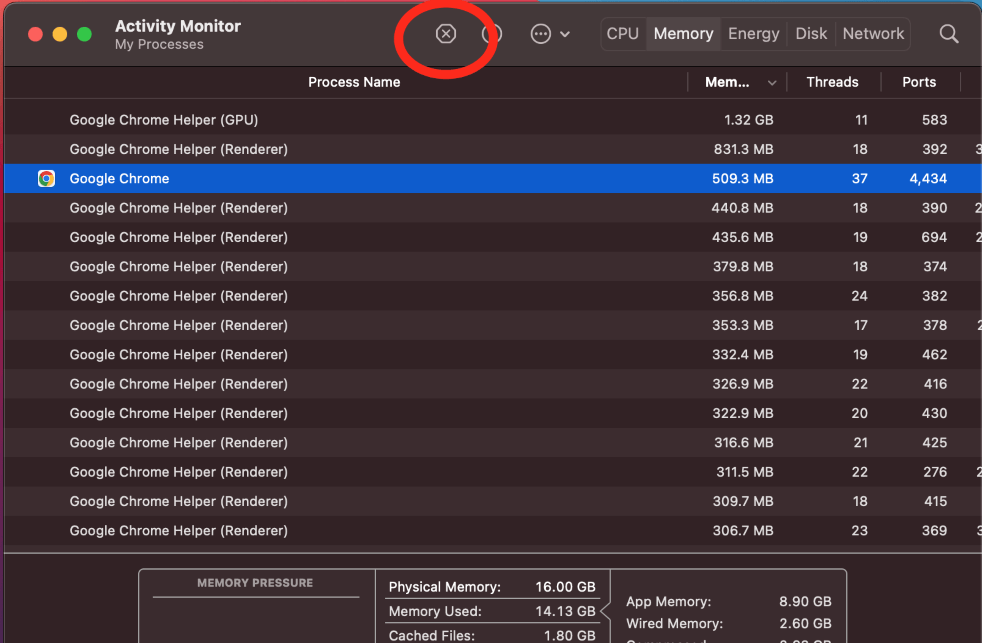
Method 4: Use the Terminal to Force Quit
For advanced users, you can use the Terminal to Force Quit troublesome applications. This method requires a few more steps, so it may not be ideal for beginners.
Start by opening Terminal through the Launchpad. Type “top” to display all currently running applications.
You’ll see a list of all your running applications. Make note of the “PID” number along the left.
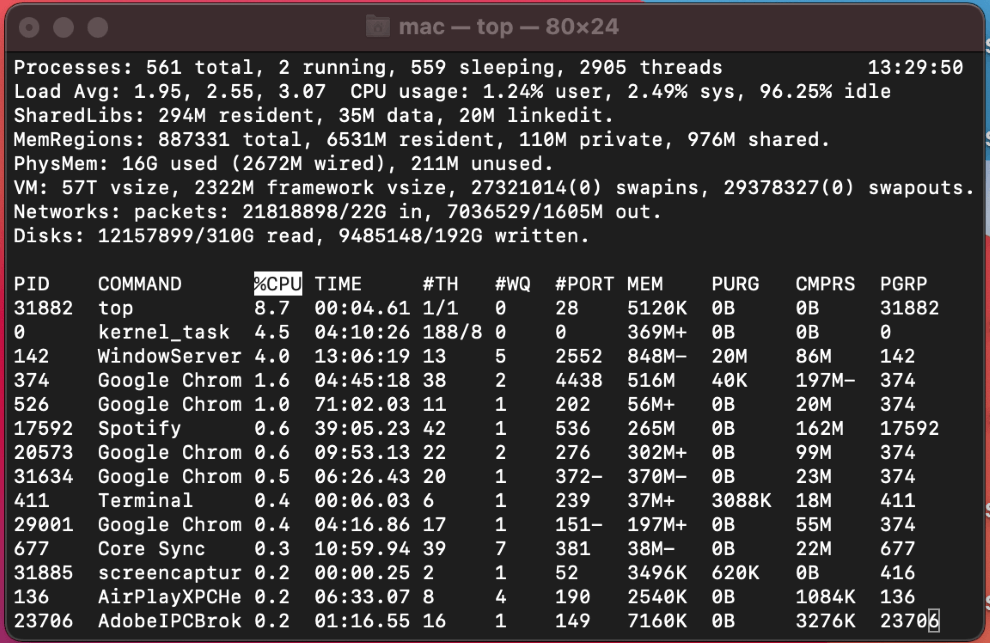
Type “q” to return to the command line. Type “kill123” (replacing 123 with the PID number of the application you want to quit) — Terminal will force quit the selected program.
Final Thoughts
It’s best to close an application when it freezes or starts running slowly on your computer.
Windows users know how to bring up their task manager using the “Ctrl alt delete” combination, but Mac users don’t have this option. By using the Force Quit menu, you can accomplish the same basic objective.
There are several ways to use the Force Quit option on Mac. In Mac, all of these options are very similar to Control Alt Delete on Windows. You can choose to use the Terminal, a keyboard shortcut, the Apple Menu, or Activity Monitor to Force Quit applications.
