To download a Canva presentation to a Google Slide presentation, navigate to the Share button on the top right side of your canvas, scroll to find the Powerpoint button, and click download. Then, open a new Google Slides presentation and import your saved slides from your device into your presentation!
There is no denying that there are many platforms for creating presentations. So many that it can be challenging to figure out which are the best ones to use! If you find yourself looking to create a website that allows for ample graphic design elements (Canva) but wants to present using a different platform, such as Google Slides, look no further!
My name is Kerry, and I am here to share tips on how to integrate the two together using accessible methods!
In this post, I’ll explain the steps to download any presentation that is designed on Canva to be used as a Google Slides presentation. This is a feature that is useful if you are more comfortable presenting using Google Slides or want to be able to organize all of your materials on the Google platform.
Are you ready to get started and learn how to download your presentations to be used in Google Slides? Awesome- let’s get to it!
Table of Contents
Key Takeaways
- You can design professional presentations on the Canva platform by either creating a project from scratch or by using a premade presentation template that is found in the library.
- While you can present your work on Canva itself, if you want to download the presentation to use in Google Slides, you can do that by clicking on the Share button and choosing to download your project as a Powerpoint Slideshow.
- Once your slides have been downloaded, you can go into Google Slides and “Import Slides” from your device to the platform.
- Some elements in Canva may not transfer seamlessly to Microsoft PowerPoint if it is not supported by the software.
Why Use Convert a Canva Presentation to Google Slides
I will always be a supporter of the design elements that are found on the Canva platform since it has an amazing number of options to customize designs and presentations! However, there are people who are just more comfortable using Google Slides when presenting to a group or utilize Google Suite and want to have all of their materials and projects saved in Google Drive.
While unfortunately there is not yet a direct button to download your presentation from Canva into Google Slides, there is a workaround that is not at all difficult to navigate! Especially if you are like me and want to elevate your projects using the features found in Canva, you can easily connect the two together!
How to Create, Download, and Convert Presentations to Google Slides
If you are looking to learn how to download your presentation to Google Slides, you will have to follow the steps to make a presentation on Canva. When it comes time to download, we will have to save it as a Microsoft PowerPoint presentation to then upload to Google Slides.
While this may sound like a lot of steps, it is very simple to do and takes no time at all!
Follow these steps to learn how to create and download your Canva presentation to Google Slides:
Step 1: Log in to Canva and open up a preexisting presentation that you have been working on, or search for a new presentation template to create a new project by utilizing the search bar on the home screen.
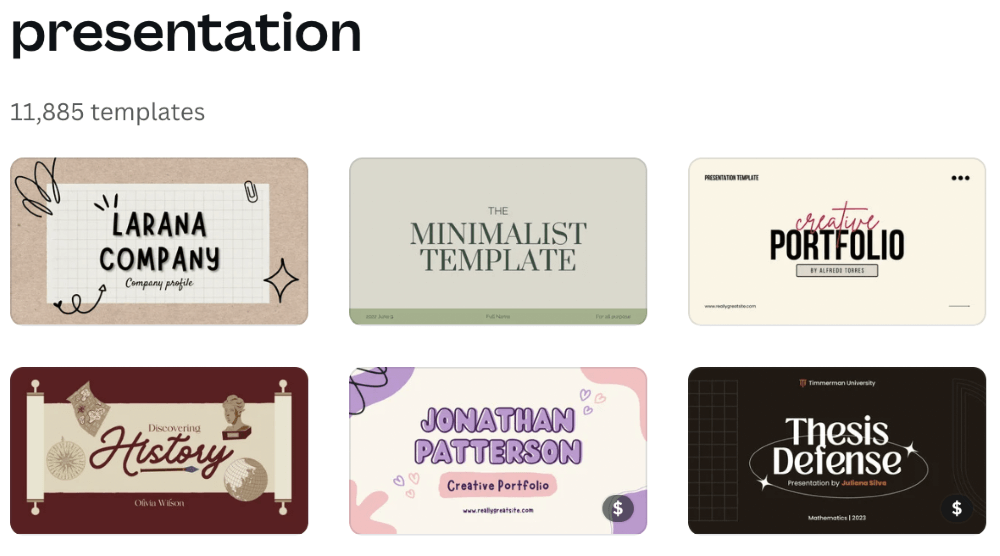
Step 2: Once you have your canvas open, create your presentation by adding any information, audio, graphics, and elements that you want to include by using the toolbar that is located on the left side of the screen. (This is the hub that will act as the main spot to find premade elements, add text boxes, and include uploads found in the library.)
You can add more slides to your presentation by clicking on the plus (+) arrow at the bottom of the canvas.
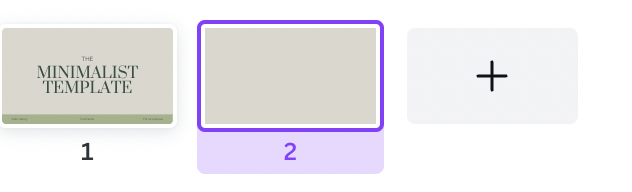
If you are using a template, the designed pages should be visible on the left side of the screen where you can click on them to include them on those slides.
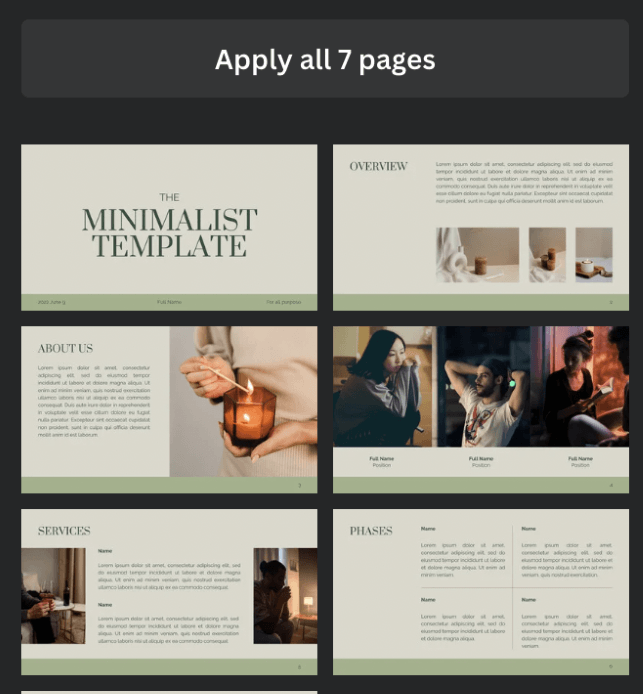
Step 3: When you are finished creating and satisfied with your design, navigate to the top right corner of the platform and click on the Share button.
Scroll toward the bottom of the menu, where you will find the option for more choices that are represented by three dots. Click on it and move down to where you see options for downloading your file.

Step 4: Click on the option that is labeled Microsoft PowerPoint and you’ll be given the option to select which pages of your presentation you would like to download. You can choose individual slides or the whole presentation (all pages).
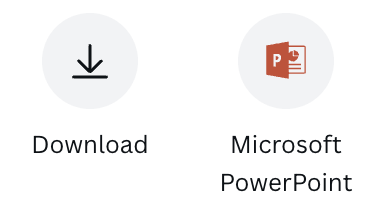
Step 5: An additional popup message will appear to make sure that this is the action that you want to take. Hit the download button and your Canva design will be saved as a .pptx file, save to your device, and open straight in the PowerPoint program!
Step 6: Next, an additional message will pop up to ensure that this is the action that you want to take. Hit the download button and your Canva design will be saved as a .pptx file and open straight in the PowerPoint program!
Step 7: Once your presentation has been downloaded, go to Google Slides and open up a new presentation.
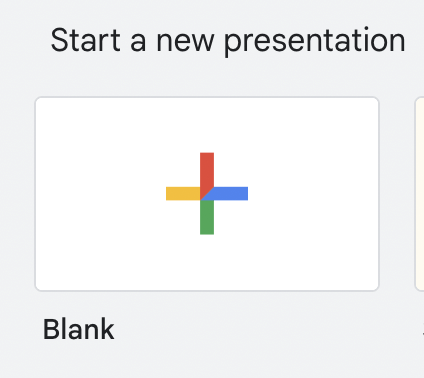
Step 8: Click on the “File” button at the top left side of the platform and choose the option to “Import Slides”. A popup box will appear where you can find and choose the PowerPoint presentation that you just designed on Canva.
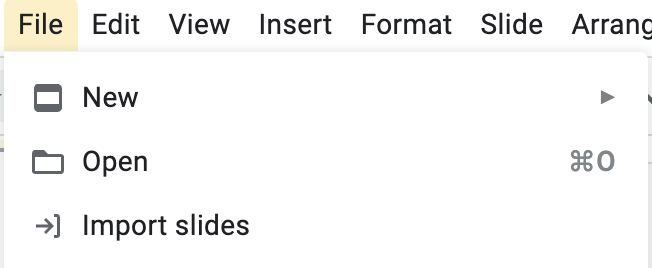
Step 9: Click Import and your presentation will be linked to Google Slides where you can edit and present them!
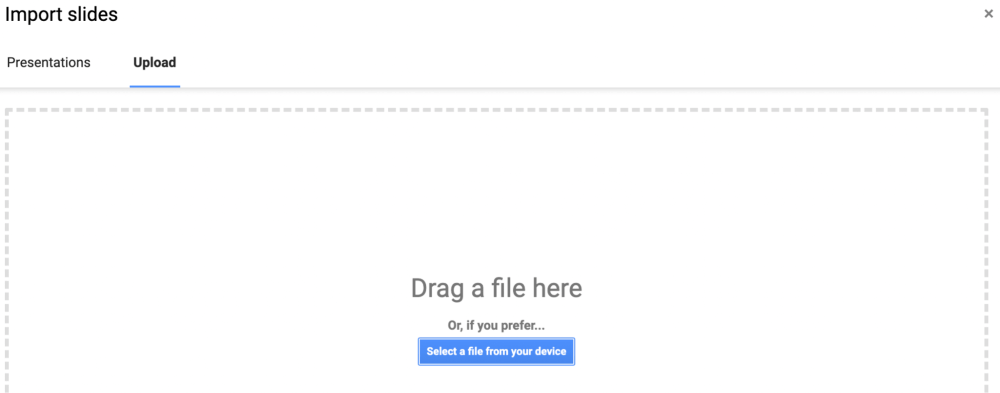
Note that when you open up your presentation in Google Slides, the presentation may look a bit different as the Google software may not support certain elements or fonts that were in the Canva library.
(If you used a font from Canva that you don’t already have downloaded on your device, this may be an issue that you encounter. No worries though! You can either replace it with a font that you already have in Google Slides or download that font from the internet.)
Final Thoughts
Though Canva does not offer a button to automatically add your presentation slides to Google Slides, the process to save it and then import your work is not hard at all and definitely worth it if you prefer working on the Google platform.
Do you have a preference as to which platform you create and present project presentations on? If you have any tips or tricks for creating presentations on Canva and then converting them to Google Slides, we would love to hear from you! Share your thoughts and ideas in the comment section down below!
