InDesign is a very powerful piece of layout design software, but if it has a flaw, it’s the limited number of export options that are available once you’re finished creating your masterpiece. InDesign’s primary export format is the reliable standard Portable Document Format (PDF), but unfortunately, it doesn’t have the ability to export files as Powerpoint slideshows.
There are a number of complex technical reasons for this, but the simplest way to explain it is that Adobe and Microsoft have very different app development styles.
Microsoft Powerpoint is intended for simple business presentations that can be easily edited by the typical computer user, while Adobe InDesign focuses on creating highly-designed documents that prioritize visual quality over ease of use.
This mismatch of approaches makes it almost impossible to convert an InDesign document directly into a Powerpoint slideshow, but there is at least one way around it – as long as you’ve got Adobe Acrobat.
Table of Contents
Convert InDesign to Powerpoint with Adobe Acrobat
Before we get started, it’s important to point out that this is a very rough workaround instead of a smooth and seamless solution. PDF conversion will only give you a rough start to your Powerpoint presentation.
If you absolutely must use Powerpoint, then the best way to create your presentation is by using Powerpoint from the very beginning.
Now that we’ve managed the expectations let’s take a look at how you can use this workaround. To complete the conversion, you’ll need access to Adobe InDesign, Adobe Acrobat, and Microsoft Powerpoint.
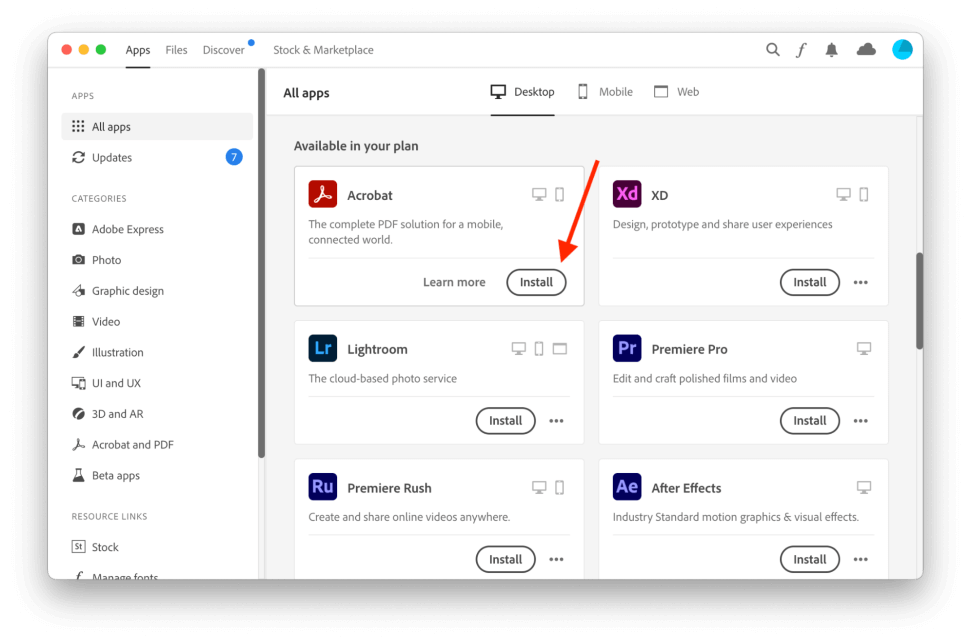
If you have access to InDesign through a subscription to the All apps plan from Adobe, then you’ve also got access to the full version of Adobe Acrobat, so be sure to check your Adobe Creative Cloud app to see if it can be installed.
If you subscribe to InDesign through another plan, you should be able to use the trial version of Acrobat, although the trial is time-limited, so it’s not a long-term conversion solution.
Note: This process will not work with the free Adobe Reader app.
Step 1: Export to PDF
Once you’re finished designing your document using InDesign, you’ll need to export it as a PDF file.
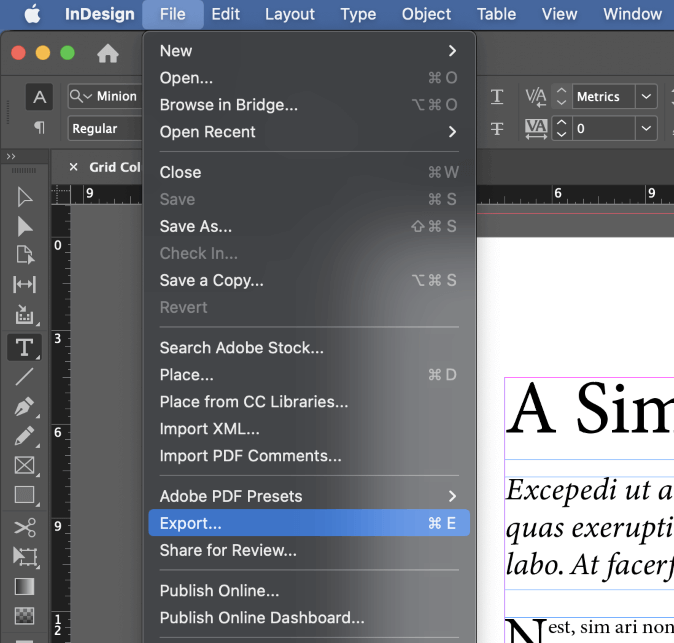
Make sure that you’ve saved your document, then open the File menu and click Export.
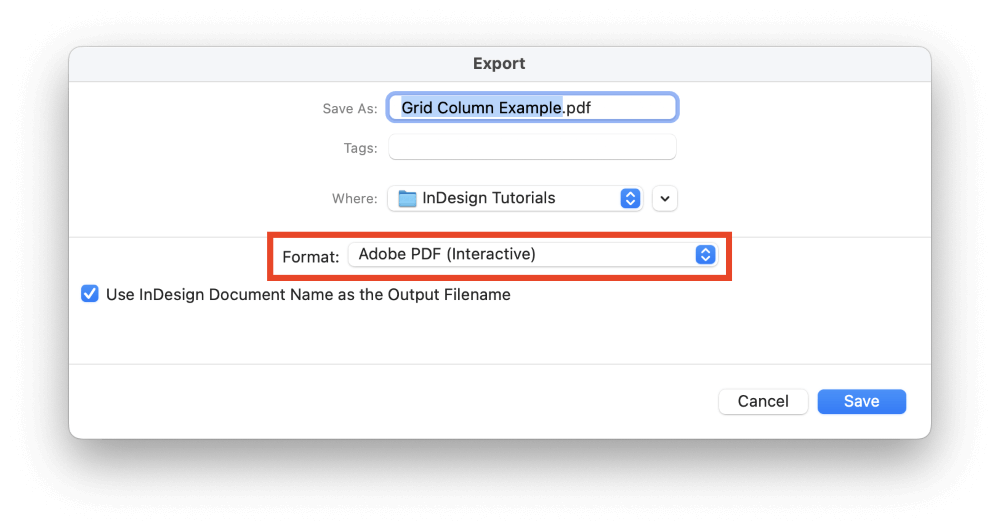
In the Export dialog window, open the Format dropdown menu and select Adobe PDF (Interactive), then name the file and click the Save button.
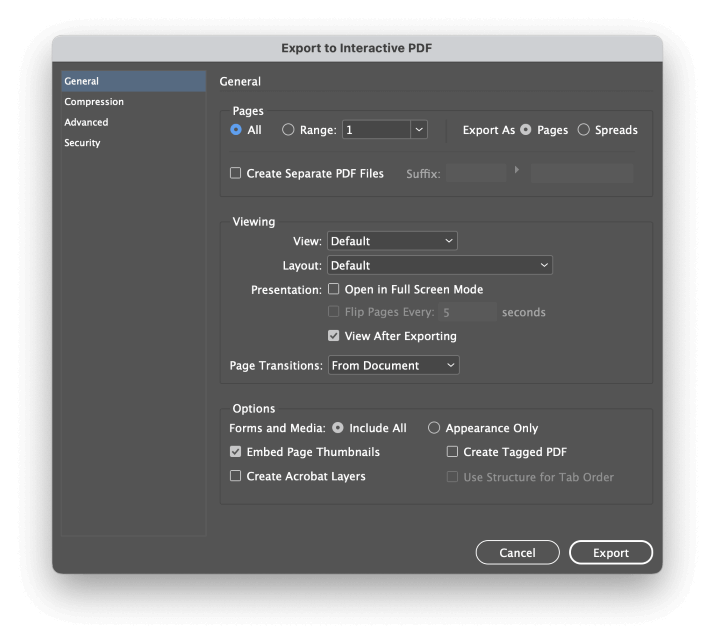
InDesign will open the Export to Interactive PDF dialog, which has some useful options for configuring your PDF file as a presentation in case you decide not to use the converted Powerpoint file in the end. For now, just click the Export button.
Step 2: Adobe Acrobat
Next, switch apps to Adobe Acrobat. In the File menu, click Open, then browse to select the PDF file you just created.
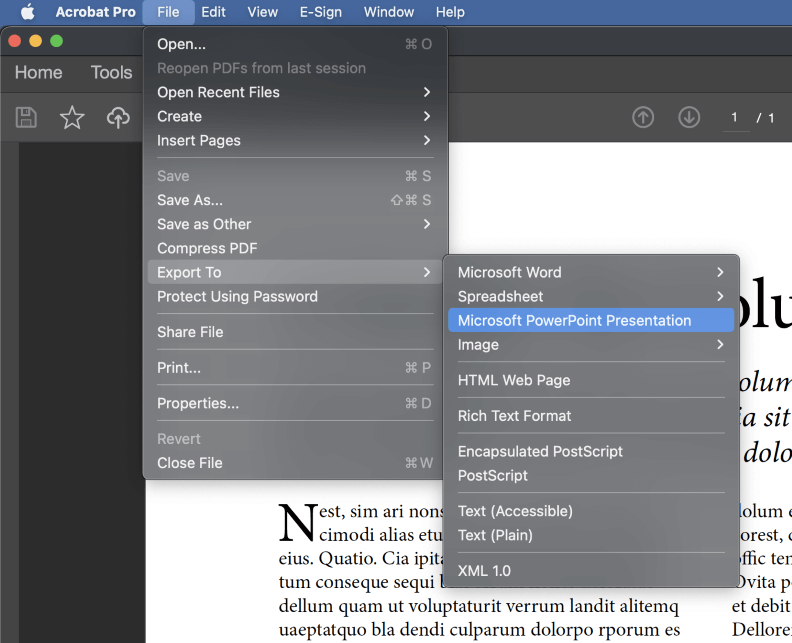
Once your PDF file has loaded, open the File menu again, select the Export To submenu, and choose Microsoft Powerpoint Presentation.
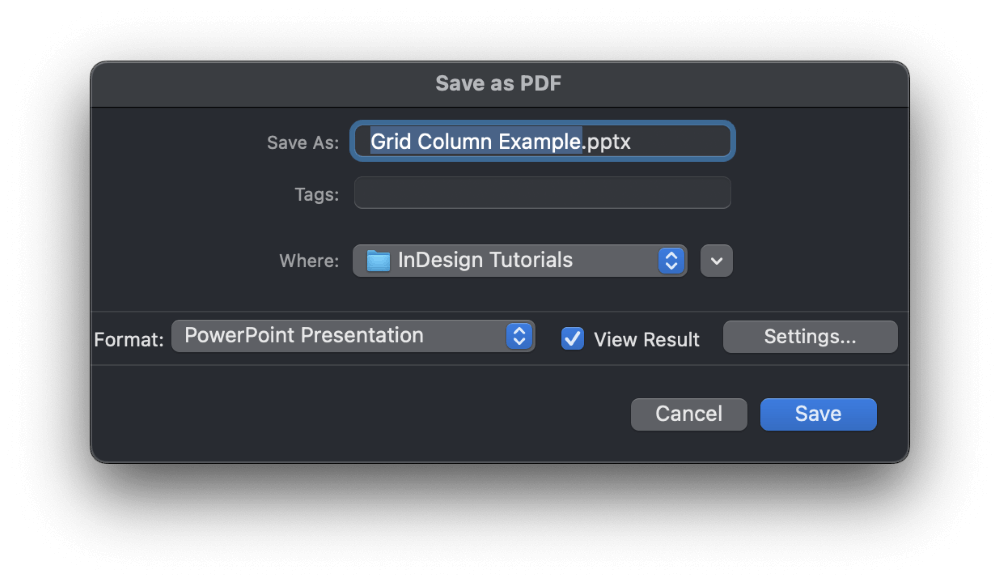
Give your new presentation a name, and click Save.
Step 3: Polishing in Powerpoint
Now comes the real work! Open your new Powerpoint presentation in Powerpoint, and compare the look of the two documents. Some graphical elements may not have converted properly, colors may be off, and even the text characters may require some adjustment too.
If you’re lucky, and your InDesign file was very simple, then you may have good success with the conversion process, and there won’t be much to do. But if you’re starting with a more complex layout with lots of graphics, spot colors, and fancy typography, you may find yourself looking at a jumbled mess in Powerpoint.
I tested this conversion process using a number of different PDFs that I had lying around, and only the most basic PDF files were converted acceptably. All the PDFs that had complex layouts and graphics had conversion issues, ranging from poor object placement to missing characters to completely missing objects.
The unfortunate reality is that Powerpoint and InDesign are intended for two very different markets, and apparently, neither Adobe nor Microsoft see much point in creating better interoperability between the two apps.
Using Third-Party Plugins to Convert InDesign to Powerpoint
While Adobe and Microsoft don’t want to tackle this conversion issue, they’re far from the only software developers in the world. InDesign and Powerpoint are two very popular programs, so there’s a tiny industry of third-party developers who create conversion plugins to solve this problem.
However, despite the fact that they market themselves as problem solvers, you may not get better results than you do from the PDF conversion method described earlier. If you’re curious, though, Recosoft offers a plugin named ID2Office that might do what you need.
I strongly recommend that you test out the free trial before purchasing the plugin, though, because you may discover that it’s not up to the job.
Do You Really Need Powerpoint?
Powerpoint has some good points (haha), but it’s far from the only way to create a good presentation. InDesign also allows you to create interactive PDFs that are perfect for on-screen presentations.
The only trick is to treat each page as though it’s a slide, and then you can take advantage of all of InDesign’s advanced layout and design features while creating a PDF presentation that can be viewed on any device.
Before you spend a lot of time trying to convert your InDesign file to a Powerpoint file, consider whether or not you can simply keep your file in the InDesign format and still get the results you need.
A Final Word
That covers everything that there is to know about converting InDesign files into Powerpoint files! While I wish there was a simpler process that created perfect Powerpoint files, the simple truth is that the two apps are intended for different markets.
It doesn’t sound quick and easy, but it’s essential to use the proper app for the job from the very beginning. You’ll save yourself a lot of time and frustration!
