Adobe InDesign and Microsoft Word are both extremely popular programs used to prepare documents, so many users assume that it will be a simple process to convert an InDesign file into a Word file. Unfortunately, nothing could be further from the truth.
Since InDesign is a page layout program and Word is a word processor, they each use very different methods to create documents – and the two different approaches are incompatible. InDesign cannot save Word files, but there are a couple of workarounds that might work, depending on the nature of your file and your ultimate goal.
Keep in mind that InDesign and Word are not compatible apps, and the conversion results you get will be less than satisfactory unless your InDesign file is very basic. If you need to use a Word file, it’s almost always a better idea to create the file from scratch within Word itself.
Table of Contents
Method 1: Converting Your InDesign Text
If you’ve got a long InDesign document and you just want to save the main story text in a format that can be read and edited by Microsoft Word, this method is your best bet. You can’t save directly to the DOCX format used by modern versions of Microsoft Word, but you can use a Word-compatible Rich Text Format (RTF) file as a stepping stone.
With your finished document open in InDesign, switch to the Type tool and place the cursor within the text frame that contains the text you want to save. If your text frames are linked, all linked text will be saved. This step is crucial, or the RTF format option won’t be available!
Next, open the File menu, and click Export.
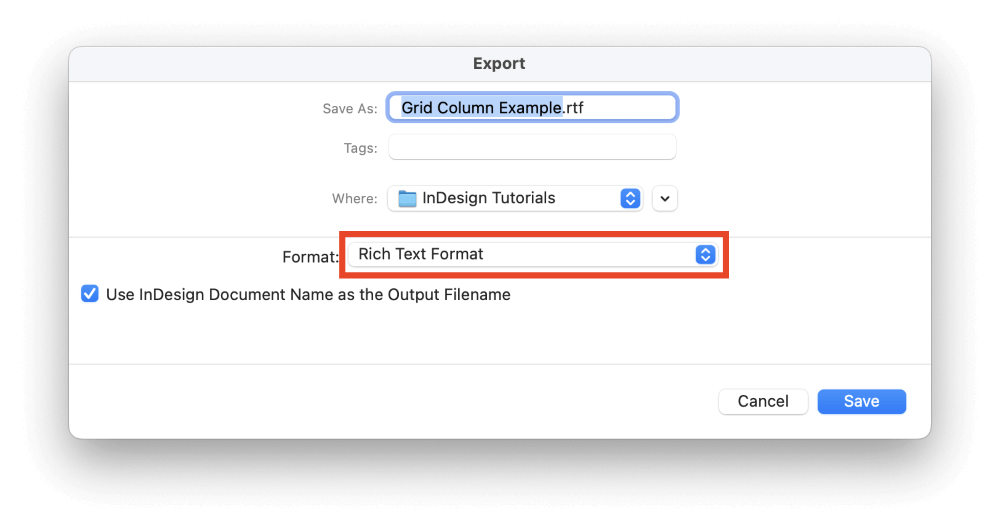
In the Save as type/format dropdown menu, select Rich Text Format, and then click Save.
To finish the conversion process, open your new RTF file in Word and make any necessary adjustments. You can then save your document in the DOCX file format if desired.
Method 2: Converting Your Entire InDesign File
Another way to convert InDesign to Word is to use Adobe Acrobat to handle the conversion. This method should create a Word document that’s closer to your original InDesign file, but there’s still a high probability that some elements will be misplaced, misconfigured, or even missing entirely.
Note: this process only works with the full version of Adobe Acrobat, not the free Adobe Reader app. If you’ve subscribed to InDesign through the Creative Cloud all apps plan, then you also have access to the full version of Acrobat, so check your Creative Cloud app for installation details. You can also try using the free trial of Adobe Acrobat available.
With your finalized document open in InDesign, open the File menu and click Export.
Set the file format to Adobe PDF (Print) and click the Save button.
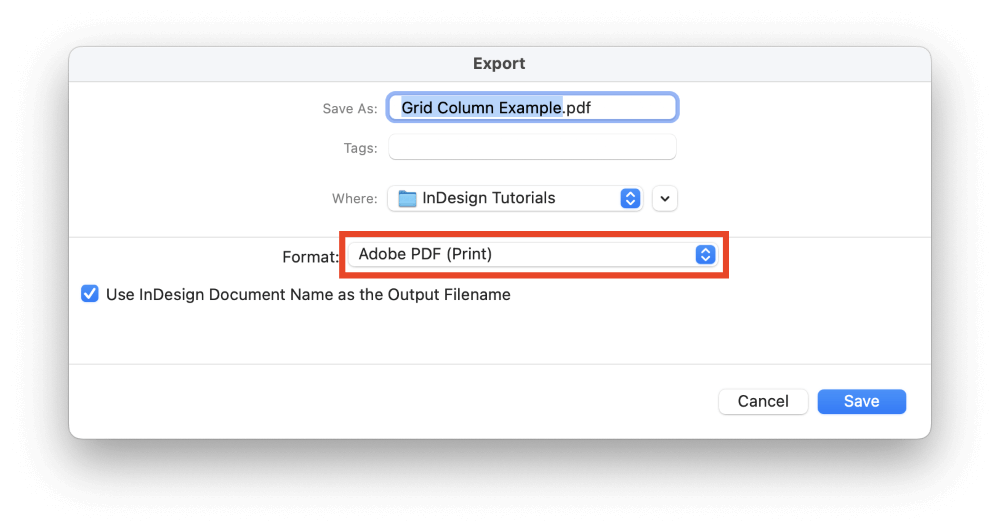
Since this PDF file will only be used as an intermediary file, don’t bother setting any custom options in the Export Adobe PDF dialog window, and just click the Save button.
Switch to Adobe Acrobat, then open the File menu, and click Open. Browse to select the PDF file that you just created, and click the Open button.
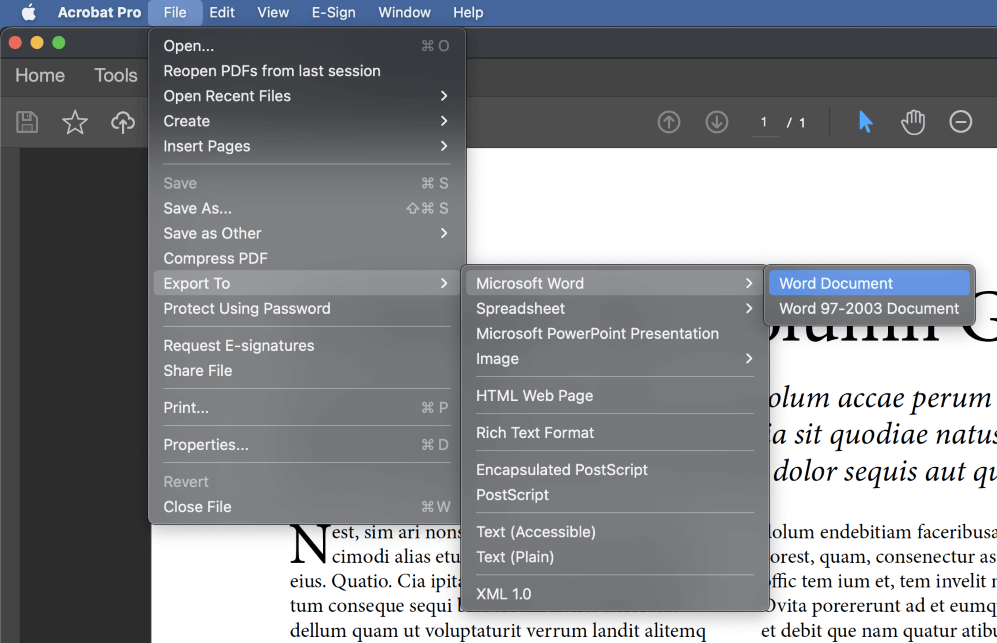
Once the PDF file is loaded, open the File menu again, select the Export To submenu, then select Microsoft Word. Unless you need to use the older file format, click Word Document, which will save your file in the modern Word standard DOCX format.
While there aren’t many useful settings that can be tweaked to control the conversion process, there is one that may be worth experimenting with. Because of the unpredictable nature of the conversion process, I can’t promise that it will help, but it’s worth a try if you run into conversion issues.
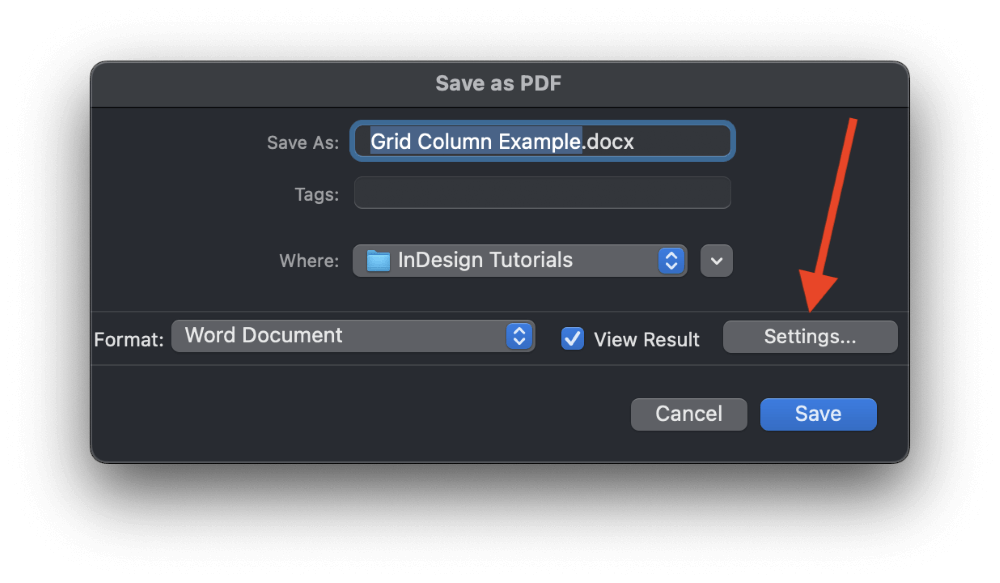
In the Save as PDF window, click the Settings button, and Acrobat will open the Save As DOCX Settings window.
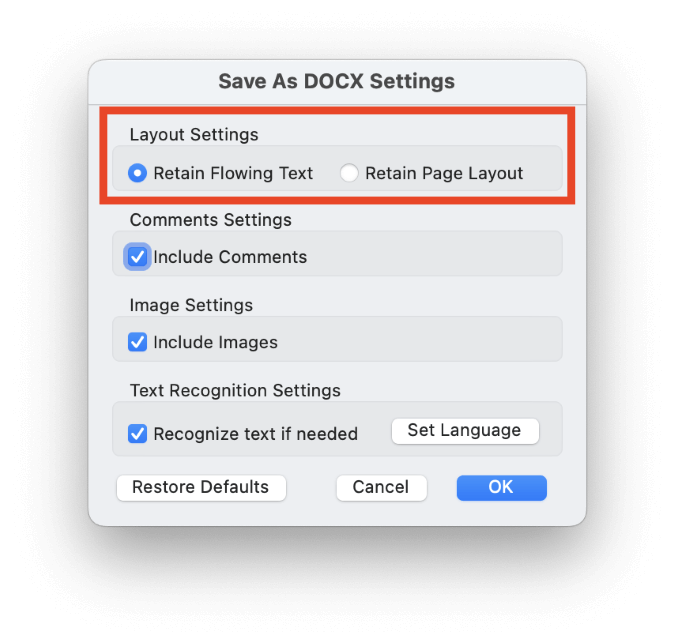
You can choose to prioritize text flow or page layout by toggling the appropriate radio button.
After testing this process using various PDF files that I had cluttering up my drives, I found that the results were pretty inconsistent. Some elements would transfer perfectly, while in other documents, some words would be missing specific letters.
This seemed to be caused by the incorrect conversion of ligatures, but the resulting files were a confusing mess whenever any other special typographic features were involved.
Third-Party Conversion Options
There are several third-party plugins and services that claim to be able to convert InDesign files into Word files, but a bit of quick testing showed that the conversion results were actually inferior to the Acrobat method that I described earlier. Since they all come at an additional cost, there isn’t enough value in them to recommend them.
A Final Word
That covers the two methods that are available to convert InDesign to Word, although I think you’re probably going to be a bit unhappy with the results. It would be nice if we could just transfer any file format into any other, and maybe AI-powered tools will make that a reality in the near future, but for now, it’s best to use the right app for the project from the very beginning.
Best of luck with your conversions!
