PDF is one of the most popular document formats in the world, but PDF files can be very difficult to edit. Many users are familiar with using Microsoft Word to edit text documents, and they often want to convert their PDF files into Microsoft Word format in order to edit the text contents.
The macOS Preview app is a remarkable piece of software that allows you to display, sign, and annotate PDFs, as well as many other file types, but it’s a simple free app that isn’t quite as capable as a dedicated PDF editor like Adobe Acrobat.
Table of Contents
Can Apple Preview Convert PDF to Word?
No, the macOS Preview app cannot convert PDF files to Word documents. Preview can display, annotate, sign, and export PDF files, but it does not support the Word document format.
As you can see in the screenshot below, Preview can only export your files into seven different file formats, and Word’s DOCX format isn’t on the list.
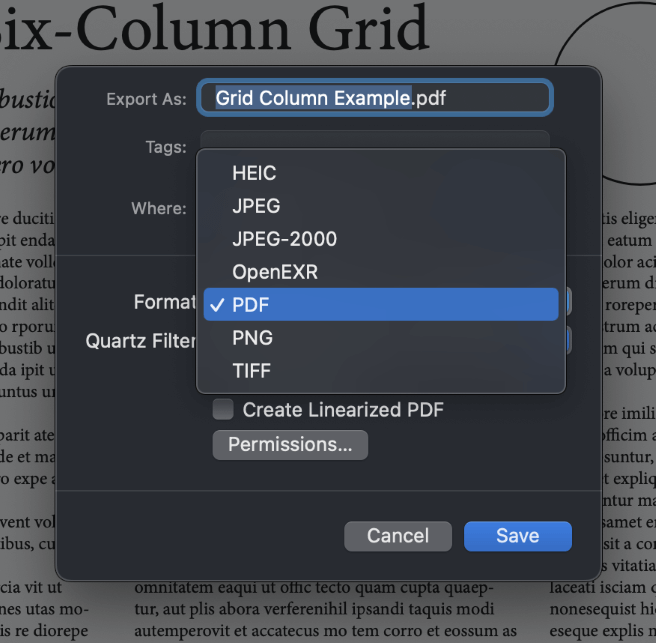
This might be a bit disappointing to some of you, but don’t worry – there are a couple of better options listed below to help you convert your PDF file into a Microsoft Word document.
Other Ways to Convert PDF to Word on Mac
The best available option for converting a PDF document into a Word document is Adobe’s online PDF conversion tool. Alternatively, you can also use a “cut and past” method or Adobe Acrobat.
Adobe’s Free PDF-to-Word Converter
Adobe is responsible for inventing the Portable Document Format in the first place and then later releasing it as a free, standardized format, so they know a thing or two about how a PDF file works.
To get started, visit the Adobe PDF to Word conversion website. You can drag and drop your PDF file directly onto the page to automatically upload it, or you can click the Select File button to browse for your PDF file.
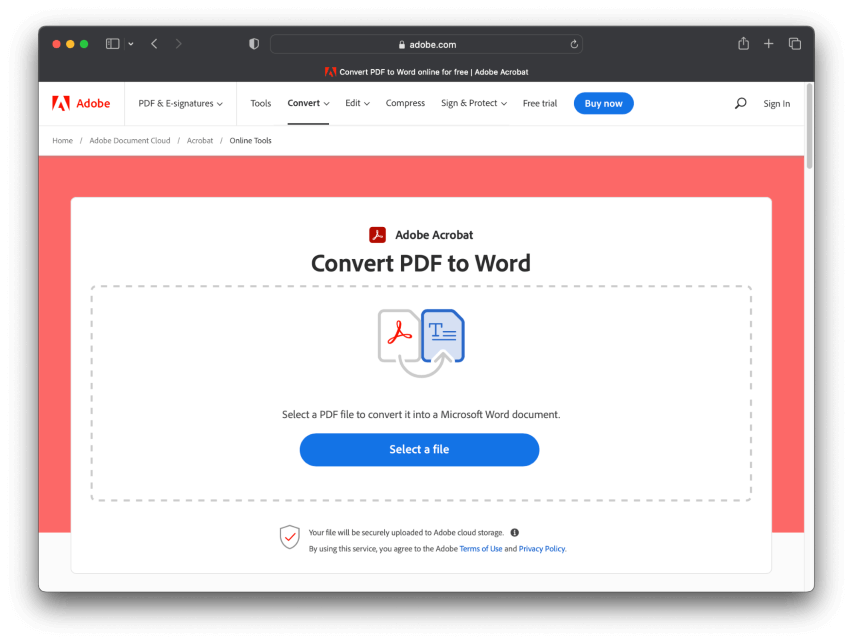
Once your file is uploaded, Adobe will convert it from PDF into DOCX using their server computers. This might take a bit longer than saving a file in a new format at home, but it’s also a lot easier!
After the conversion process is completed, the page will update to show you a preview of your document and a large blue Download button. You can also share your file for free if you’re willing to create or sign into an Adobe account, but this isn’t required.
Click Download to save your newly converted document.
Note: if you convert more than one file, Adobe will force you to log in with an Adobe account to download your converted files. The signup process is quick and easy, especially if you use a Google or Facebook social login, so don’t let this hold you back.
Cut and Paste
I hesitated to include this in the list of alternative options because it isn’t really a “conversion” method, technically speaking, but if your PDF file is entirely made of text, you can simply copy and paste all the text from your PDF into a Word document.
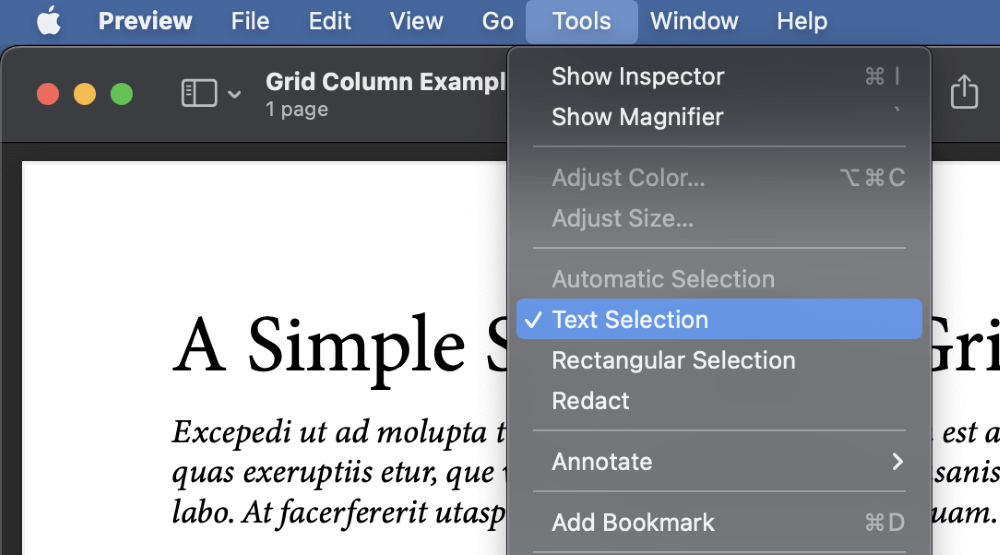
Open your PDF in Preview, then open the Tools menu and click Text Selection.
Use your cursor to select all the text you want to copy, and then press Command + C to copy it into your Mac’s clipboard memory.
Next, open Microsoft Word and create a new blank document, then press Command + V to paste the text contents from your Mac’s clipboard memory into the new Word document.
That’s all there is to it!
This method has a number of drawbacks, especially for documents that use a non-standard page layout. During my testing of this process, some unrelated text in the upper right corner was automatically selected along with the body copy text that I actually wanted to copy.
Additionally, you may run into issues when trying to copy images this way, and your text sections may appear jumbled and out of order. Make sure you proofread your document carefully to ensure that nothing is missing!
Adobe Acrobat
If you’re not comfortable with the idea of uploading your PDF file to Adobe’s cloud servers, you can convert your file locally on your own Mac using Adobe Acrobat.
Open the PDF file in Acrobat, then open the File menu, select the Export To submenu, then select the Microsoft Word sub-submenu and click Word Document. If you need to use an older Word format, click Word 97-2003 Document.
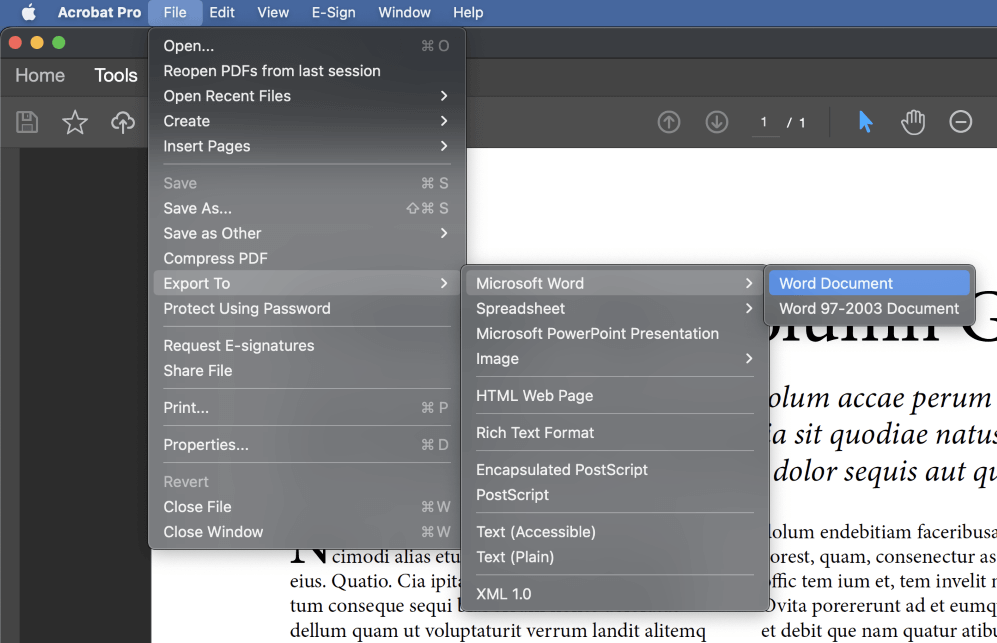
Unless you need to convert a lot of PDF documents to Word locally or you already have a Creative Cloud subscription, it’s a bit expensive to buy Acrobat monthly just for conversions.
If you only need to convert a single file, Adobe does offer a time-limited free trial of Acrobat that can be used to convert your file for free without having to rely on Adobe’s cloud infrastructure.
Manage Your Expectations
In an ideal tech world, converting documents from one format to another would be extremely simple and would never cause any problems. That’s usually how it works when converting image files from one format to another, so why aren’t text documents converted just as easily?
The answer is a bit complicated, but it comes down to the simple fact that there are many different ways to create a text document.
The Portable Document Format (PDF) acts as a kind of bridge between many different programs, operating systems, and devices to ensure that your document will display the same way every time, no matter where it’s viewed.
In contrast, Microsoft Word is intended to create and edit text documents, so the DOCX format was created with a very different structure and purpose.
With any luck, your document will convert perfectly!
