There are two ways to crop in Procreate. You can crop the entire canvas by going to the Actions tool (wrench icon) and selecting Canvas > Crop & Resize. Or to crop an image or layer, you can use the Transform tool (cursor icon) and manually resize it.
I’m Carolyn and I’ve been using Procreate to run my digital illustration business for over three years. I work closely with clients who need professional graphic designs, logos, and branding material so I frequently use this tool for cropping my work.
Procreate has created a variety of ways to crop your entire canvas, individual images, and layers. You can manually choose the size or use the settings options to input specific dimensions which makes it easier when working with the client’s specific requirements.
Note: Screenshots are taken from Procreate on iPadOS 15.5.
Table of Contents
Key Takeaways
- There are two different methods for cropping your canvas and layers in Procreate.
- You can manually select the size you want to crop or input specific dimensions.
- Always ensure Uniform mode is active under your Transform tool to avoid any distortion of your work.
- Always crop your canvas before you start drawing, otherwise, you risk losing artwork within your canvas.
2 Ways to Crop Your Canvas in Procreate
Whether you know the size and shape that you want or you’re just experimenting with different options, I recommend doing this at the start of your project so you don’t lose any of your work. Here’s how:
Step 1: Open your Actions tool (wrench icon) on your canvas. Then select Canvas. Directly under Canvas you will see the Crop & Resize tool. Tap on this. You will now have two options to crop your canvas.
Step 2: Choose a method below to crop your canvas.
Method 1: Manually
You can manually crop the size and shape of your canvas by dragging the corners in or out until you get your desired size.
Method 2: Canvas Settings
You can tap on Settings and input specific dimensions and measurements and tap Done. Procreate will automatically implement your changes. You can input measurements as Pixels, Inches, Centimeters, or Millimeters.
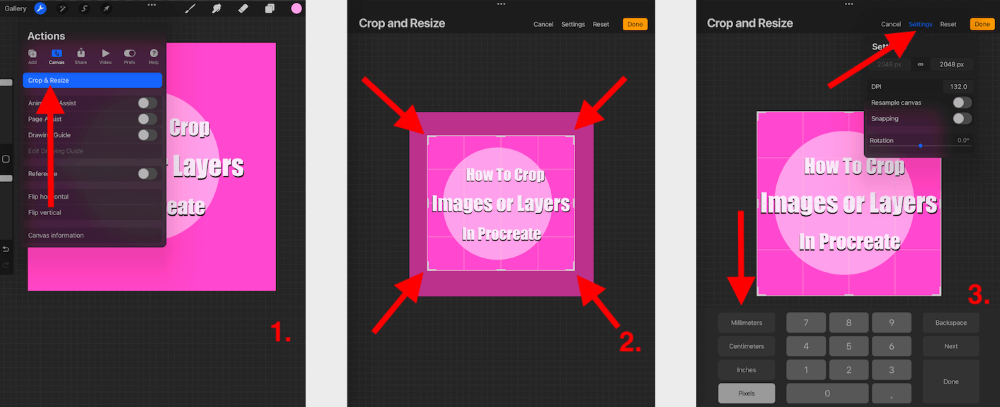
Pro Tip: Cropping your canvas at the end of your project can destroy its content. I recommend cropping your canvas before you start drawing or testing out this feature before using it on a finished piece.
2 Ways to Crop Images or Layers in Procreate
There are also two ways to crop images and layers in Procreate, depending on what it is that you need. Here’s a breakdown of the two options:
Method 1: Transform Tool
This tool is best for changing the size of your image or layer quickly and easily.
Step 1: Ensure the layer or image you want to crop is active on your canvas.
Step 2: Select the Transform tool (cursor icon). Your image or layer will now be selected. Make sure you have Uniform mode activated. Drag the corners of the layer or image until you get the desired shape or size and then tap on the Transform tool again to confirm.
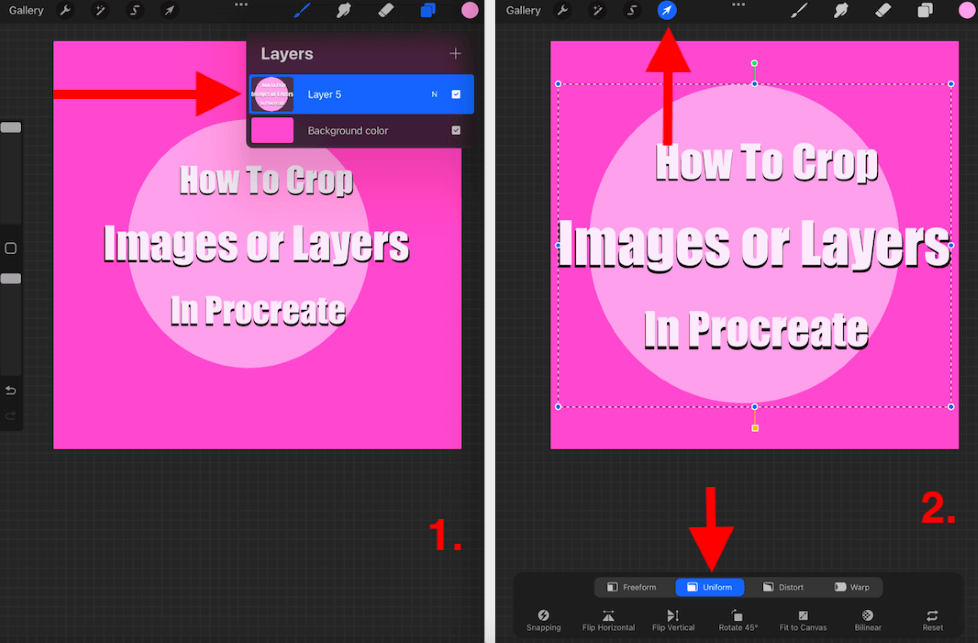
Method 2: Select Tool
This tool is best if you want to crop a section of your image or layer. You will have the choice to crop a mechanical shape or freehand draw around the area you want to crop.
Step 1: Tap on the Select tool (S icon) and choose which shape you would like to crop. I chose a rectangle. Using your finger or stylus, draw around the shape you wish to crop. You can select Add (this will select contents within your shape) or Remove (this will select contents outside of your shape).
Step 2: Once you are happy with the shape you want to crop, select the Transform tool (cursor icon) and make sure the Uniform mode is active. This will select your cropped shape and allow you to move it anywhere on your canvas or remove it altogether.
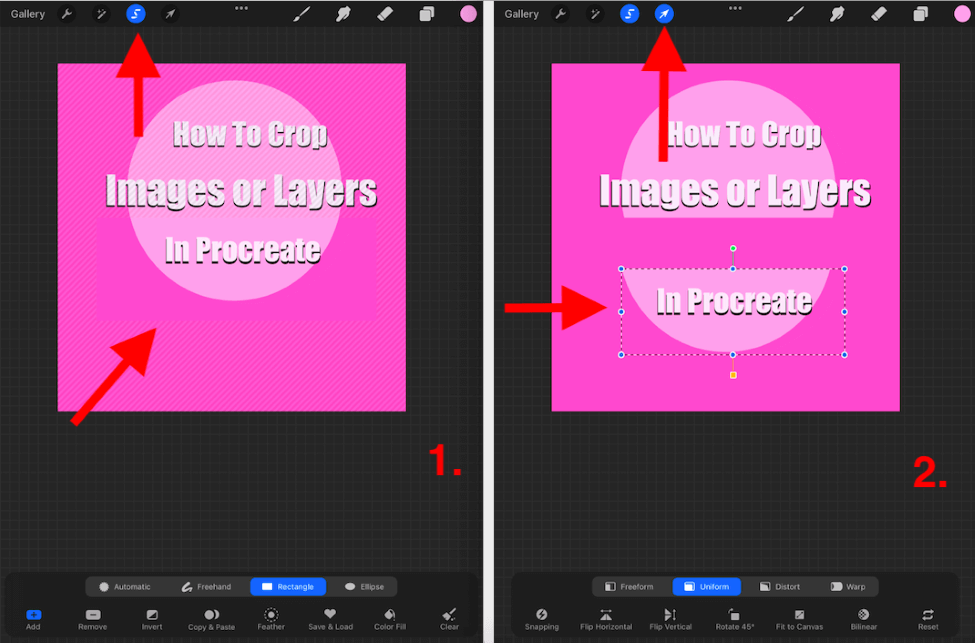
3 Reasons for Cropping Your Canvas in Procreate
As you know, there are many reasons for doing anything in the Procreate app. Below I have highlighted a few reasons why I personally would use this feature.
Client Request
Most of my clients will come to me and know exactly what size, shape, and value of artwork they require. This setting is awesome because I can take my client’s requirements and manually enter them into Procreate and let the app do the work so I don’t have to.
Unique Measurements
Procreate’s default canvas shape is square. It also offers a range of different shapes and dimension canvas but sometimes what you need just isn’t there. This way you can create your own unique measurements for your canvas.
Canvas Templates
The best thing about creating and cropping your own canvas size in Procreate is that the app will automatically save the dimensions for you in your Canvas options. This way if you forget your measurements, you can go into the app and choose your previously created template.
Pro Tip: If you didn’t get a chance to do the cropping before you start your artwork, you can duplicate the entire canvas in your Gallery and experiment with it that way so you still have a backup of the original artwork in case you make any unforgivable errors.
FAQs
Below I have briefly answered some of your frequently asked questions about cropping in Procreate.
How to crop an imported image in Procreate?
You can follow the Transform tool method above to do this. The imported image will be its own layer so you can follow the same steps above in order to crop it.
How to crop on Procreate Pocket?
You can follow the exact same methods listed above except you will need to tap on the Modify option within your Procreate Pocket canvas first. This will allow you to access the Canvas, Transform tool, and Selection tool.
How to crop a circle in Procreate?
You can use the Select tool method above and when your toolbar opens, down the bottom you can select Ellipse. This will allow you to crop a circle shape from your image or layer in Procreate.
Helpful Resource: If you’re a visual learner, Procreate also has a video tutorial on how to crop and resize images in the app.
Conclusion
This feature is quite complex so I do recommend spending some time getting used to it. As you can see above, there are many ways in which you can crop a canvas, image, or layer in Procreate so it’s best to know exactly what you want before attempting to make any changes.
This feature is absolutely essential to my business so I can safely say that you will probably need to use this at some point in your drawing career. Don’t wait until the last minute to make any large changes to a project as you may risk destroying your final piece.
Do you have any feedback or questions about cropping in Procreate? Add them in the comments below so we can learn from each other.
