While your Mac lets you take full screenshots and partial screenshots, it can be helpful to crop a screenshot after you take it. However, there are several ways to do this. Which one is the best?
In this post, I’ll go over how to take a full or partial screenshot. You’ll also learn the quickest and easiest ways to crop a screenshot on Mac.
Let’s get into it!
Table of Contents
Key Takeaways
- There are a few options available if you want to crop a screenshot on Mac.
- You can use keyboard shortcuts for more precise control of your screenshots.
- The Preview app is a great way to crop a screenshot. It is completely free and installed with macOS as the default application.
- The Photos app is another method of cropping screenshots on Mac. This program is also free and preinstalled on macOS.
- You can also use free online tools and third-party apps to crop screenshots on Mac.
How to Take a Screenshot on Mac
If you simply want to capture your Mac’s screen, taking a screenshot is a quick and easy way to do it. Luckily, everything you need to take a screenshot on Mac is preinstalled with macOS. Depending on your situation, there are a few keyboard shortcuts available.
- Command + Shift + 3: press these keys simultaneously to take a screenshot of your entire display. The image will be saved to your desktop automatically.
- Command + Shift + 4: press these keys to enable more precise control of your screenshot. Crosshairs will appear, allowing you to select the area you wish to capture.
- Command + Shift + 4 + Space: press these keys to take a screenshot of an active window. Simply select the window you’d like to capture and click.
For more advanced features, you can bring up the screen capture panel:
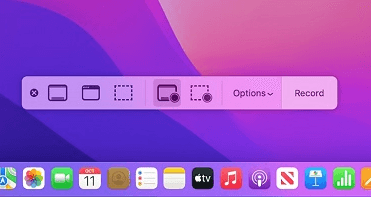
To enable this menu, simply press the Command + Shift + 5 keys at the same time. From here, you can select screen capture and recording options.
How to Crop a Screenshot on Mac
There are a few ways to crop a screenshot on Mac. The easiest solution is simply taking a screenshot of a precise area using the Command + Shift + 4 keys. However, if you wish to crop a screenshot after the fact, there are a few ways you can do it. Let’s start with the easiest.
Method 1: Use Mac Preview
You can use the Preview app to view images and photos, documents, and even PDFs. There are some useful features for editing your pictures. Additionally, the Preview app lets you easily crop screenshots.
To start, open the screenshot you would like to crop by double-clicking on the file. The Preview application will open by default. Select the pencil tip icon near the search bar. This will display the markup tools.
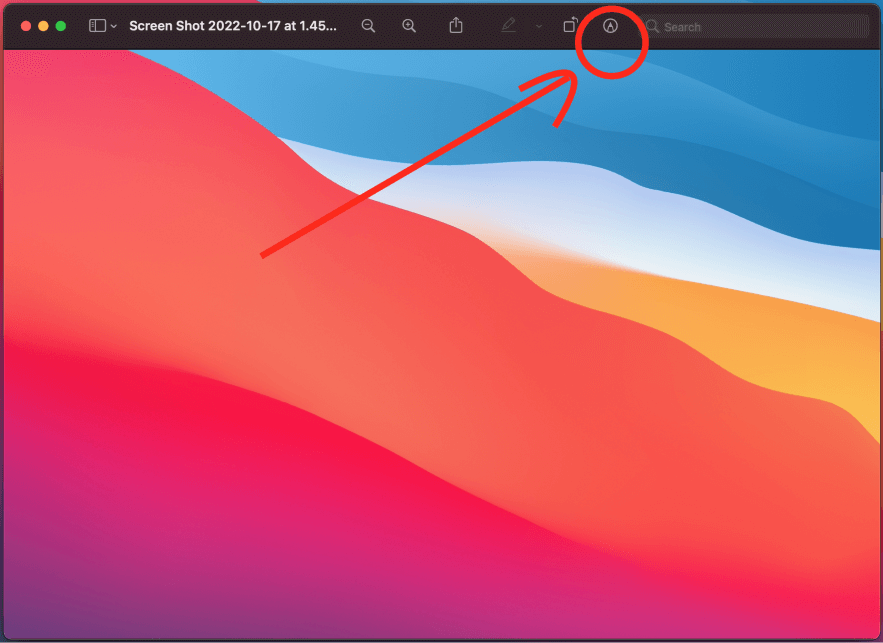
Once the markup tools are displayed, simply click and drag on your screenshot to select the area you wish to crop.
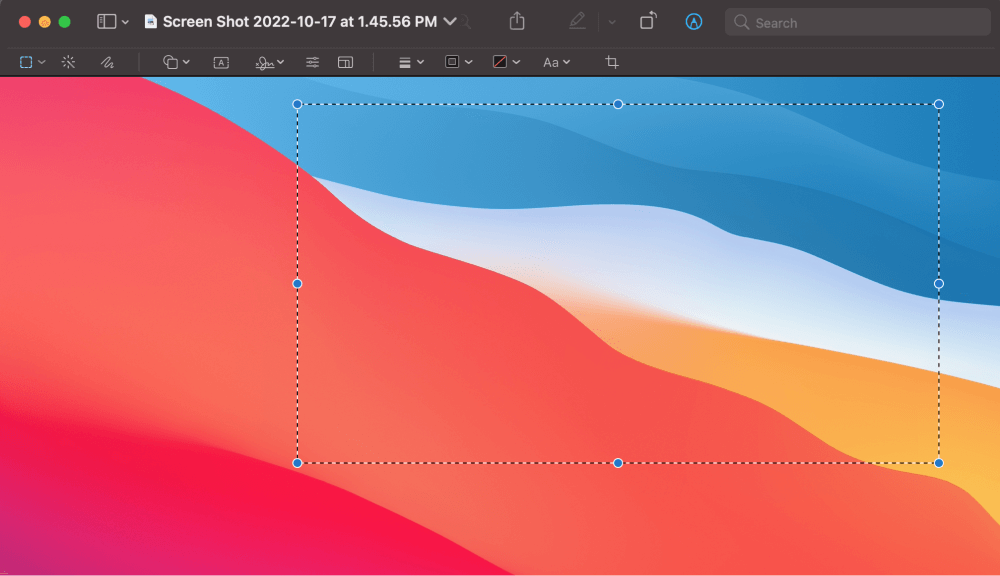
Once you have made your selection, select Tools from the taskbar and click Crop.
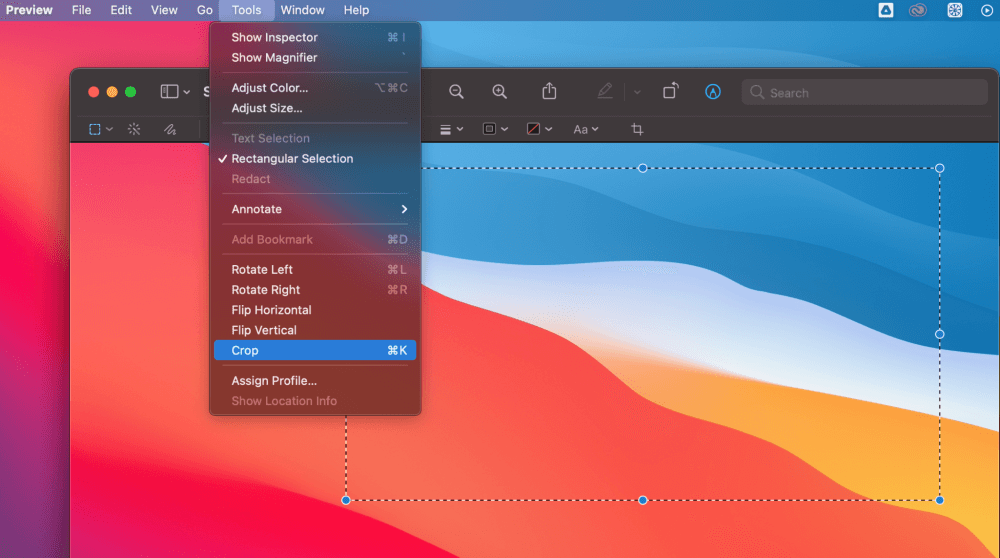
Method 2: Use the Photos App
Another easy way to crop a screenshot on Mac is with the built-in Photos app. While the Photos app is mainly used for viewing and organizing your photo collection, it also has a suite of editing tools for cropping and resizing images.
To get started, right-click on the screenshot and select Open With.
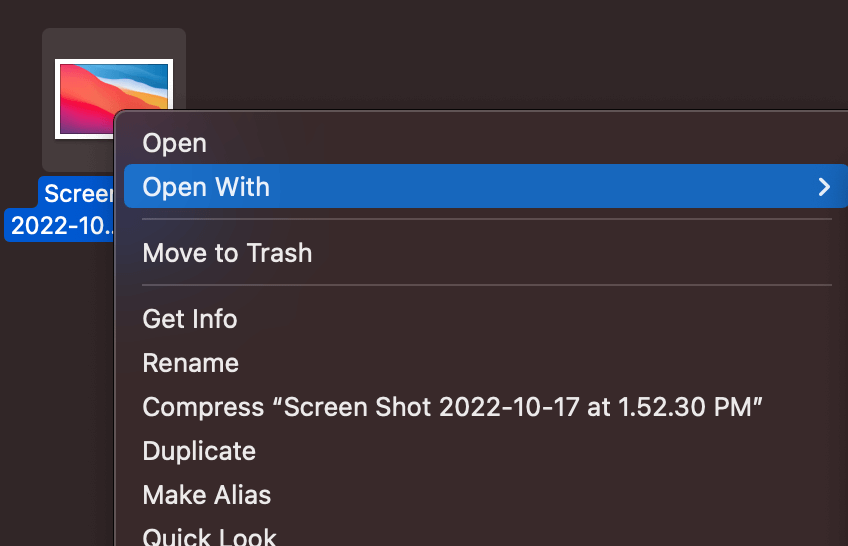
If the Photos app doesn’t show up in the list of suggested apps, just select Other and you can find the app from the Applications folder.
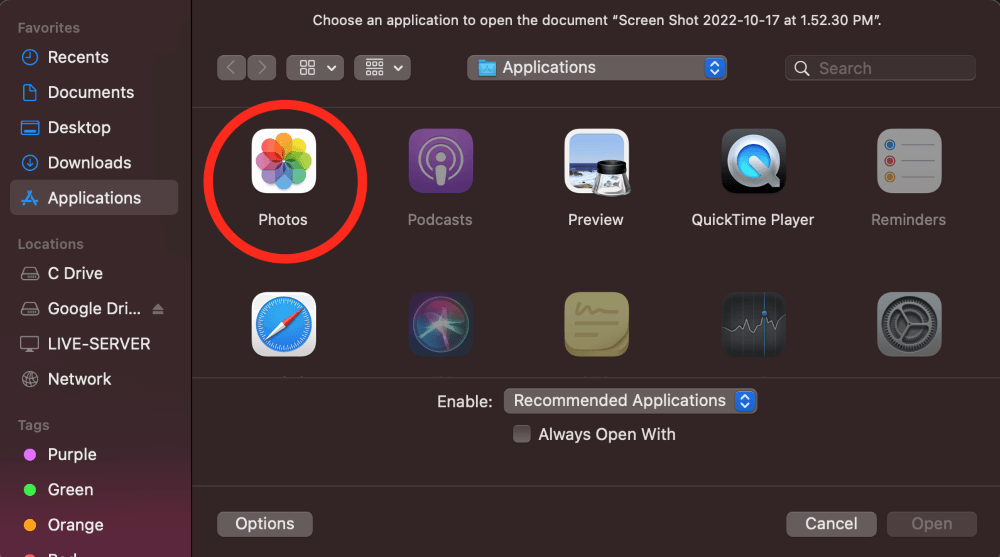
Once you open the screenshot with Photos, select Edit from the top right corner.
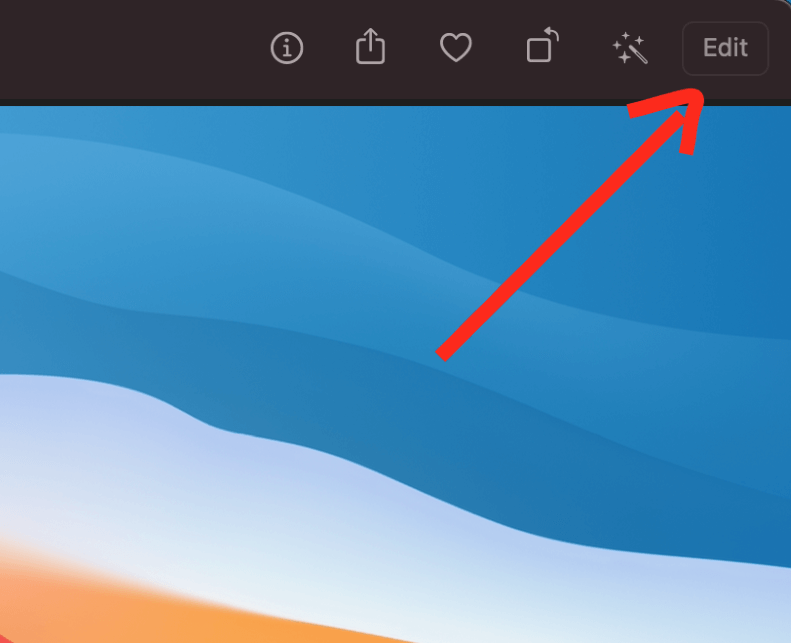
This will open all of the editing tools. As you can see, the Photos app gives you plenty of options for editing pictures. We’re just looking for the crop tool, which is located right along the top:
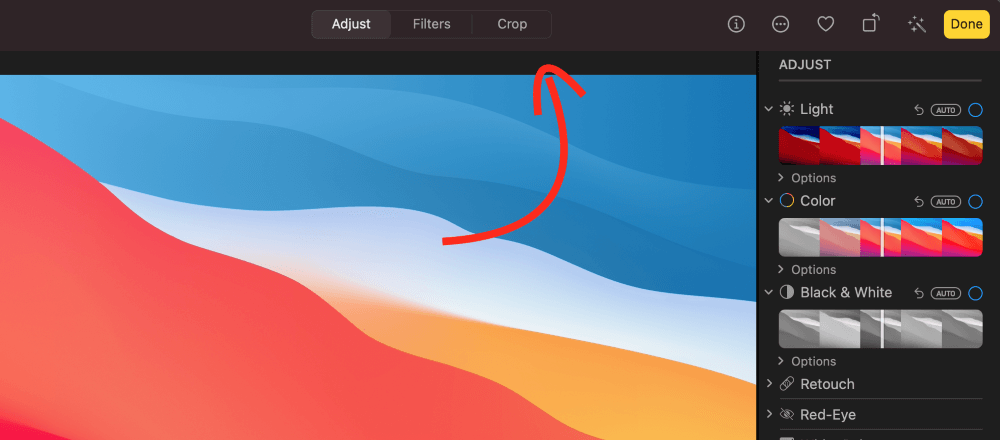
Drag your selection to crop the screenshot to your desired area. Just click the yellow Done button in the top right to save it.
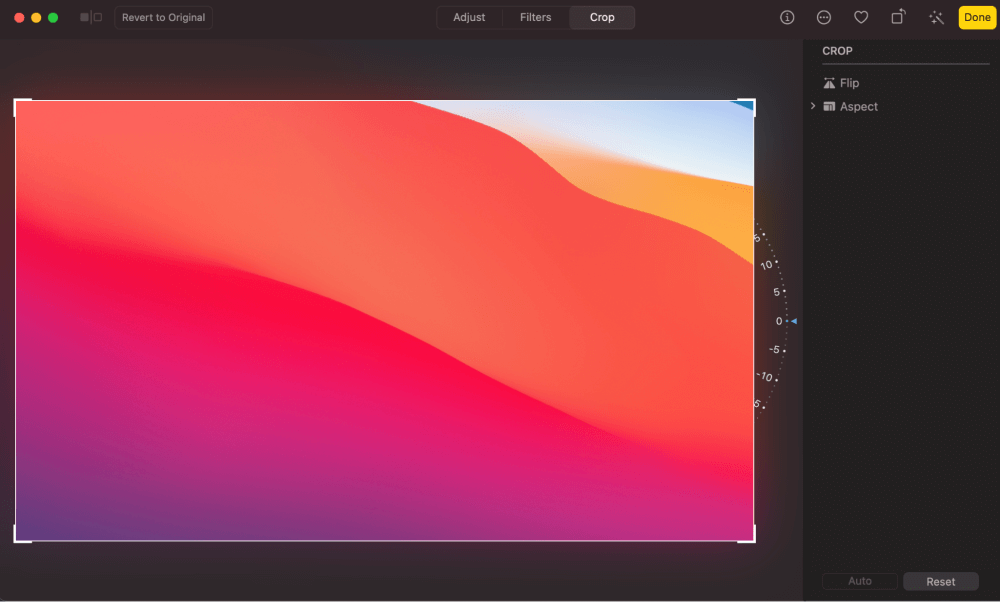
Method 3: Online Tools or Third-Party Apps
If the above two methods aren’t doing it for you, many free online tools and third-party apps are available to crop a screenshot.
Some of the most popular sites include iloveimg.com, picresize.com, and cropp.me. We’ll use iloveimg.com to crop a screenshot. To do this, simply navigate to the site and select Crop from the selections across the top.
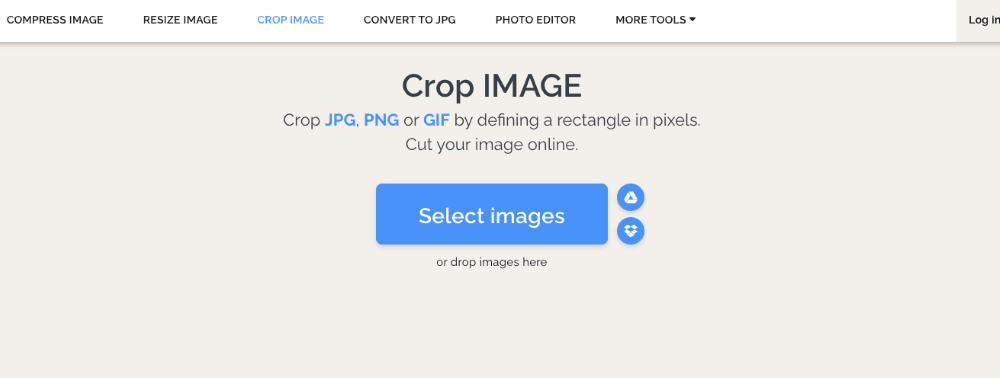
From here, click the blue button in the middle to select your screenshot. Once uploaded, you’ll be presented with the screen crop options.
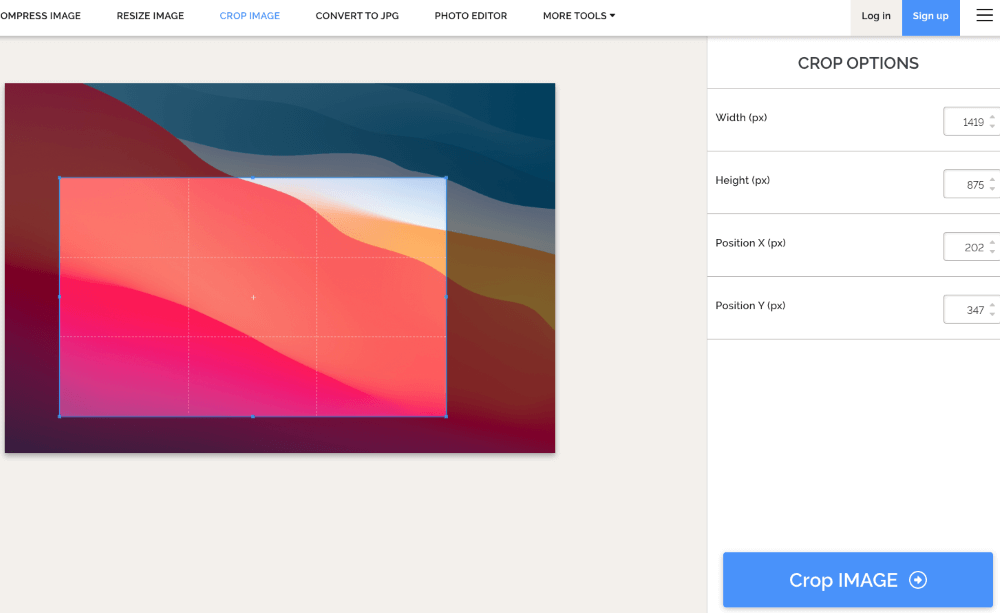
When you have cropped the screenshot to your satisfaction, simply click Crop IMAGE. Your image will automatically download, but if it doesn’t, just select Download cropped IMAGE.
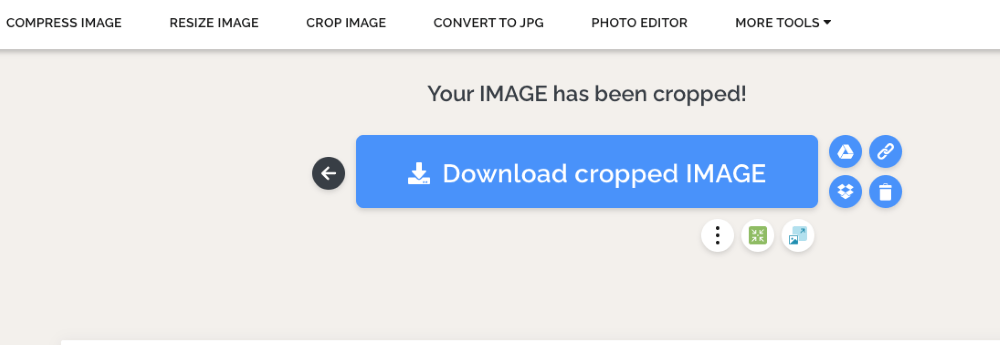
Final Thoughts
By now, you should have everything you need to crop a screenshot on Mac. Depending on your preferences, there are various ways to crop a screenshot.
You can take a partial screenshot using a keyboard shortcut to save the most time. If that doesn’t work for you, you can use the Preview or Photos app to crop your screenshot quickly. If those options are unsatisfactory, you can always choose from free online tools.
