Knowing how to delete your files is key knowledge for any creative designer or photographer. From deleting temporary files to decluttering your home screen, or even permanently deleting projects in your Photoshop library.
My name is Skyler, and I’ve been using Photoshop on a personal and professional level for well over a decade – and today I’ll be showing you how to clear your recent files, delete projects permanently, and keep your workspace organized in Adobe Photoshop!
Thankfully accomplishing tasks like these is easy in Photoshop with some key knowledge under your belt. If this sounds like something you’d like to learn how to do, be sure to read below!
Table of Contents
How to Delete Projects on the Home Screen
The first step to deleting a project on your home screen in Photoshop is to click on the Your Files tab.
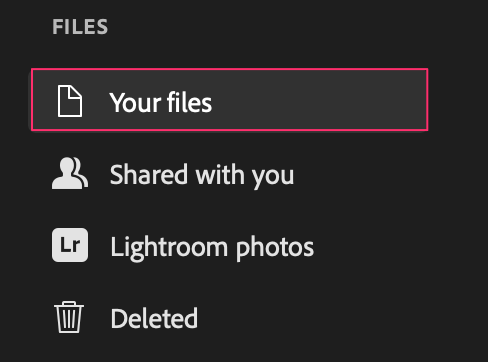
Once this is done, you’ll see each of your recent projects available. Find the project you intend to delete, and click on the three dots in the bottom right corner of the thumbnail.
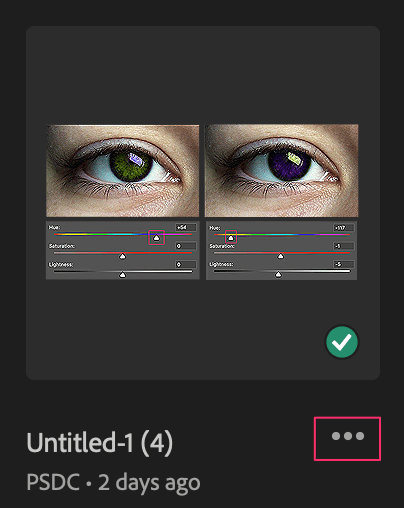
Then you’ll have access to the Delete feature from the dropdown menu that becomes available!
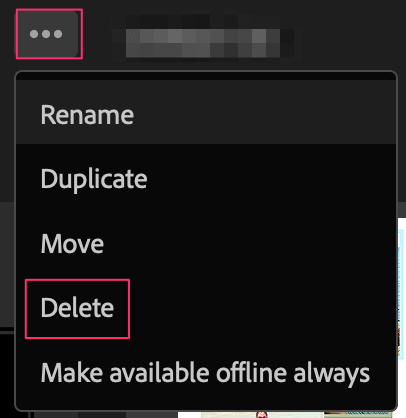
Fantastic! Now you know how to delete Projects from your Photoshop home screen.
Clearing Recent Files on the Photoshop Home Screen
If you don’t want to delete your files, but you do want to declutter or clear your recent files list in Photoshop, then this is the option for you.
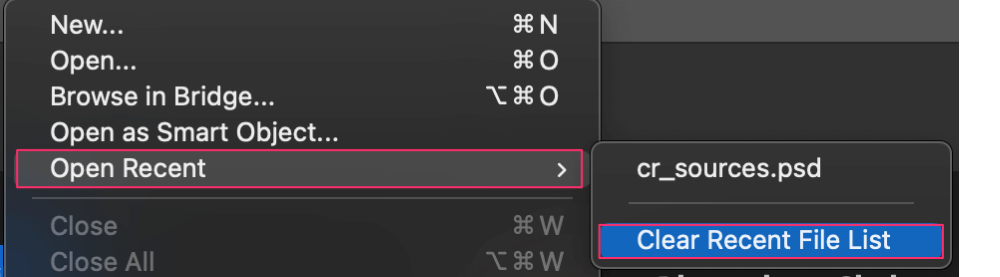
Simply navigate to File > Open Recent > Clear Recent File List.
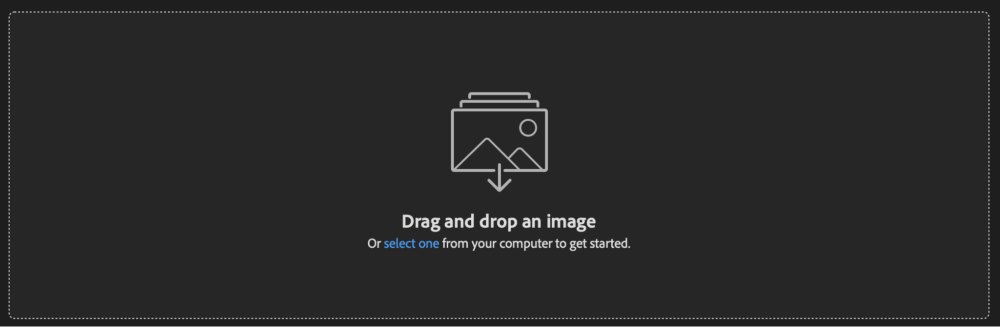
Presto! Now your Photoshop Home Screen is clear and free.
How to Deleting Projects in the Photoshop Library
Another option when deleting files involves navigating to the Photoshop Library.
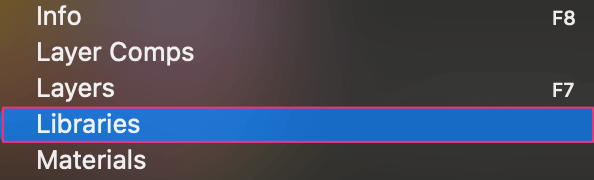
To find this panel, navigate to Window > Libraries, and your Photoshop Library will become available.
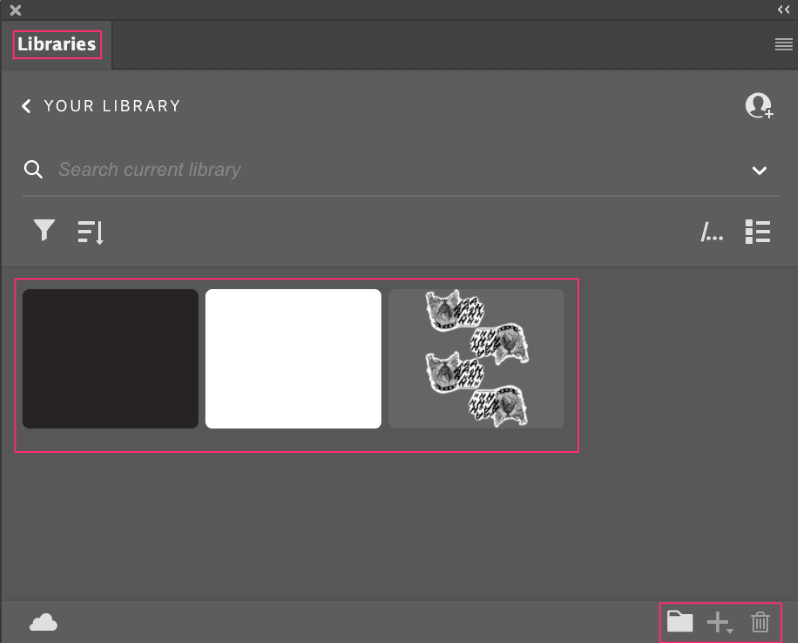
From here, simply select the projects you’d like to delete and press the Trash Can icon in the bottom right of your Libraries tab.
How to Clear Photoshop Cache
If you’d like to clean up and delete your Photoshop Cache files, you’ll need to find the Purge option.
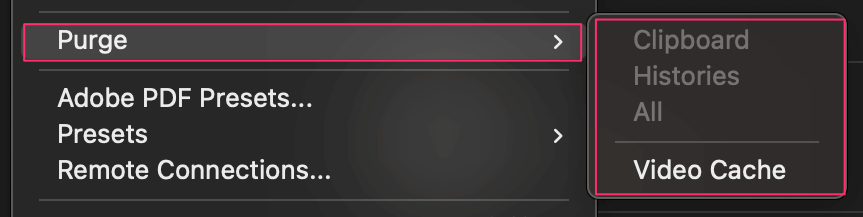
You can find this by navigating to Edit > Purge > All. You can also choose to clear just your clipboard, your history, or your video cache from here.
How to Delete Temporary Photoshop Files
Temporary files are essentially backups for the projects you’re running in Photoshop. These temporary files often stick around long past their usefulness, so it’s good to clear out the unnecessary ones now and then.
So, to delete those unnecessary temporary files in Photoshop we’ll have to first of all completely save your current projects and exit all Adobe programs.
Then, from the Finder Window or App or on your Mac, you’ll want to search for the /tmp folder.
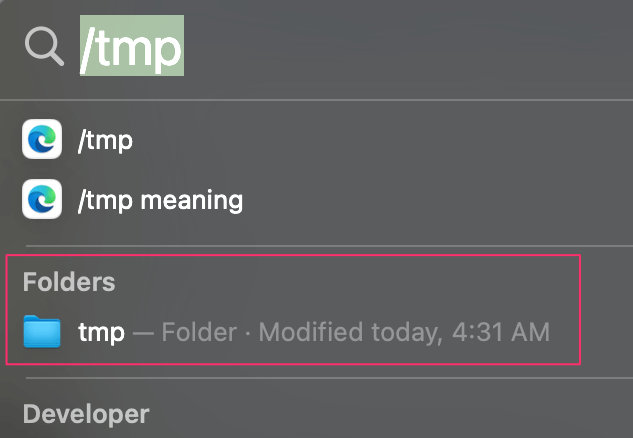
Once you’ve located your TMP folder, open it and search for Photoshop Temp.
From there, find any folders with that title, including a string of numbers. Then we can open those folders and delete any that end in tmp. Once this is done, all you need to do is clear your trash and you’re all set!
Final Thoughts
Every creative designer or photographer should know how to clean and delete their files properly. Thankfully Photoshop makes it easy with some key knowledge under your belt.
Now that you’re able to do this yourself, you’re well on your way to organizing your projects like a pro!
