Whenever you install an application from the Internet, a DMG file is left behind. While these files are necessary for loading the app, they can take up a lot of space. So can you delete DMG files after installing?
Well, the quick answer is:
Unused DMG files can hog valuable storage space on your Mac. While it is true that you need these files to install applications, it is perfectly safe to remove them when you are done. Doing this can help you regain some much-needed storage.
In this article, you’ll learn what DMG files are and if you should delete them after installing your application. We’ll also talk about two ways to delete DMG files so you can regain storage space on your Mac.
Table of Contents
Key Takeaways
- DMG files are critical for installing apps on your Mac. Also known as a Disk Image File, these files hold necessary information for your applications.
- While DMG files are necessary for installing apps, it is perfectly safe to delete them once you finish installing them.
- You can quickly delete DMG files from your downloads folder. If the DMG file is currently mounted, you must eject it first.
- You may also use a third-party application like CleanMyMac X to streamline the entire process and help remove additional system junk.
What Are DMG Files on Mac?
A DMG file is a disk image file used on Mac computers. It is similar to an ISO file on Windows, which stores and distributes large amounts of data, including programs and operating systems. DMG files are often distributed to software applications, as they can be easily opened and installed on a Mac.
A DMG file can contain various types of data, including programs, drivers, and other files. When you open a DMG file on Mac, it will typically mount as a virtual disk. The contents of the DMG file can then be accessed, installed, or copied to other locations on the computer.
Is it Safe to Delete DMG Files on Mac?
Deleting a DMG file after installing the application from it is generally safe, as the installation process will typically extract the necessary files from the DMG file and copy them to the appropriate locations on your computer.
Once the installation is complete, the DMG file is no longer needed and can be deleted to free up storage space. However, it is always a good idea to ensure that the application is installed properly and functioning before deleting the DMG file.
If you experience any issues with the application after installing it, it may be helpful to keep the DMG file around in case you need to troubleshoot the installation or reinstall the application.
Generally, it is a good practice to regularly clean up your hard drive by deleting unnecessary files, including DMG files that are no longer needed. This can help free up valuable storage space and improve the overall performance of your computer.
How to Delete DMG Files on Mac?
Now that you know it is safe to delete a DMG file on Mac let’s start clearing up some space. To delete a DMG file on a Mac, follow these steps:
Step 1: Locate the DMG file that you want to delete. DMG files are often stored in the “Downloads” folder or on the Desktop. If a DMG file is mounted, it will appear on your Desktop.
Step 2: If the DMG file is not currently mounted, drag the DMG file to the trash. Alternatively, you can right-click on the DMG file and select “Move to Trash.” Next, Empty the trash. To do this, right-click on the trash icon in the dock and select “Empty Trash.”
Step 3: If the DMG file is mounted and shows on your Desktop, simply right-click on it and select “Eject.”
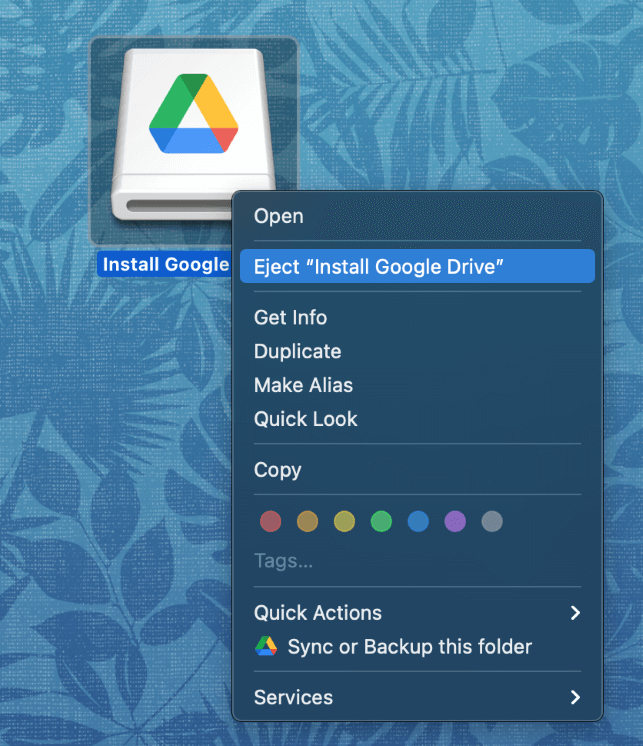
Alternatively, you can drag and drop it into the Trash bin, automatically ejecting it.
Keep in mind that deleting a DMG file will not affect the application that was installed from it. The application will remain on your computer and continue to function as expected. However, deleting the DMG file can help free up storage space on your Mac.
Use CleanMyMac X to Delete DMG Files
Since DMGs consume much-needed storage space on your Mac, it is always advisable to remove them. If you don’t want to go through this process manually, you can look for a third-party Mac cleaning application to handle everything.
One such application is CleanMyMac X, one of the most trusted programs for cleaning up unnecessary files and speeding up your system. While you will have to download and install the app, the entire process is streamlined for efficiency.
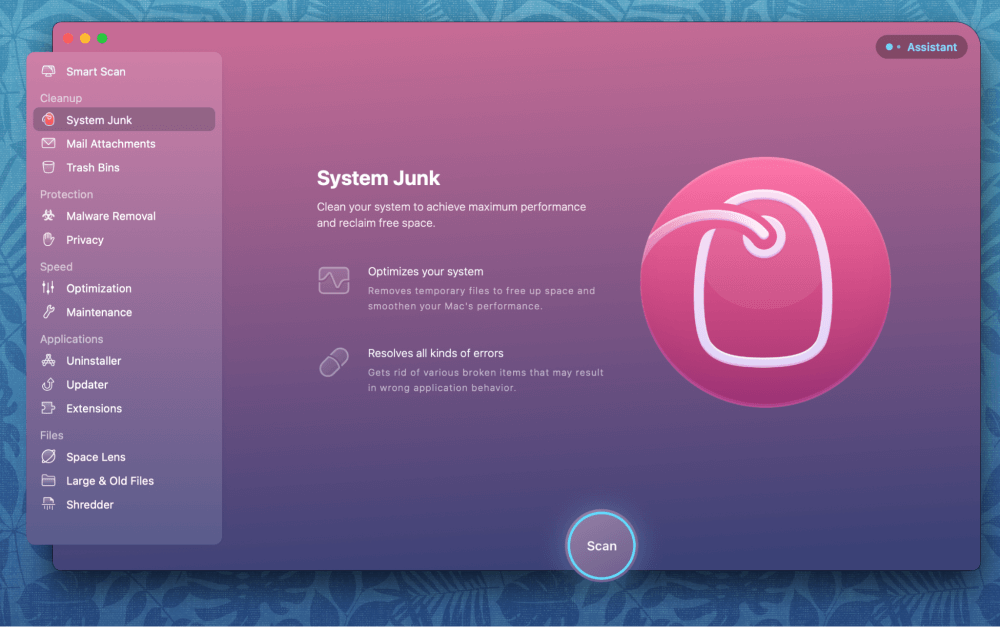
- Once the application is installed, launch it from your Dock or Tray and select System Junk from the options on the left sidebar.
- Hit Scan, and let it finish. This typically takes a minute or two. On the “Review Details” page, you must check the option labeled Unused Disk Images.
- Finally, hit Clean, and CleanMyMac X will take care of the rest.
Final Thoughts
It is perfectly safe to remove unused DMG files when you are done installing the applications. Doing this can help free up some much-needed storage on your Mac.
You can delete DMG files manually in a few steps or turn to a third-party application like CleanMyMac X to handle the job for you. Either way, you should ensure your Mac remains free of unnecessary files and system junk, including DMG files, to get the best performance.
