We all know duplicate photos are almost useless, but we create them right on our handy iPhones — almost daily!
Disagree? Take out your iPhone and tap the “Photos” app, browse those collections and moments, and scroll up and down a bit.
More often than not, you’ll find a handful of exact duplicates together with similar photos of the same subjects, and maybe some blurred ones too.
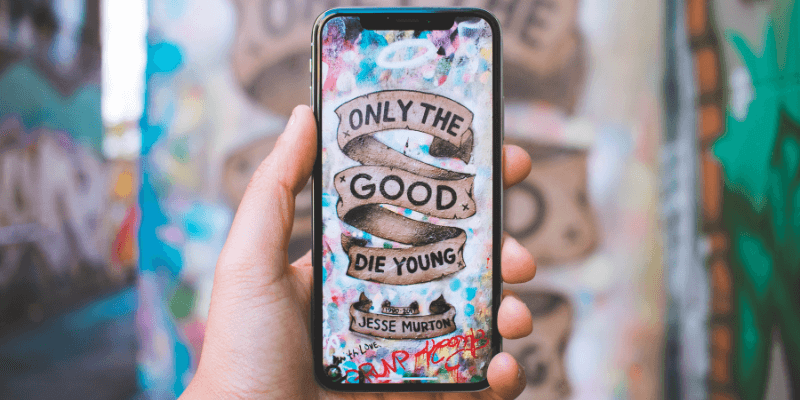
The question is, how do you find those duplicate and not-so-nice similar pictures on your iPhone, and delete them in a quick and accurate way?
Enter Gemini Photos — a smart iOS app that can analyze your iPhone camera roll and help you detect and clear those unnecessary duplicates, similar photos, blurred pictures, or screenshots in just a few taps.
What do you get out of it? More iPhone storage space for your new photos or favorite apps! Plus, you save the time you’d normally take manually finding and removing those unneeded pictures.
In this article, I’m going to show you how to use Gemini Photos to get the job done. I’ll review the app thoroughly and point out the things I like and dislike about this app, whether it’s worth it, and clear up a couple of questions you may have.
By the way, Gemini Photos now works for both iPhones and iPads. If you are used to taking photos via an iPad, you can now use the app as well.
Table of Contents
Quick Summary
For those of you who already know Gemini Photos and you’re looking for unbiased reviews about whether the app is really good or not, here’s my take to save you time exploring.
The app is BEST for:
- Most iPhone users who like to take multiple shots of the same subject but do not have the habit of deleting the redundant ones;
- You have hundreds or thousands of photos on your camera roll and you don’t want to spend time manually reviewing each picture;
- Your iPhone (or iPad) is running out of space, or it shows “storage almost full” and won’t allow you to take new images.
You may NOT need the app:
- If you are an iPhone photographer who shot fine images and you have good reason to keep similar photos;
- You have plenty of time to spare and don’t mind going over each photo on your iPhone camera roll;
- You don’t take many photos at all on your phone. It may be wiser for you to free up more storage by uninstalling unneeded apps.
One more thing: if you decide to give Gemini Photos a try, it’s always a good practice to back up your iOS device beforehand just in case. See this official Apple guide for how to do that.
First off — let’s get to know Gemini Photos and what it has to offer.
What is Gemini Photos?
Designed by MacPaw, a well-known company that also makes CleanMyMac, Setapp, and a number of other macOS apps, Gemini Photos is a new product that aims for a different operating system: iOS.
The Name
If you have read my review of Gemini 2, an intelligent duplicate finder app for Mac, you should know where the name Gemini Photos came from.
Personally, I prefer to view Gemini Photos as part of the Gemini family because both apps serve the same user purpose: clearing out duplicate and similar files. It’s just that they work on different platforms (one on macOS, the other on iOS). Moreover, the app icons for Gemini Photos and Gemini 2 look similar.

The Pricing
Gemini Photos is always free to download (on App Store), and you can access all the features within the first 3-day period after installation. After that, you’ll need to pay for it. MacPaw offers three different purchasing options:
- Subscription: $2.99 per month — best for those of you who only need Gemini Photos for a few uses. Basically, you pay three bucks to save hours in manual and intensive reviewing of duplicates all by yourself. Worth it? I think so.
- Subscription: $11.99 per year — best for those of you who see the value of Gemini Photos but doubt it’s going to be available after one year, or you are waiting for a free app that has the same quality as Gemini Photos.
- One-time Purchase: $14.99 — you really appreciate the value of Gemini Photos and want to keep using the app all the time. This is probably the best option.
Note: if you surpass the 3-day free trial period, you will still be able to use the app but the removal feature of Gemini Photos will be restricted, though you can use it to scan your iPhone or iPad for blurred photos, screenshots, and photos of notes.
iPhone Only? Now iPad Too!
Gemini Photos was released in May 2018 and at that time it was only available for iPhones. However, now it supports iPads.
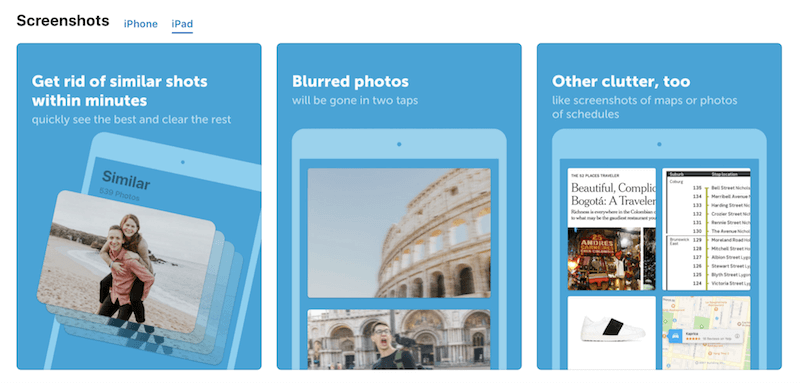
So technically, as long as you hold an Apple mobile device that runs iOS 11 (or soon the new iOS 12), you can use Gemini Photos.
Gemini Photos for Android?
No, it’s not available for Android devices yet.
I came across a forum thread where a user asked if Gemini Photos would be made available for Android. I didn’t see much in the way of an answer from MacPaw.
Clearly, it’s not for Android now, but it’s possible that it will be in the future. If this is something you’re interested in, you may want to fill this form and send a request to let the MacPaw team know.
How to Find and Delete Duplicate Pictures on iPhone with Gemini Photos
Below, I’ll show you a step-by-step tutorial on how to use the app for clearing up your photo library. In the following section, I’ll review Gemini Photos and share my personal take.
Note: all screenshots are taken on my iPhone 8. I downloaded Gemini Photos last week and went with the monthly subscription (by accident though, will explain later). If you’re on an iPad, screenshots may look slightly different.
Step 1: Install. Open a web browser (Safari, Chrome, etc.) on your iPhone. Click this link and hit “Open”, then follow the instructions to download and install Gemini Photos on your iPhone.
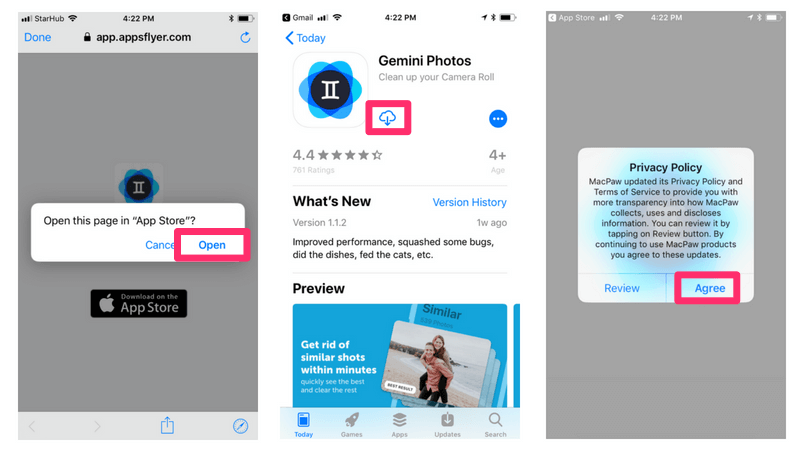
Step 2: Scan. Gemini Photos will start scanning your iPhone camera roll. Depending on the size of your photo library, the scan time varies. For me, it took about 10 seconds to finish scanning my iPhone 8’s 1000+ shots. After that, you’ll be directed to select a subscription option and hit the “Start Free Trial” button to continue.
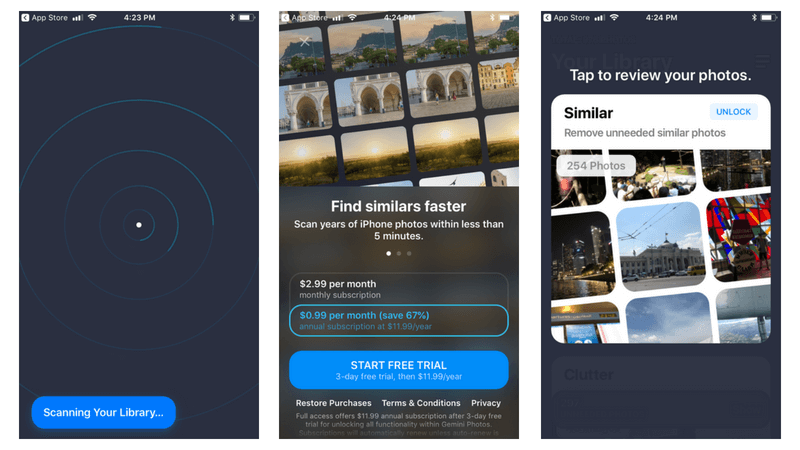
Step 3: Review. In my iPhone 8, Gemini Photos found 304 unneeded photos categorized into 4 groups: Similar, Screenshots, Notes, and Blurred. I quickly deleted all the screenshots and blurred pictures, part of the Notes, and some similar photos.
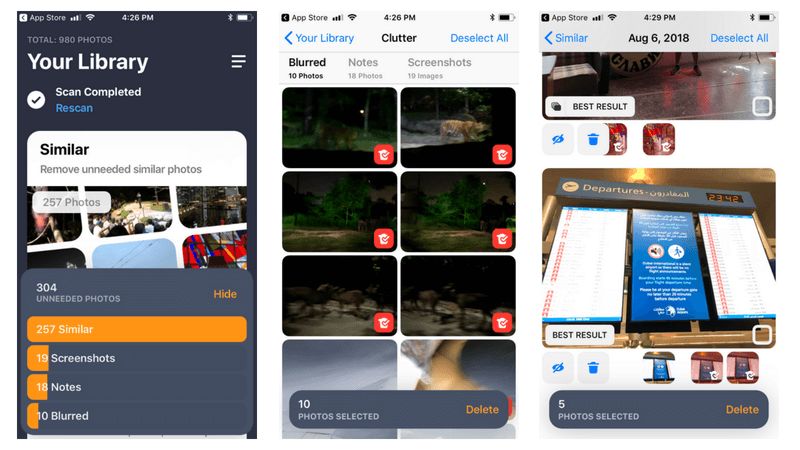
Note: I highly recommend you take some time reviewing those similar photos as I found the “Best Result” Gemini Photos showed isn’t always accurate. Some similar files are exact duplicates that are safe for removal. But at other times they require human review. See the “Gemini Photos Review” section below for more detailed information.
Step 4: Delete. Once you finish the file review process, it’s time to remove those unneeded photos. Every time you tap the delete button, Gemini Photos confirms the operation — which I think is necessary to prevent mistakes.
By the way, all the photos deleted by Gemini Photos will be sent to the “Recently Deleted” folder, which you can access via Photos > Albums. There, you can select all of them and permanently delete them. Note: only by doing this can you reclaim the storage those files used to occupy on your iPhone.
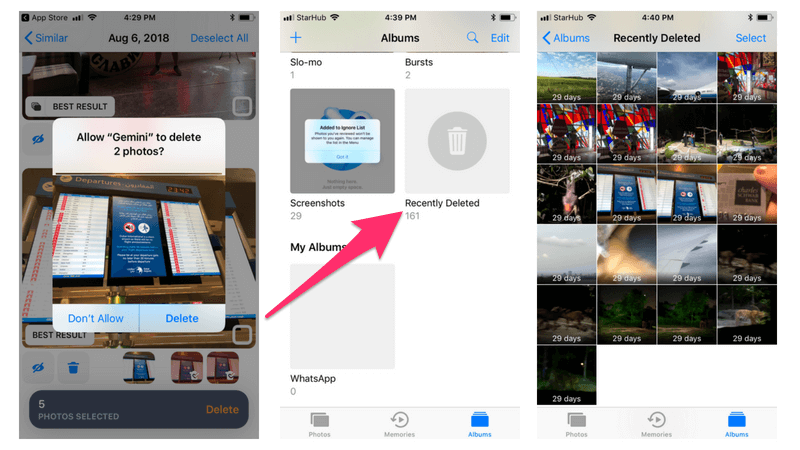
I hope you find the above Gemini Photos tutorial useful. A very important warning though, as I always remind our readers to do: Back up your device before you perform any major operation with a file deletion app like this.
Sometimes, the urge to clean and organize your photo library can lead to mistakes such as deleting the wrong items — especially those you just took from a vacation or family trip. In short, your pictures are too valuable not to take the time to preserve.
Gemini Photos Review: Is The App Worth It?
Now that you know the quick way to delete duplicate or similar photos on your iPhone, does that mean you should use Gemini Photos? Is Gemini Photos really worth the cost? What are the pros and cons of this app?
As always, I like to show you my answers before going into the details. So, here they are:
Is Gemini Photos Good for Me?
It depends. If your iPhone is showing that annoying “storage almost full” message, more often than not Gemini Photos will help you quickly spot those unneeded photos — and by deleting them you can save a lot of storage space.
But if you don’t mind taking the extra time to sort out your whole camera roll one photo at a time, then no, you don’t need Gemini Photos at all.
Is It Worth the Price?
Again, it depends. The value proposition of Gemini Photos is saving iPhone/iPad users time to clean out photos. Let’s assume the app can save you 30 minutes each time and you use it once a month. In total, it can save you 6 hours a year.
How much is 6 hours worth to you? That’s hard to answer, right? For business people, 6 hours can easily mean $600. In that case, paying $12 for Gemini Photos is a good investment. So, you get my point.
Pros & Cons of Gemini Photos
Personally, I do like the app and I think it’s worth it. I especially like:
- The good user interface and seamless user experience. The designing team at MacPaw is always great on this 🙂
- It spotted the majority of unneeded photos on my iPhone 8. This is the core value of the app, and Gemini Photos delivers.
- It’s extremely good at detecting blurred images. In my case, it found 10 blurred images (see screenshot above) and they all turned out to be those photos I took at Night Safari Singapore while I was shooting on a moving tram.
- The pricing model. You can choose between subscription and one-time purchase, though the default selection is a bit flawed (more below).
Here are the things I dislike:
1. While reviewing similar files, the “Best Result” isn’t always accurate. You can see below. Most of the unneeded files found in my case fall into the “Similar” category, which is also the part I spent the most time reviewing.
Gemini Photos automatically selected the to-be-deleted photos along with showing me the best shot. Not sure why but I found a few cases where the best shot wasn’t actually the best one.
For example, this photo with a bat hanging on a tree branch — obviously, it’s not the best one that I want to keep.
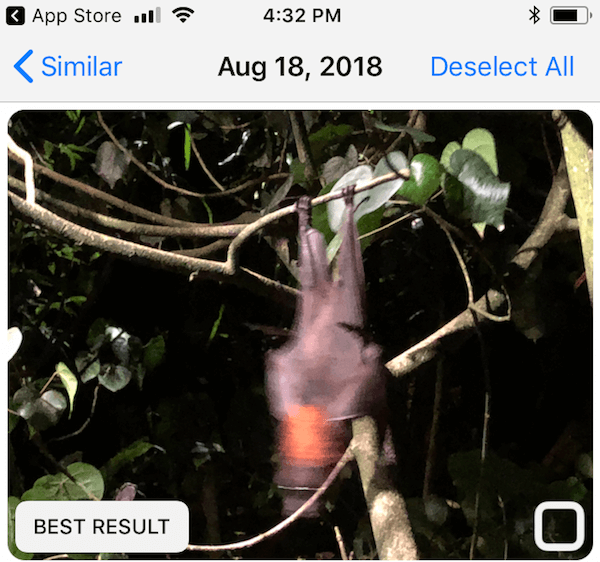
I was curious how the app picked the best photo among a few similar ones, so I looked up this FAQ page on MacPaw’s website where it says:
“Gemini Photos uses complex algorithms, one of which focuses on determining the best photo in a set of similar ones. This algorithm analyses information about changes and edits made to photos, takes into account your favorites, processes face detection data, and so on.”
It’s good to know that they use a specific algorithm (or “machine learning,” another buzzword!) to decide, but a machine is still a machine; they can’t replace human eyes, can they? 🙂
2. The billing. I’ve no idea why “auto-renew” was turned on. I realized that I was enrolled in the monthly subscription when I received a charge notification from Discover. I’d rather not call this a trick, but there’s definitely some room for improvement. I’ll show you how to change or cancel your subscription later.
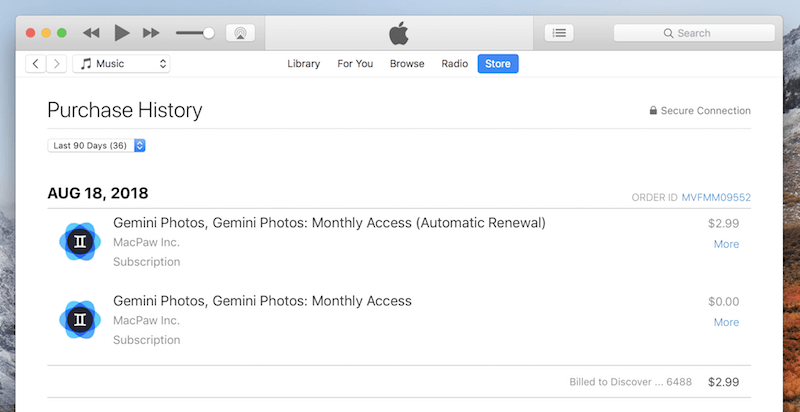
One more thing that I’d like to point out about Gemini Photos: The app is unable to analyze live photos. That means you can’t use it to find duplicate live photos, time-lapse or slo-mo shots.
Also, videos are not supported either. I think it’s because of technology limitations; hopefully one day they can support this feature as these days videos and live images tend to take much more storage than normal photos.
How to Change or Cancel Subscription with Gemini Photos?
It’s quite easy to switch your subscription plan or cancel a subscription if you decide not to use Gemini Photos.
Here’s how to do it:
Step 1. On your iPhone screen, open Settings > iTunes & App Store, tap on your Apple ID > View Apple ID > Subscriptions.
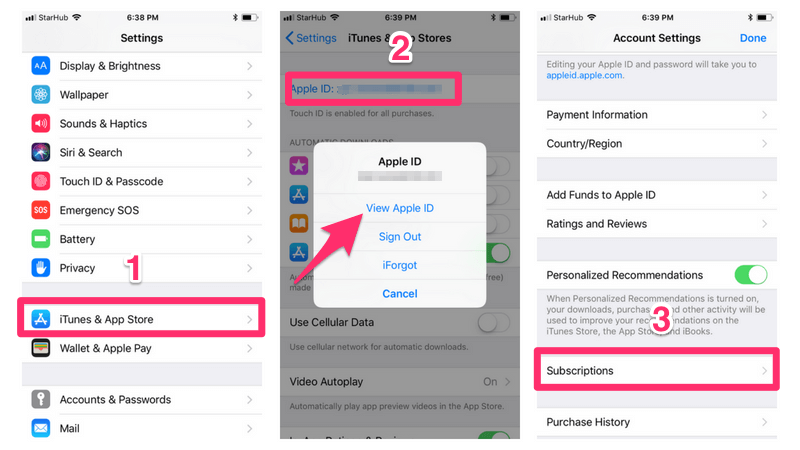
Step 2: You’ll be brought to this page, where you can select a different subscription plan with Gemini Photos or cancel the current one.
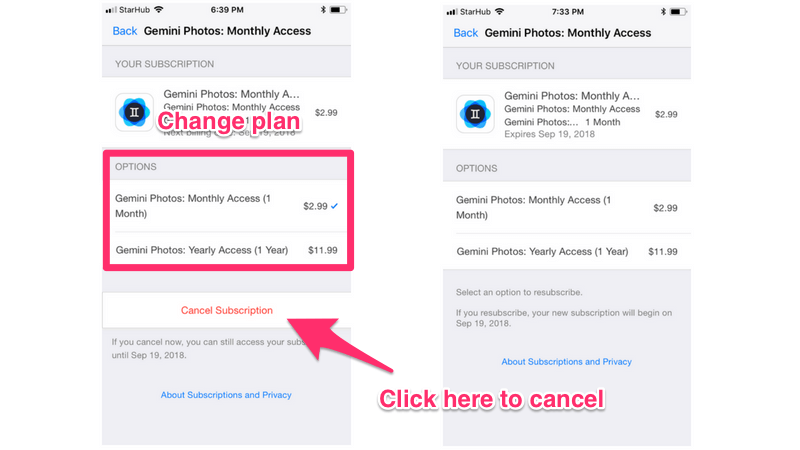
Note: If you’re like me, and have been charged $2.99 already, even if you hit the “Cancel Subscription” button, you still have access to the full features of the app until the next billing date — which means you can continue using the app for a month or so.
Questions?
So, that’s all I wanted to share about Gemini Photos, and how to use the app to clean up duplicate or similar photos on an iPhone. I hope you find this article useful.
Let me know if you have any further questions about this app. Leave a comment below.

If you are using iCloud and have photos optimized, will it scan everything? Or just what is downloaded fully on your phone? Great article, thank you!
Can we share in app purchases from Gemini?
I just want to delete the photos on the camera roll in Instagram. Not my posts, just some of the photos in the camera roll. In researching I’m seeing that I can’t do it thru Instagram but have to use a different app? Would this do that for me? Thank you
Is there a Windows 10 version for pc?
Not really. You can check our PC duplicate finder roundup review to learn more: https://www.softwarehow.com/best-duplicate-file-finder/
I am an iPhone user and I use to face memory storage issue. I have lots of duplicates photos but I can’t get the idea how to delete it properly. Thanks for sharing such useful information.
Started cleaning my photos but soon realized some of the duplicates they were giving me were because I created albums inside my photos. So it had me resting the photos in the albums I just created. Is there a way to just to delete duplicates or similars just in the main photo library.