Downloading text messages from iCloud can seem like a convoluted process. Nevertheless, because Apple provides limited options for message download, the methods are pretty straightforward.
One method allows you to retrieve your messages on a new device. Say, for example, that you bought a new iPhone and need to download your text messages. What’s the best solution?
If you’re already using Messages in iCloud, the steps are simple. To download messages from iCloud to your new phone, tap “Show All” under “APPS USING ICLOUD” in the iCloud screen of the Settings app. Tap “Messages,” and then enable the option to “Sync this iPhone.” Your messages stored in iCloud will now appear in the Messages app.
Hi, I’m Andrew, a former Mac administrator. This article will show you four iCloud message download options and when to use each method. In addition, I’ll answer a few frequently asked questions about Messages and iCloud.
Let’s get started.
Table of Contents
1. Sync Messages with iCloud
Let’s say you text primarily from your iPhone. You also have a MacBook, and you want to download your Messages onto that device as well. If you have enough free storage, your best bet is to sync Messages with iCloud on both devices.
Doing so will upload all of your text messages from your iPhone and download them to your MacBook (and vice versa if you have unique messages on your MacBook too). Or if you buy a new iPhone, you can turn on sync and pick up right where you left off.
Here’s how to turn on Messages in iCloud:
Enable Messages in iCloud on an iPhone
- Open the Settings app.
- Tap on your name at the top of the screen.
- Tap iCloud.
- Tap Show All beneath APPS USING ICLOUD.
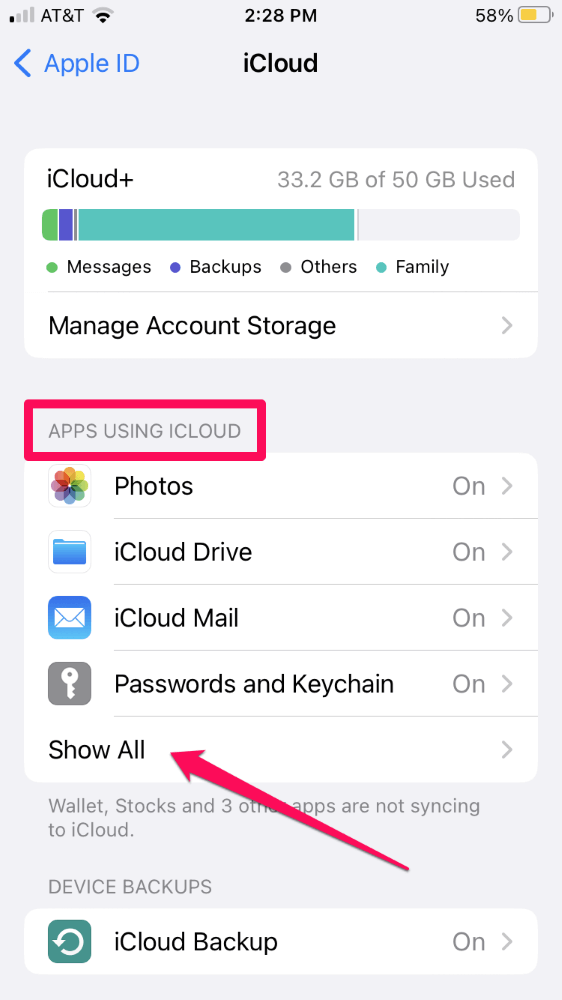
- Tap Messages.
- Tap the switch next to Sync this iPhone. (The slider should be in the right position with a green background.)
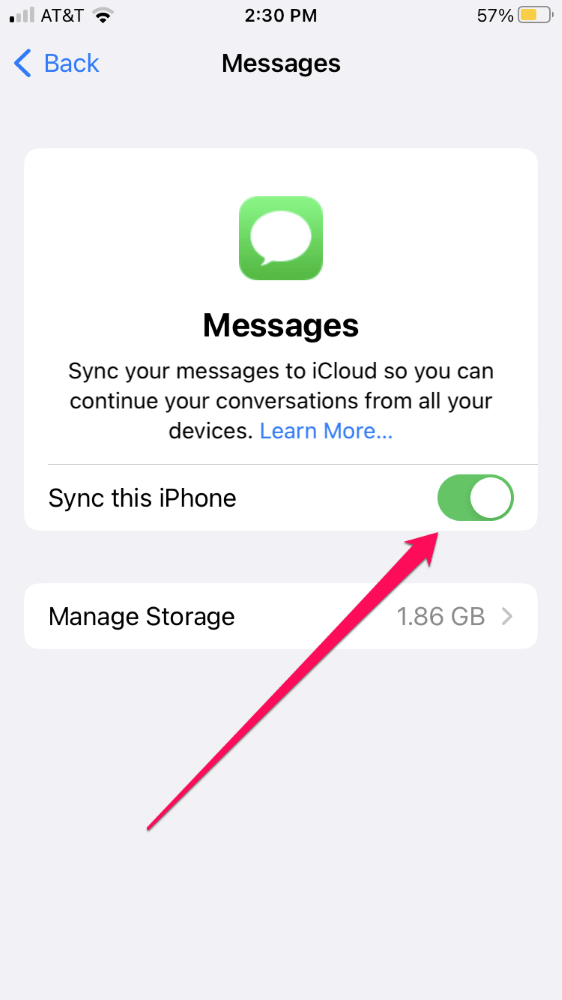
Note: when syncing text messages with iCloud, Messages will not be backed up via iCloud Backup.
Enable Messages in iCloud on a Mac
- From Launchpad, click on Messages.
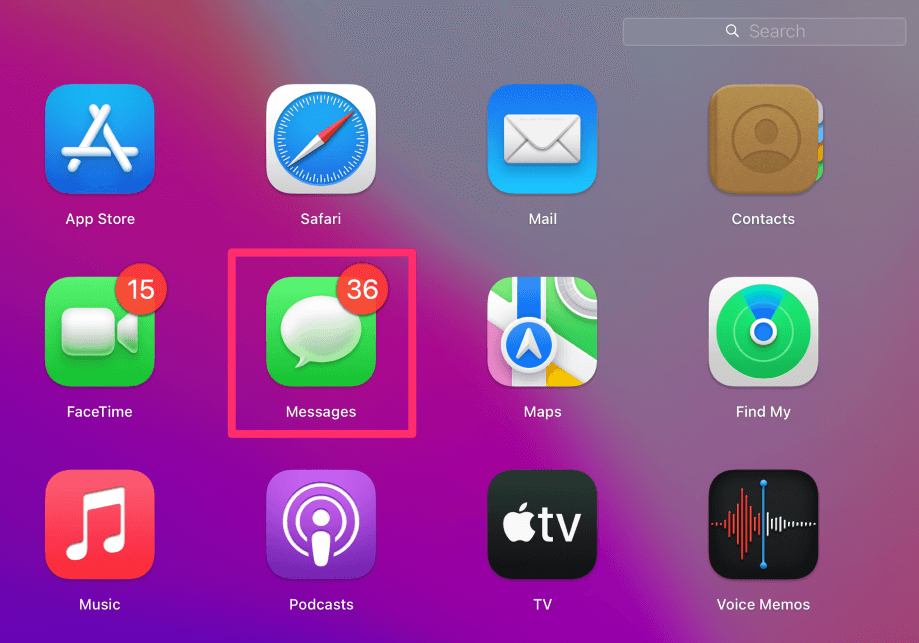
- From the Messages menu at the top left of the screen, choose Preferences…
- Click the iMessage tab at the top.
- Click to check the box labeled Enable Messages in iCloud.
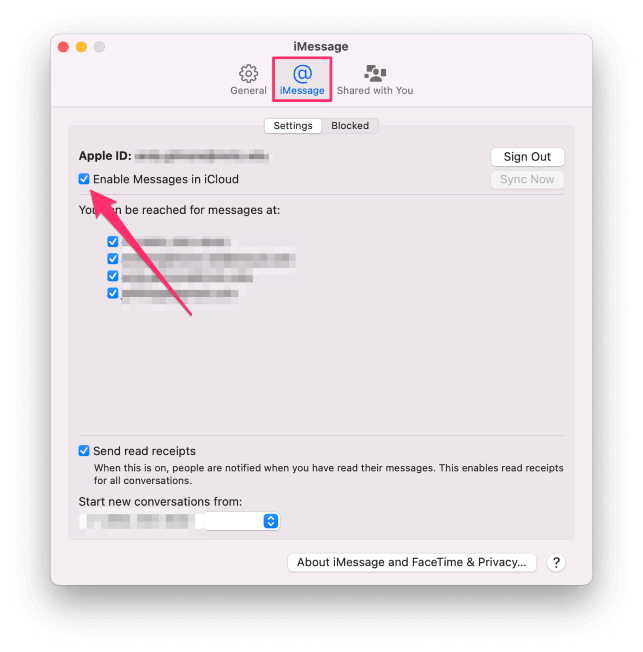
The sync should occur immediately, but you can also click the Sync Now button to force a sync.
2. Disable and Delete Messages in iCloud
If you decide to stop syncing your messages, undo the steps above. On the iPhone, toggle off the Sync this iPhone setting. On the Mac, uncheck the box to Enable Messages in iCloud.
The good news is that disabling Messages in iCloud will automatically download those messages to your devices (assuming the texts have had time to upload to iCloud before disabling the feature).
When disabling message sync on the Mac, macOS will ask you if you want to disable the feature on the Mac only or on all of your devices.
If you choose Disable All when disabling the feature on your MacBook, it will delete your messages in iCloud. But if you choose Disable This Device, iCloud will retain the data.
After turning off message sync on the iPhone, the message data is not automatically deleted. If you need to clear up the space in iCloud, tap Manage Storage, then Disable & Delete.
Doing so will present you a scary-looking message that all your messages stored in iCloud will be deleted, and you have 30 days to undo the action.
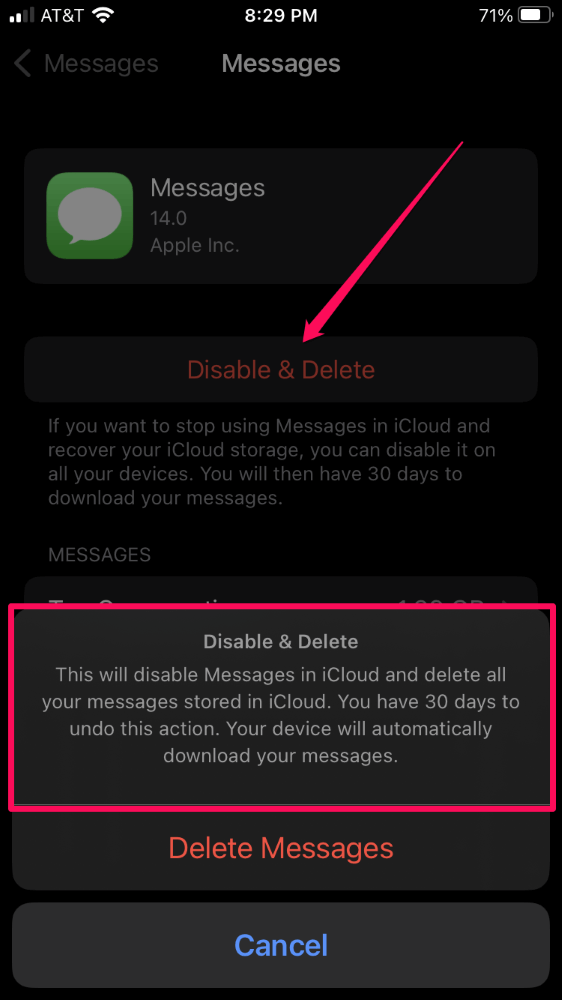
The key phrase is at the end, “Your device will automatically download your messages.” This means you don’t need to do anything but verify all of your texts remain on your phone. If for some reason, they don’t remain, you can always Undo Disable & Delete them within the 30-day period.
Tap Delete Messages to finish the process.
3. Retrieve Messages from iCloud Backup
If your messages are backed up to iCloud via iCloud backup, you can download those messages, but only by restoring your device from the backup. To do so, tap Transfer or Reset iPhone from the General screen in the Settings app.
Tap Erase All Content and Settings. Enter your passcode or Apple ID password if requested.
When the phone is erased, follow the setup prompts and choose Restore from iCloud Backup when prompted. Authenticate with your Apple ID and password to access your backups.
Obviously, this method completely erases your phone, so make sure your backup is current. Also, restoring from that backup will not restore the missing messages if you deleted messages before the backup.
4. Restore a Deleted Message
If you accidentally delete a message, you can restore them within “30 to 40 days,” according to Apple. Open the Messages app, tap Edit in the top left corner, and then choose Show Recently Deleted.
Select the messages you wish to restore and then tap Recover in the bottom right corner of the screen.
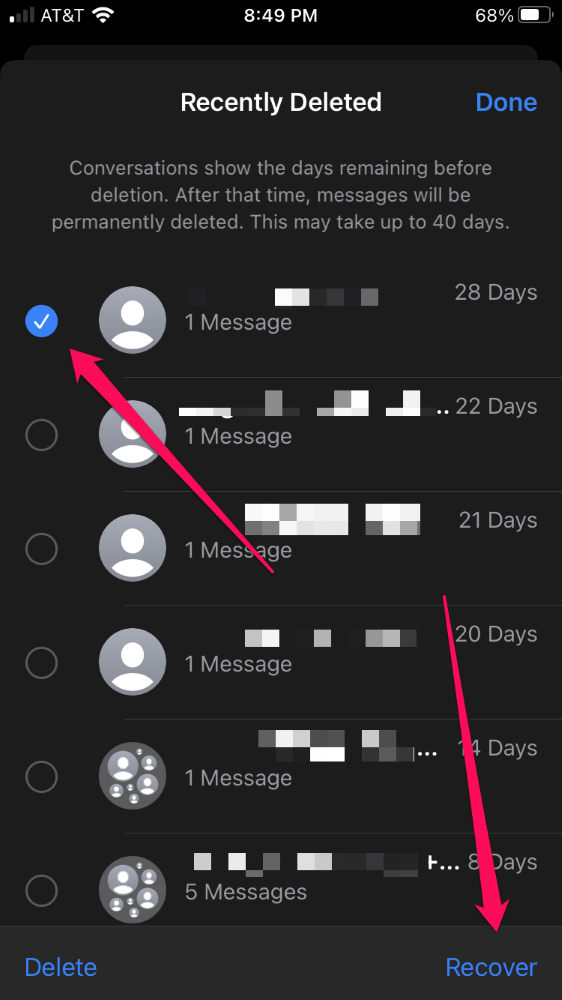
FAQs
Here are some frequently asked questions regarding downloading messages from iCloud.
How can I download text messages from iCloud to a PC?
At this time, it is not possible to view or download text messages on iCloud from a PC. Neither the iCloud for Windows software nor the iCloud.com portal provides access to Apple Messages. It is also not possible to access Apple Messages from an Android phone.
This is probably by design, as Apple considers messaging one of its best features across the company’s spectrum of devices. Limiting Messages to Apple devices is a strategy for selling more Apple devices.
Downloading messages from iCloud is stuck. What do I do?
The first thing to try is to turn on Sync this iPhone in the Messages settings for iCloud and then disable the feature again. This will force the download to restart.
If that doesn’t work, try force restarting your iPhone.
Still, stuck? Try these things:
- Disable low power mode.
- Connect your phone to Wi-Fi.
- Plug in your iPhone.
- Verify your phone has enough storage. If not, clear up some space.
If none of these things work, contact Apple support.
How do I download messages from iCloud to a Mac?
The easiest way is to Enable Messages in iCloud in the preferences window of the Messages software.
Don’t Let iCloud Messages Confuse You
Wrapping your mind around the functionality of Messages in iCloud can be a bewildering experience, but don’t get discouraged. Apple automates the process as much as possible to help keep your messages safe.
Have you downloaded messages from iCloud? Which method did you use?
