You can draw a line in Photoshop by using the Line Tool, Paintbrush Tool, and Pen Tool. Simply click and drag to draw a line. Hold Shift to keep the line straight horizontally or vertically.
Hello! I’m Jayde, and I’ve been using Photoshop for many years to create perfected photographs, sometimes I need to add lines to my final piece.
In this article, I’ll show you how to draw a line in Photoshop. You can use a few different tools and methods. Choose which of these will help you complete your project.
Table of Contents
Key Takeaways
- Hold the Shift key to make a straight line horizontally or vertically.
- You can change the line attribute across the top bar on the Control panel.
- The Pen tool makes straight, curved, and even complex lines and shapes.
Without further ado, let’s get started on this tutorial.
How to Draw a Straightline in Photoshop
You can use the Line tool, Brush tool, and Pen tool.
Choose the Line tool from the toolbar, click and drag to create a line. There are settings across the top bar, and after the line is complete, the Properties panel will appear with more options. Hovering the mouse near the end of the line gives the option for rotating and stretching.
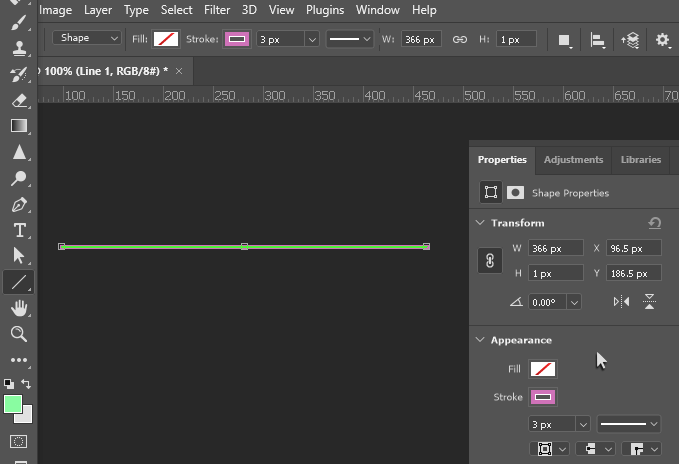
Alternatively, you also use the Brush tool to draw a line. Hold the Shift key to draw a straight line.

Last, you use the Pen tool to create a line by clicking to make the first and second point.
The drop down here is on Shape, but you can also change this to Path or Pixels.
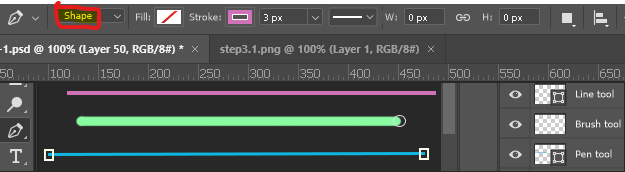
How to Draw a Curve Line in Photoshop
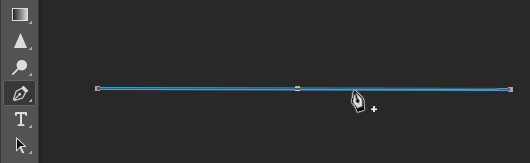
Step 4: Using the Pen tool, you can click on a straight line to add a point. Click and drag the middle point up to make a curve line. You can also draw a curved line by clicking and dragging the second anchor point, as opposed to a single click.
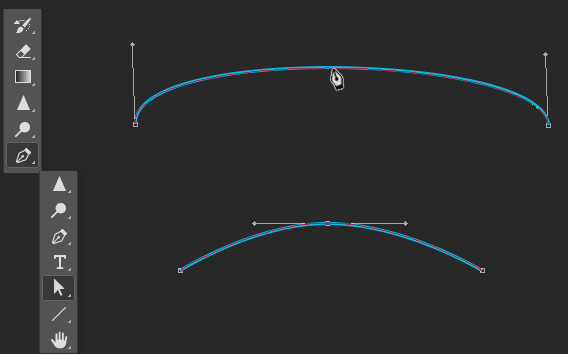
Step 5: Upon doing this, the line curves and handlebars appear straight up on the ends. Hold Ctrl/Command to click and drag a handlebar point to change the curve angle.
Or you can click and drag the middle point up with the Direct Selection tool. Making the curve this way gives us two horizontal handlebars.
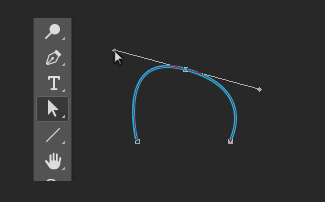
You can also use the Direct Selection tool to click and drag either side of the handlebar points to adjust the curve. The end points can also be adjusted with this tool.
Tip: The Path Selection tool works hand in hand with the Direct Selection tool. The keyboard shortcut to both of these tools is A, and if you hold Ctrl/Command and click and drag a point while using one, it switches to the other.
Experiment with the Pen tool, adding additional points wherever you want your line to curve in a new direction.
Final Thoughts
Learning the ins and outs of Photoshop is key to building your graphic design skills. It’s important to learn how to draw and edit lines so that you can add details to your photographs or posters.
Do you have any tips for other artists or graphic designers? Let me know in the comments below.
