EaseUS Data Recovery Wizard Pro
Summary
EaseUS Data Recovery Wizard is a data rescue program designed to find lost or deleted files from both internal and external hard drives and recover them to a usable state. The program is super easy to use, with a clean user interface and clear instructions.
For this review, I deleted a batch of files from a 16GB USB flash drive and a 1TB external hard drive. The test files included a variety of different formats including documents, photos, and videos. To spice things up a bit, I also formatted both storage devices.
Amazingly, EaseUS Data Recovery Wizard Pro was able to find all the deleted test files and fully recover them. Formatting the devices made searching for the deleted files more difficult, but the program was still able to find them using Deep Scan and recover the files completely. I’ve never seen results like this while testing other recovery tools. I highly recommend it.
What I Like: Very intuitive and simple to use. Recovered all files deleted in two tests. You can preview photos, text, and video files. The customer support team replied email quickly.
What I Don’t Like: Can’t continue a long scan at a later date. Price is a bit above the average.
Is EaseUS Data Recovery Wizard safe to use?
Yes, it is. We scanned the program using Avira Antivirus, Panda Antivirus, and Malwarebytes Anti-malware. Everything came out clean. If your concern is security, none of your files will be sent to the internet. Every file accessed stays on your devices; no one else will see them except for you.
Also, the program itself is safe to navigate. It won’t write or erase any additional data on your source storage drive. Instead, it only scans the partitions you specify.
Is EaseUS Data Recovery Wizard free?
No, it’s not. There is a trial version available to download, but you’ll only be able to recover a maximum of 2GB of files with it. You can preview the rest of the files once you reach the 2GB limit, but you won’t be able to restore them. For anything beyond 2 GB, you’ll have to purchase the software.
I’ll be testing the Pro version, which is priced at $149.95. The most expensive option is their technician license, a whopping $499, which lets you conduct technical services for other people. It’s basically the business version of the program.
How long does the scan take?
Scan times vary greatly. Two types are available: quick and deep scan. Quick Scan finishes in just a matter of seconds, while Deep Scan takes somewhere from a couple of minutes to a few hours. It depends on the storage capacity of the drive being scanned, and how fast your computer can scan through your entire drive.
Table of Contents
Why Trust Me for This Review
My name is Victor Corda. I’m quite a curious guy, especially when it comes to technology. I’ve scoured through dozens of forums and websites for ways to get the most out of my gadgets. There are times when I make everything work wonderfully, and there are times when I just make things worse. I’ve been through that worst-case scenario: Losing all of my valuable files.
I researched to find out if I could retrieve those lost files and tried some data recovery programs. There are several free recovery programs; JP reviewed a list of free data recovery tools you can choose from.
But sometimes you need more power; there are times when free tools just don’t cut it. So before you spend money on data rescue software, we’ll be the ones to test it out for you. I’ve tested both the Windows and Mac versions of EaseUS Data Recovery Wizard Pro with pre-designed data loss scenarios similar to what you may be facing. To assess every feature of the program, I activated the program with a valid license shared by our SoftwareHow team.
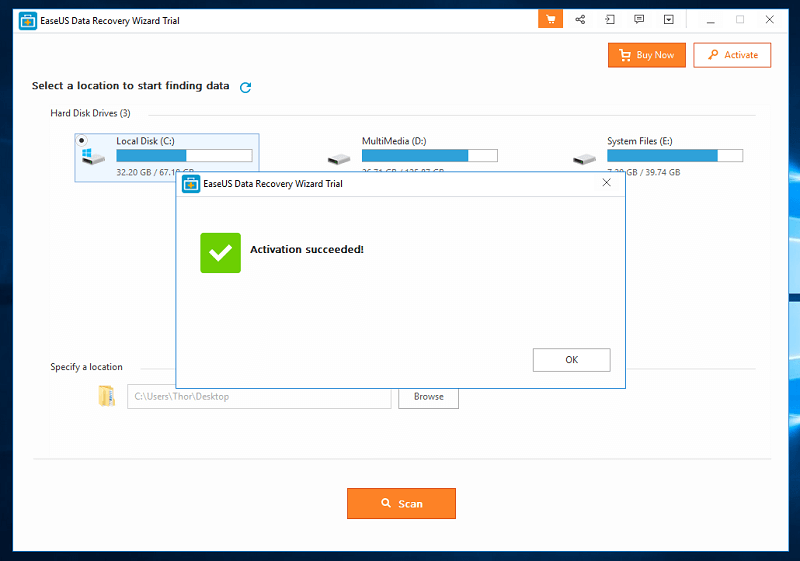
Last but not least, I reached out to the EaseUS support team for questions (as you can see from the “Reasons Behind My Ratings” section) to evaluate the helpfulness of their support team. I hope all of those validate my expertise in reviewing EaseUS Data Recovery Wizard Pro.
EaseUS Data Recovery Wizard: My Tests & Findings
To test how effective the EaseUS is at recovering our files, I chose a variety of file types. These files will be stored on a Western Digital 1TB external hard drive and a Toshiba 16GB USB flash drive. Both of these have already been used several times and will give an accurate scenario for our review.
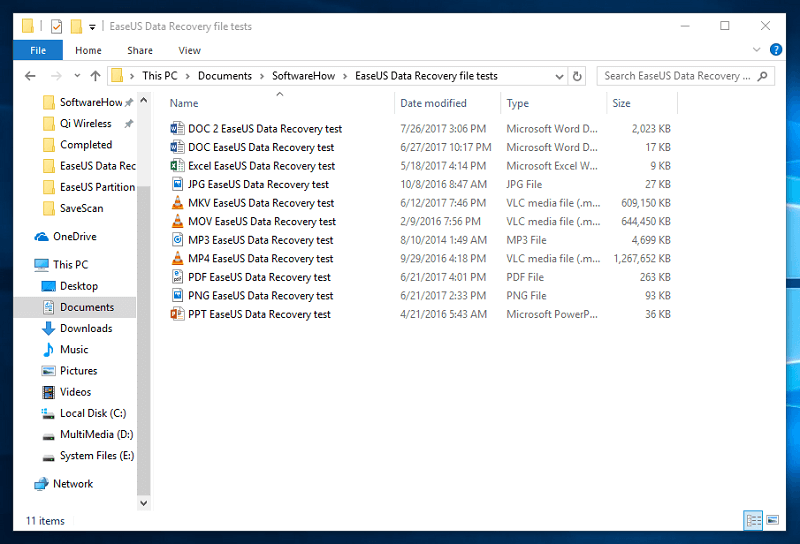
These will be copied to both devices, then deleted, and then hopefully, fully recovered by the program.
Test 1: Recovering Files from a 16 GB USB Flash Drive
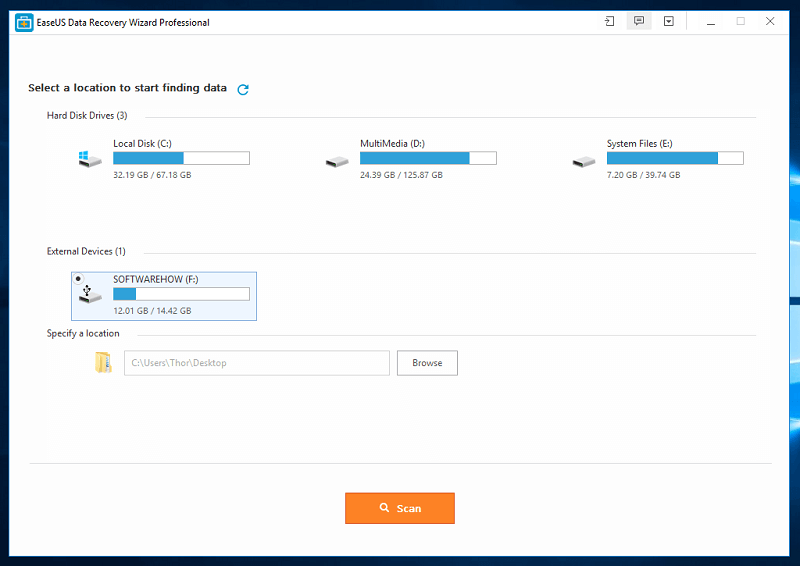
When you launch EaseUS Data Recovery, you’ll be asked to choose which storage device you want to recover files from. You are also given the option to choose a specific location or folder to recover files from. For this part of the test, I chose the 16GB USB flash drive. You can just click on it and then hit the “Scan” button.
There is also an option at the top right corner to change the language, with 20 options currently available to choose from. Besides this, there are also options to contact support, update the program, send feedback, and import scan status.
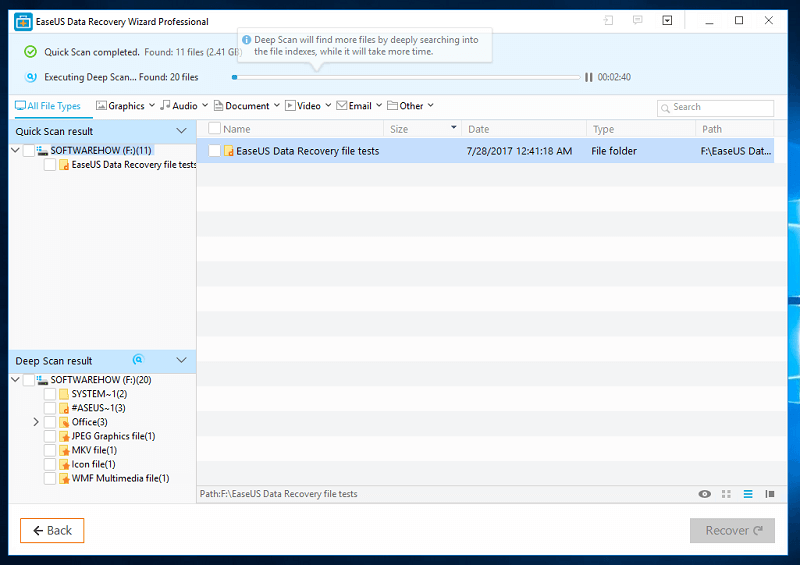
Once you click “scan”, it’ll immediately start the quick scan process. For me, the quick scan only took a few seconds to scan the 16GB USB flash drive. Amazingly, it found the deleted folder along with all the deleted files.
The program automatically continued to the deep scan after the quick scan finished. It took approximately 13 minutes to finish deep scanning my 16GB USB flash drive, and it found the files that were formatted prior to the test.
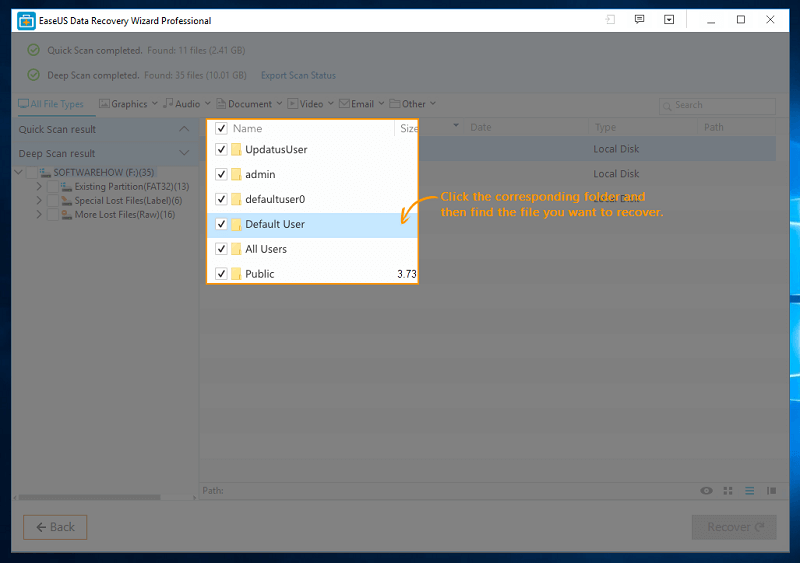
Interestingly, when the deep scan finished, an animation giving instructions as to how to navigate the program started. There’s a lot of information to absorb in that window, and the animation made it all easy to understand. Kudos to EaseUS for this little add-on.
Starting at the top, there are the progress bars for quick and deep scans. Next are the file types where the found files can be sorted. On the right side of the same bar is the search bar, where you can search for your files. There might be times when the name of the file you’re looking for is changed into random character. This will make searching for your files more difficult. Despite that, though, the files may still be recoverable if you can find them.
On the left side are the results of the quick and deep scan. Some files may have lost their original path and would be sorted by their file type instead. The main section shows a detailed view of the files. At the bottom right, right above the recover button, are the types of views you can choose from. There is a very useful preview where you can check files such as picture, text, and video files. There is a limit of 100MB to preview files; anything above that won’t have a preview.
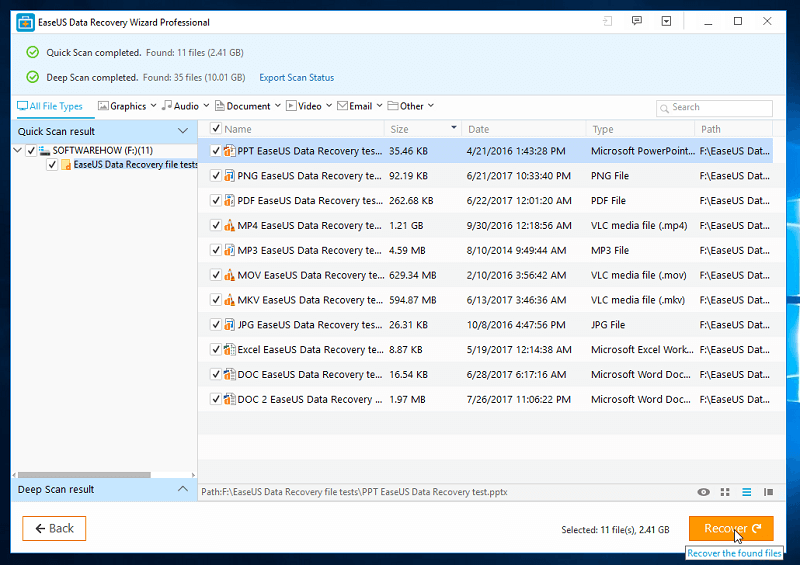
Since my files were quickly found during the quick scan, it wasn’t very difficult to find them. To recover the files, just select the files you want and then click recover. Do note that you must save the files to a different storage device. Recovering it on the same storage device might overwrite the files you’re trying to recover.
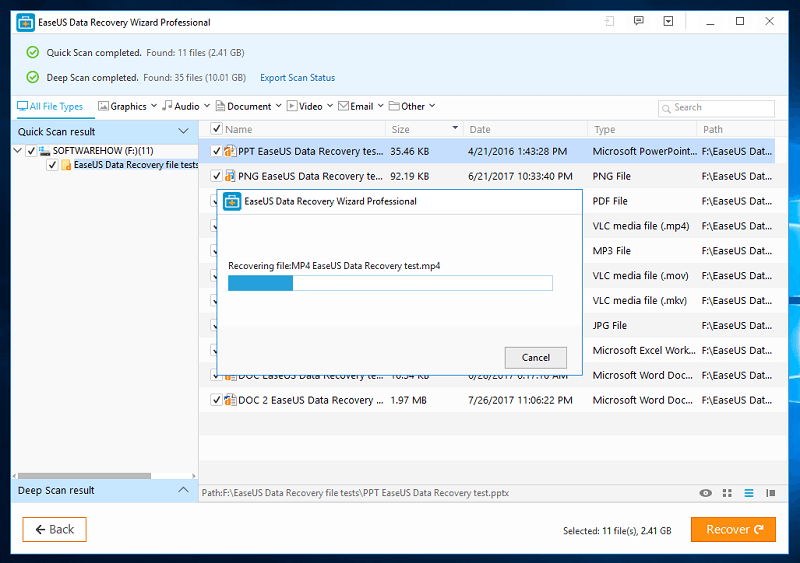
Recovering 2.4GB of files took less than 5 minutes. Amazingly, all test files were fully recovered! I checked each file and they were all perfectly intact. All the files were usable, and I didn’t run into any errors when running them.
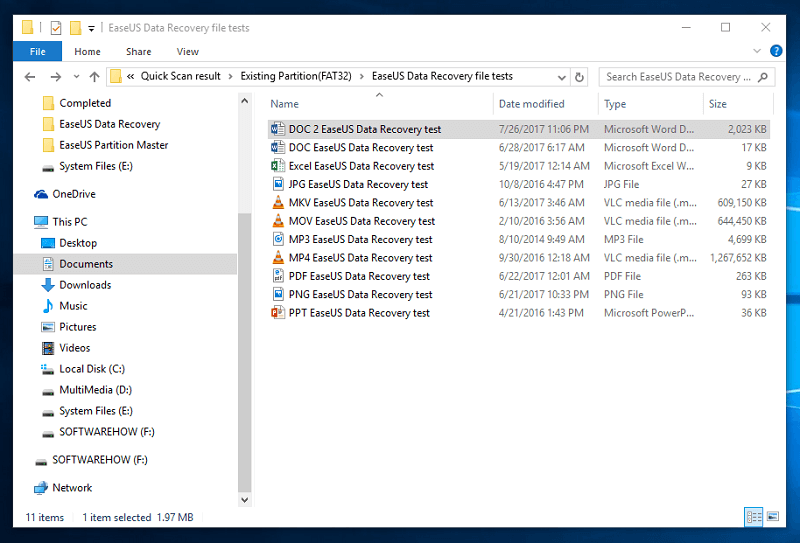
Now that I’ve recovered all the files I just deleted, I also want to check if it could recover the same files from a complete format. Instead of just deleting the test files, I also formatted the entire USB flash drive. I then followed the same steps to recover the lost files.
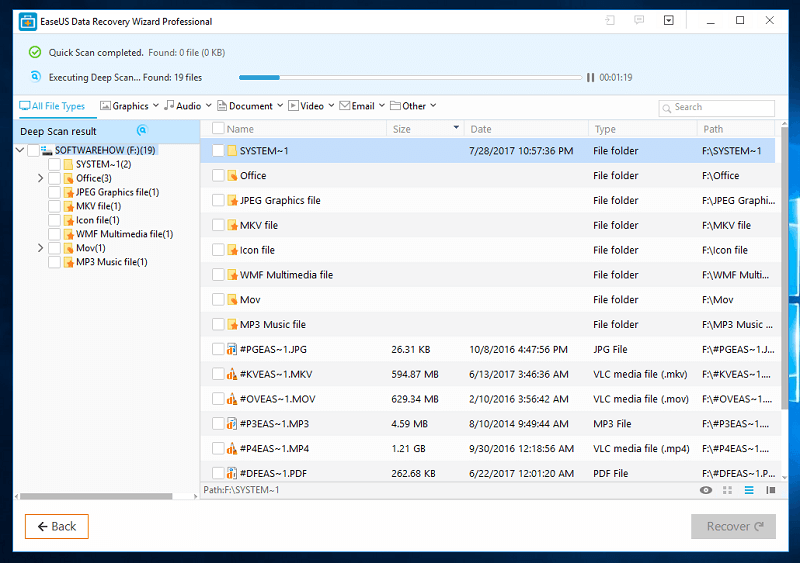
This time, the quick scan didn’t yield any results. After waiting a few minutes for the deep scan to finish, though, I found the formatted files again. I simply searched for “EaseUS”, which was in all the file names, and there they were.
JP’s Note: Great test! I’m impressed by the results we’ve got. I’ve used and tested dozens of data recovery programs, and it’s safe to say that EaseUS Data Recovery Wizard Pro is one of the best. There’s one thing I wanted to point out: In most cases, users probably would have continued using a flash drive after data loss, continuously writing new data to it. This makes recovery more challenging. I’d love to see how users would respond to this. If you’re reading this post, please share your findings by leaving a comment below!
Test 2: Recovering Files from a 1 TB External Hard Drive
For this test, I used a 1TB external hard drive to scan the same deleted files. The process is exactly the same as what I did with the USB flash drive. The biggest difference between the two tests is the amount of time it takes to scan the drive.
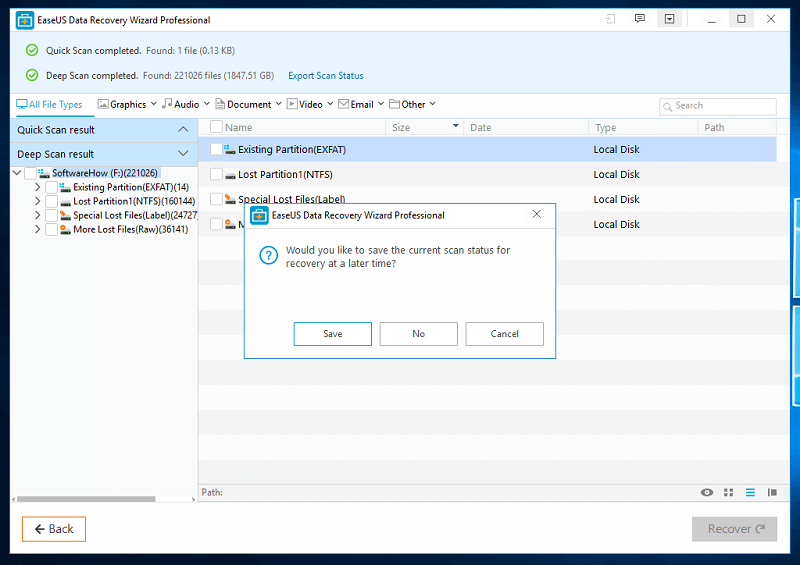
I left my laptop to scan for 8 hours. When I came back, it still wasn’t finished. I decided to save the scan status which keeps the data that has already been scanned. This lets me import the scan data at a later time. I was hoping that there was an option to continue the scan but the closest to that would be pausing it. Closing the program means that I would have to scan again.
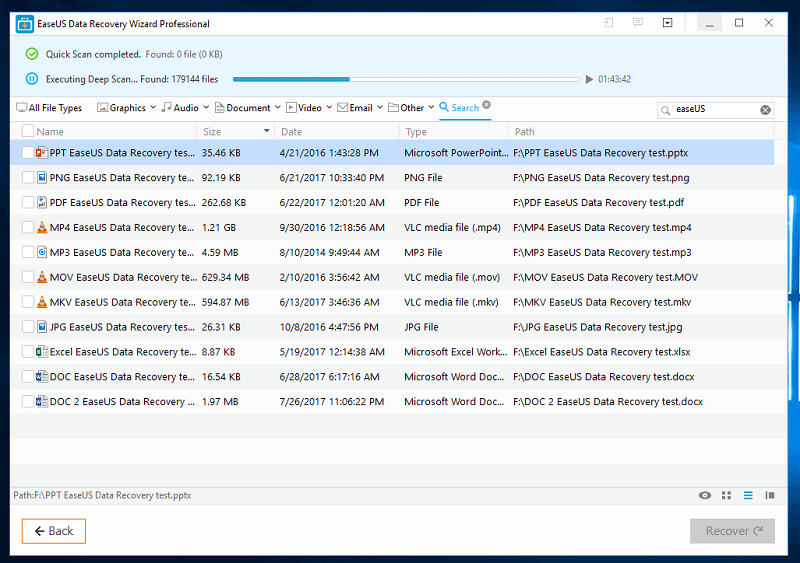
When the scan was finished, I searched for the same files and they were all still intact! All the files worked just like before. Nothing was corrupted and no errors occurred.
JP’s Note: Scanning a large-volume drive is very time-consuming regardless what file recovery software you use. Some of those programs even crash during the process, which is definitely annoying. I tested Stellar Data Recovery for Mac and actually loved their “Save Scan” feature. If EaseUs could also add a similar feature, that would be awesome.
EaseUS Data Recovery Wizard for Mac Review
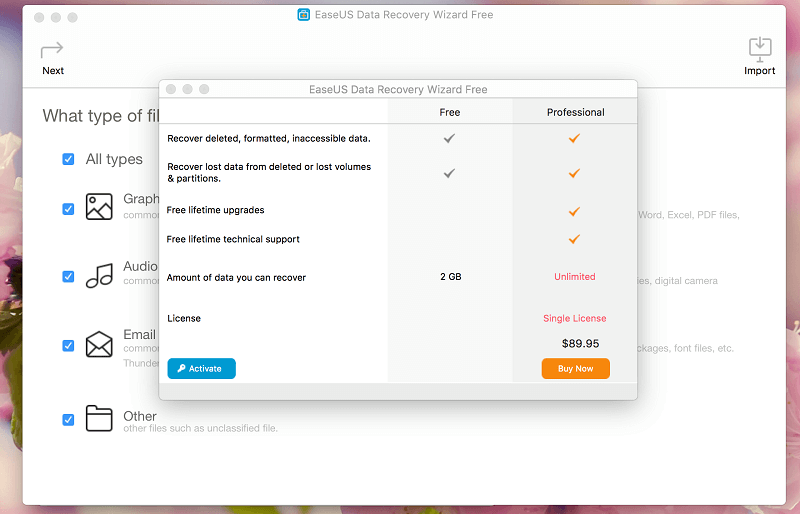
I also tried the free version of the EaseUS Data Recovery Wizard for Mac. The Pro version for the Mac costs $89.95, about average when compared to other data retrieval tools on the market. As usual, it’s more expensive than its Windows counterpart.
The design of the Mac version looks completely different than EaseUS Data Recovery Wizard for Windows. When you first open the program, you’re greeted by a window where you can either activate the program or buy the professional version. Since I’m just be using the free version, I closed the window.
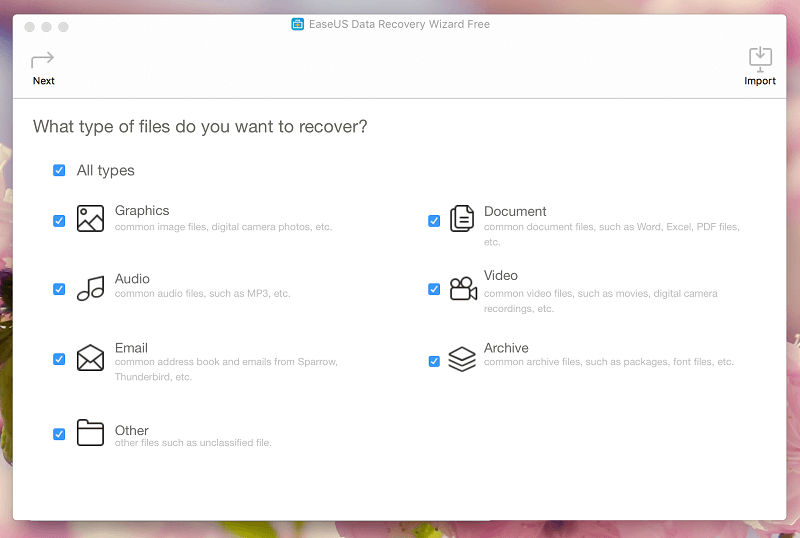
The home page shows the types of files you can choose to recover, unlike in Windows where you choose the storage device first. It follows a minimalistic style, using gray colors. Functionality-wise, it’s still just as good as the Windows version.
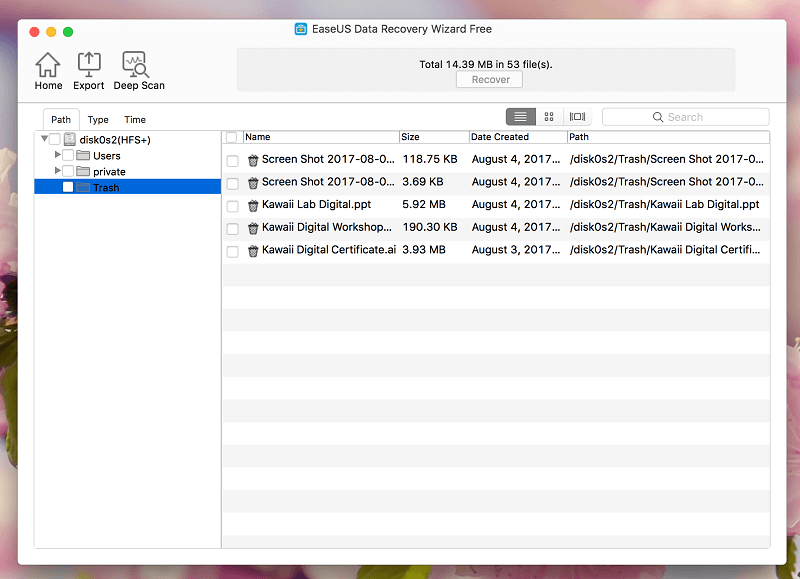
The quick scan was fast and found some files that I had recently deleted. The deep scan was also precise; similar to the Windows version, though it still took a long time to finish. Most of the features in the Windows version work just as well on Mac. You can still check the preview window, export scan results, and search those results for your files.
Reasons Behind My Ratings
Effectiveness: 5/5
EaseUS Data Recovery Wizard Pro did an excellent job recovering all my test files. It recovered files that were deleted and formatted. It was easy to find the needed files, the scan was thorough, and everything was neatly organized. I can’t find much fault in a file recovery program that recovered all the files it needed to recover.
Price: 4/5
The price is reasonable but slightly on the expensive side. Data rescue programs are usually priced between $40 to $100, so the $69.95 price tag is just above the average. However, with the stellar performance it gave, I can’t complain.
Ease of Use: 4.5/5
The program was straightforward to understand. The instructions that showed after the scan were very helpful and informative. It might get overwhelming with all the folders and files that the program might find, but it was easy to understand how all the deleted files are organized.
Support: 5/5
I didn’t run into any problems that required contacting the developers for support, but I did ask them about the long scanning times. I sent them an email at approximately 1 pm, and they replied to me at 5 pm. They even gave good advice as to how to diagnose the problem and a way to fix it. Nice!
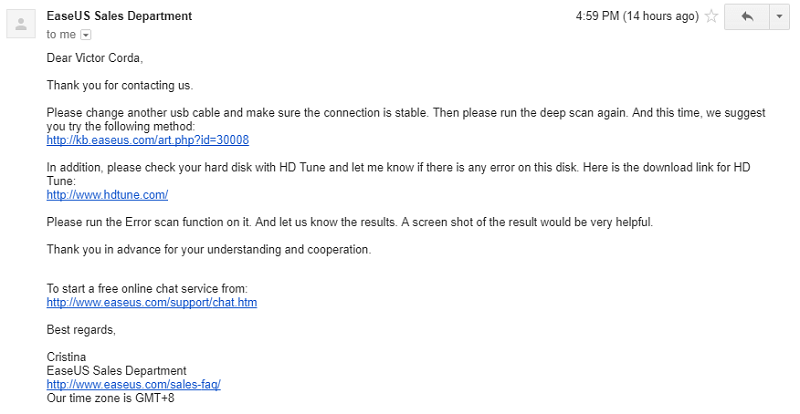
Conclusion
EaseUS Data Recovery Wizard is a powerful data rescue tool that finds deleted files and recovers them. Many things could go wrong in data-loss situations, including files already being overwritten before being recovered. This makes the files completely unrecoverable. The best way to preserve deleted files is by limiting the use of that storage device and recovering the deleted files as soon as possible.
That said, EaseUS Data Recovery Wizard Pro worked perfectly. After scanning, it successfully found all my test files and I could recover them without a problem. All the files were in working order and had no errors whatsoever. If you’ve accidentally deleted some files, or mistakenly formatted a storage device, give EaseUS a try. It’s simply one of the most effective data recovery tools available.

Hi,
After a scan is completed, you should see an option to save the scan results as a file after?
That’s what it does for the technician version anyway.
Hi I have an bitlocker encrypted flash drive and I formatted it accidentally and using it now, whenever I go for a deep scan or quick scan it gives me the current data I am using in the drive. Is there any way that I could get my old data before my format.
Thanks in advance.
Regards,
Tom