Maybe multiple keys on your Mac have stopped working, or maybe it’s only your Escape Key, but either way, with how often we use the ESC key, it can be an extremely frustrating experience. So why isn’t your ESC key working? And what can you do to fix it?
As someone who repairs Macs for a living, I have seen my fair share of faulty keyboards. But when the escape key in particular is not working, it can point to something else. Luckily, there are 9 easy fixes you can try to get things back to normal.
Table of Contents
- Key Takeaways
- Fix 1: Check if the ESC Key on the Accessibility Keyboard Works
- Fix 2: Assign the ESC Key to a Different Key
- Fix 3: Restart your Mac
- Fix 4: Force Quit Siri
- Fix 5: Disable and Re-enable Siri
- Fix 6: Disconnect an External Keyboard
- Fix 7: Update macOS
- Fix 8: Close Unneeded Applications
- Fix 9: Intel Macs Only – Reset System Management Controller (SMC)
Key Takeaways
- There are two main reasons that your Escape Key may not be working: Hardware or Software.
- Unfortunately, there is not much we can do for a hardware problem, but we can determine if it is a hardware problem and provide a short-term workaround.
- For a software problem, you can try fixes that include basic troubleshooting, such as restarting or updating your Mac or force-quitting applications. For Intel Macs, resetting your SMC may fix the problem.
- Some Macs experience this problem in combination with Siri. Force quitting and disabling Siri can be a potential solution.
- If you have a hardware problem, you can rely on the Accessibility Keyboard until you get your Mac repaired. You can also map your ESC key to a different button on your keyboard or use an external keyboard.
If your ESC does not work, you should be able to find success with one of these solutions. Let’s get into them.
Fix 1: Check if the ESC Key on the Accessibility Keyboard Works
The first determination that will help in fixing your ESC key is knowing whether or not the key works on the accessibility keyboard.
If you are unfamiliar with the accessibility keyboard, it is a feature on your Mac that allows you to type with your mouse, rather than your keys. This is helpful for situations when your key(s) aren’t working or when someone is having a hard time typing on the keyboard.
If the ESC key works with the accessibility keyboard, you can be more confident that the problem with your ESC key is most likely a hardware problem.
To test, Open the Accessibility keyboard by accessing the Apple Menu at the top of your screen and selecting System Settings from the dropdown menu.
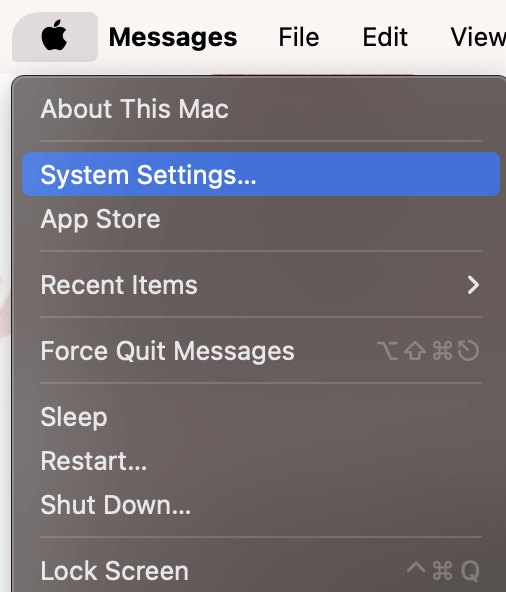
Navigate to Accessibility on the Left and Keyboard on the Right.
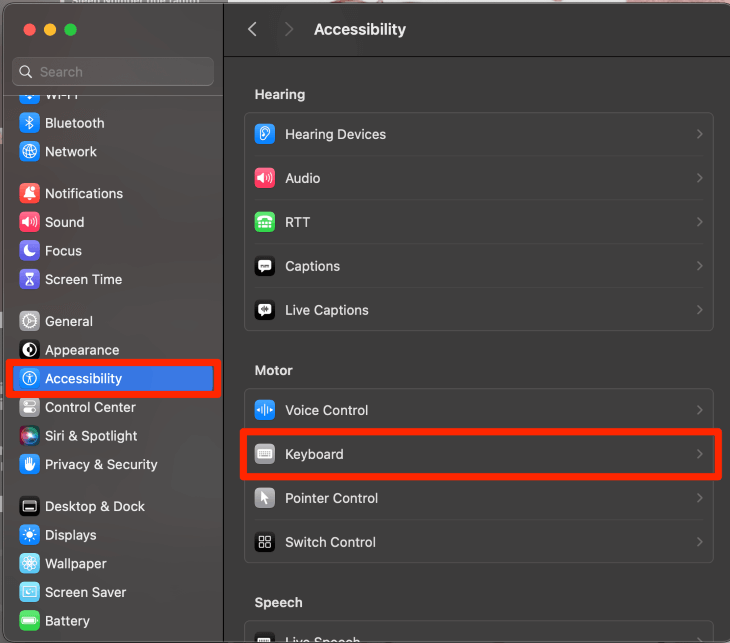
Toggle on the Accessibility Keyboard, and the Keyboard will appear on your screen.
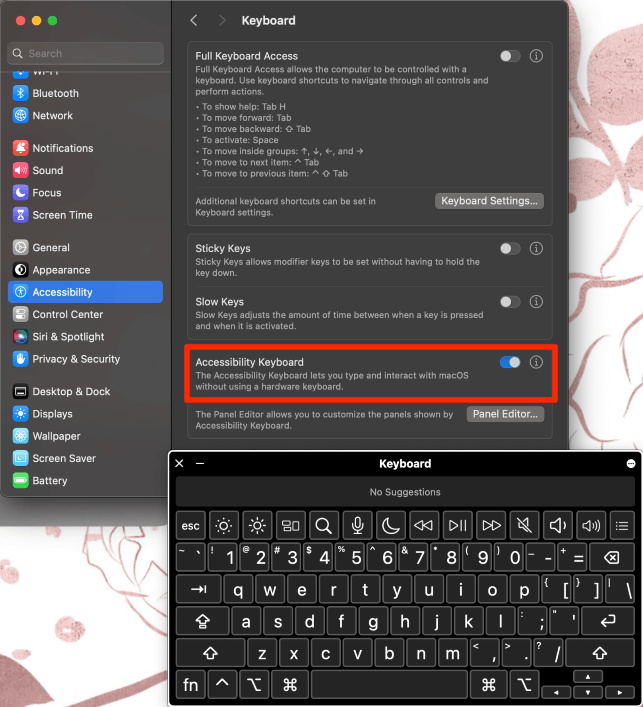
Next, to test the ESC key, open a video to full screen.
The Accessibility Keyboard will remain on the top level of your screen, try to press the ESC key on the Accessibility Keyboard to see if it exits. If it does exist, you can be more confident that the problem is a hardware issue. If it does not, you may have a software problem on your hands.
Fix 2: Assign the ESC Key to a Different Key
So, if you find that you have a hardware problem, ultimately, you will have to take it to an Apple Store or other reputable location to get it fixed. In the meantime, though, you can assign the ESC function of your keyboard to another key.
Again in the System Settings, Navigate to Keyboard on the left and Keyboard Shortcuts on the right.
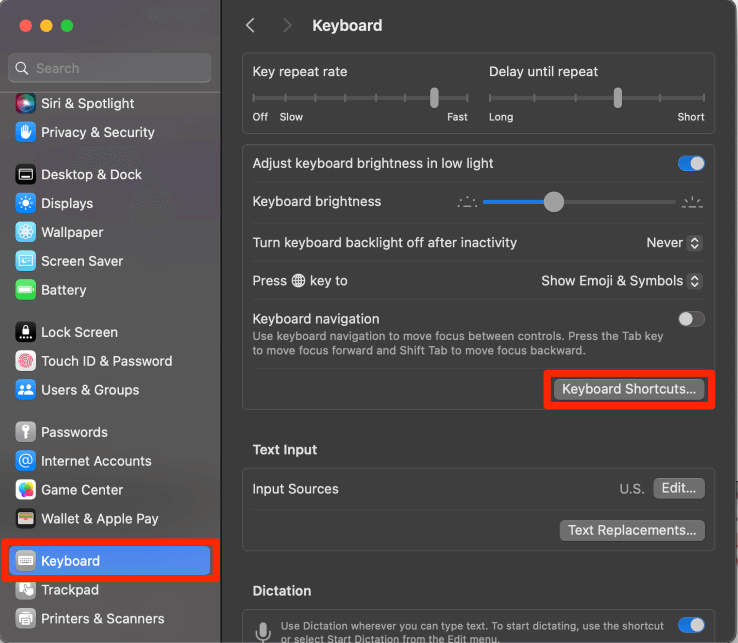
Click Modifier Keys in the list on the left. Then, choose a key that you would like to change (I suggest the Globe Key – because I’m not sure about you, but I personally rarely use it), and in the Drop-down menu, choose Escape. Click Done to save.
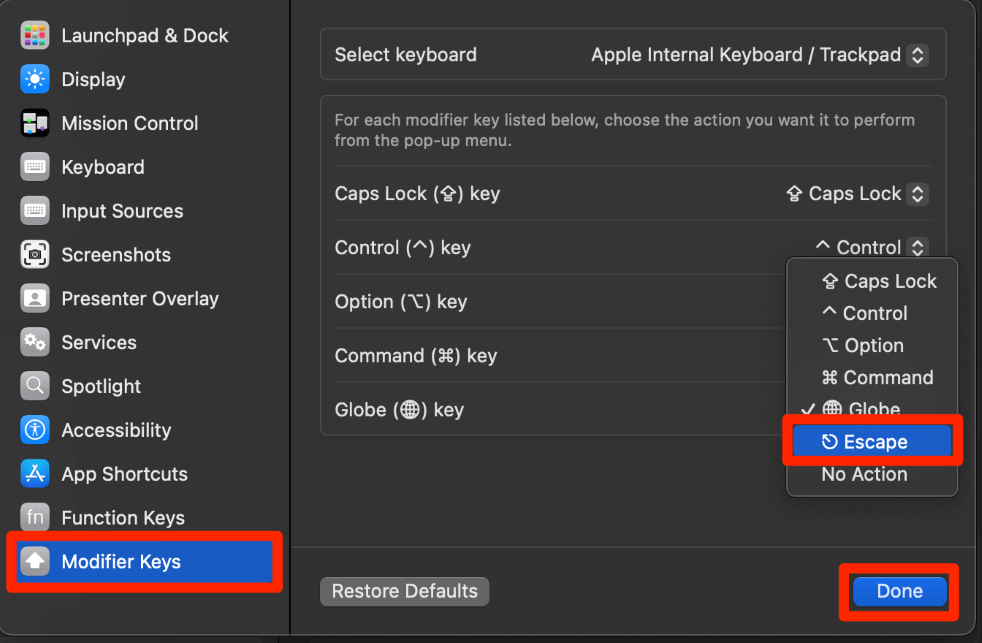
Now when you press the key that you chose (such as the globe key), the function that would normally be performed with your ESC key will happen. So, to Force Quit an app, you would choose Command-Option-Globe.
Fix 3: Restart your Mac
Sometimes, a simple restart is all your Mac needs to get back into working order. The restart can help us by forcing processes to close, resetting some RAM (in Apple Silicon Macs – NVRAM, PRAM, and SCM or their associated functions are included in this), and resetting some features. It is possible that restarting will help your ESC key to start working again.
In the Apple Menu, click Restart.
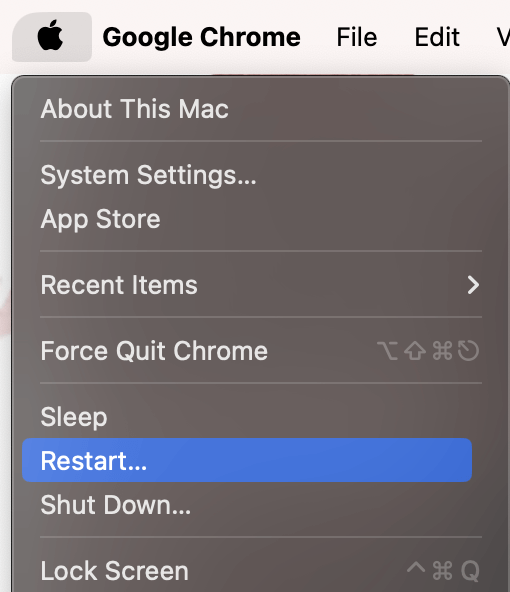
Fix 4: Force Quit Siri
Many people report that issues with their ESC key come along with their Siri being held up, using a lot of processing power, or having other problems. If this is the case, you can Force Quit Siri and see if this helps to improve your ESC key.
Take the following steps to force quit Siri:
Open Activity Monitor.
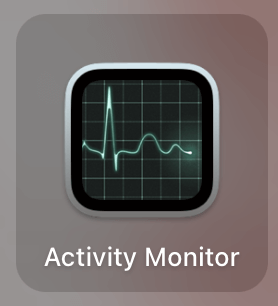
In the top left, search Siri. Choose the Siri process and click the X at the top of the screen.
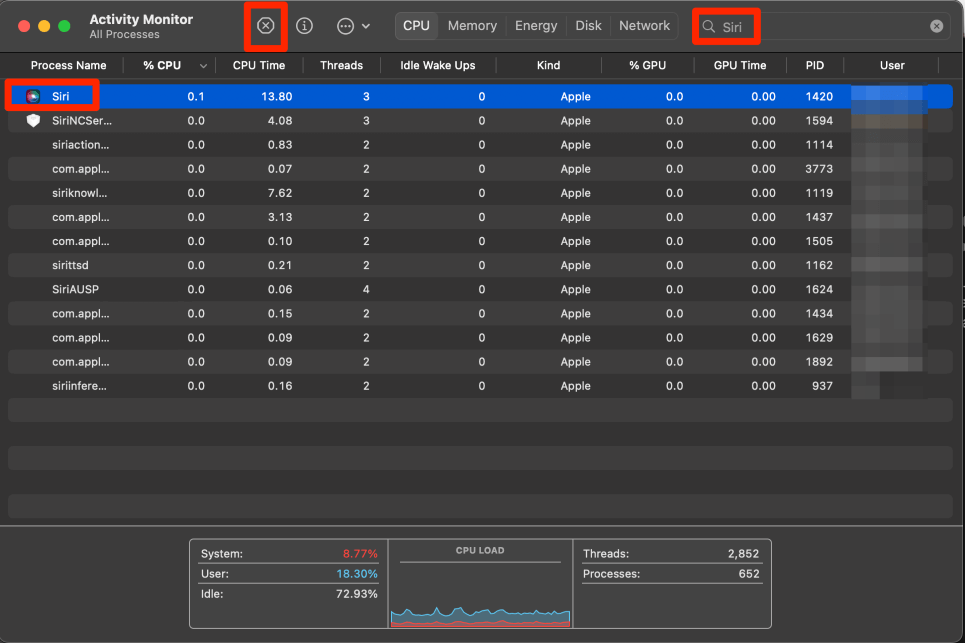
Click Force Quit to confirm.
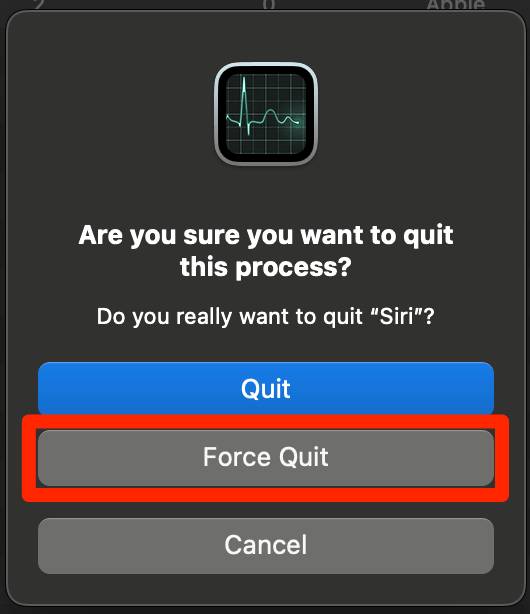
Fix 5: Disable and Re-enable Siri
Along the same lines as the previous section, sometimes problems with Siri can create problems with the ESC key. This is reported by many users. If Force Quitting Siri doesn’t work, then we can try to disable Siri and re-enabling Siri.
In the System Settings, navigate to Siri & Spotlight and toggle Ask Siri to the off position (the slider will appear gray).
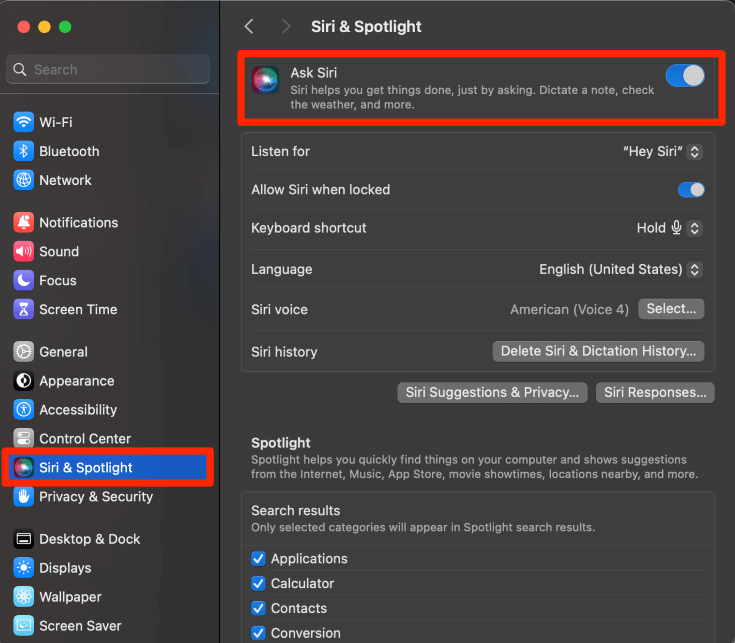
Click Turn Off to confirm.
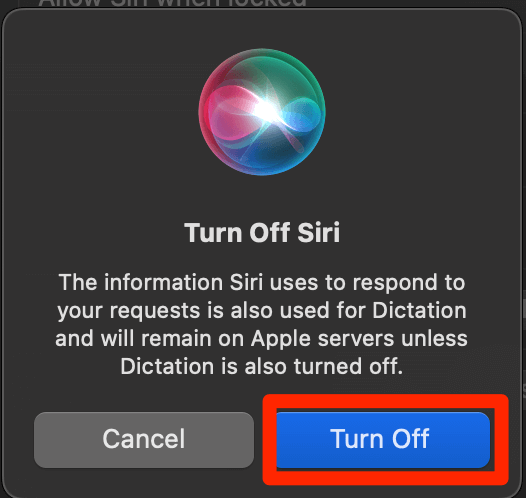
To turn Siri Back on, Toggle the slider to the on position (the slider will appear blue) and click Enable to confirm.
Fix 6: Disconnect an External Keyboard
If you have an external keyboard connected, whether it be via USB or Bluetooth, there could be a problem with the external keyboard that is causing your escape key to not work. Disconnect your external keyboard and see if this fixes the problem.
Fix 7: Update macOS
When there are bugs in your macOS software, there is likely either an update waiting or there will be a release of an update in a short amount of time. Make sure to keep your software up to date to ensure that you have as minimal problems with your software as possible.
In System Settings, choose General on the left and Software Update on the right.
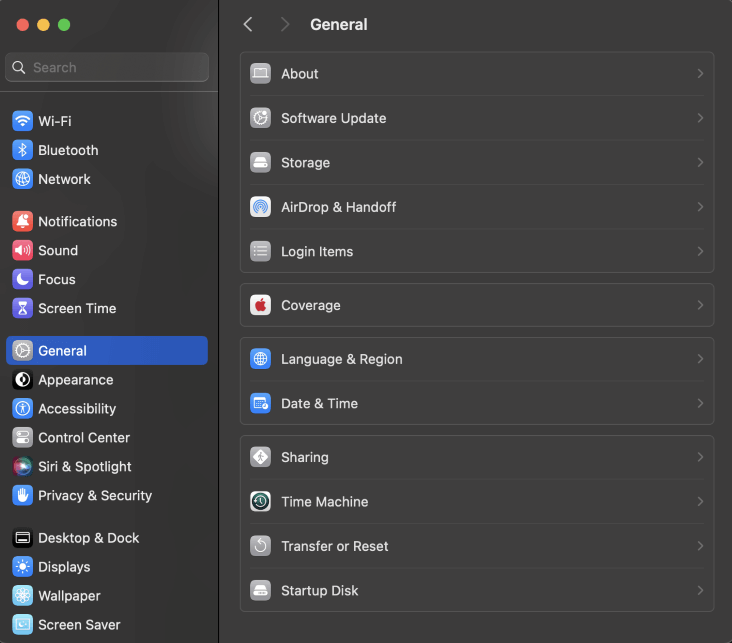
If you have an available software update, it will appear here. Download and Install by following the onscreen instructions.
Fix 8: Close Unneeded Applications
When we have a lot of applications open, it can cause our Macs to slow down significantly. If we have too many open, it can cause certain features to stop working entirely.
It is possible that there is some application open that is stuck, and it is preventing the ESC key from working. Close all the applications that you have open that you are not actively using to clear up some space in the RAM and the CPU.
There are a few ways to do this. Let’s look at two of them real quick:
1. Use Activity Monitor to Force Quit
Open Activity Monitor. Search for or Find Applications on the left that can be closed. Choose the X at the top of the screen.
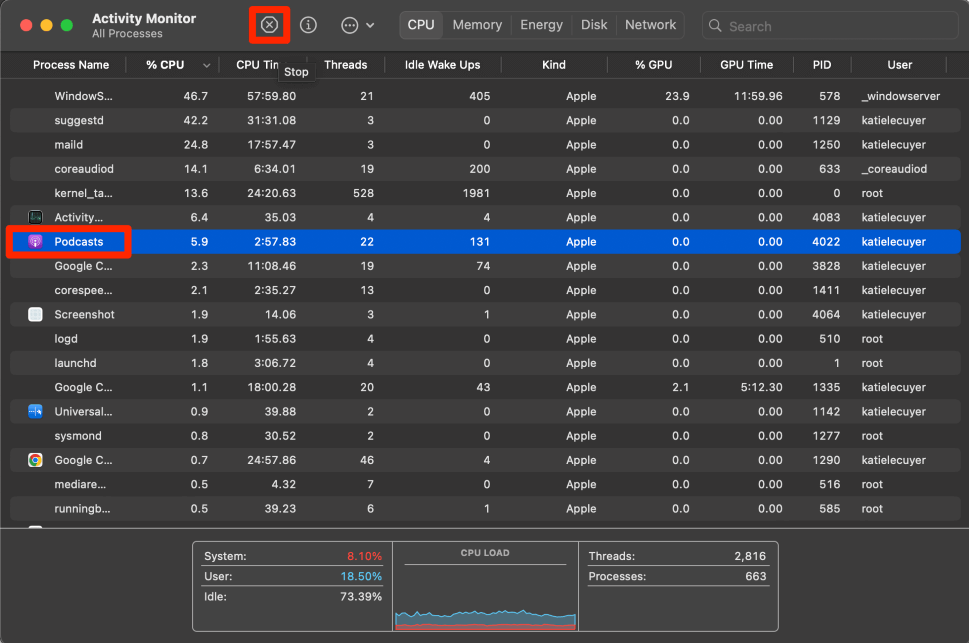
Click force quit to confirm.
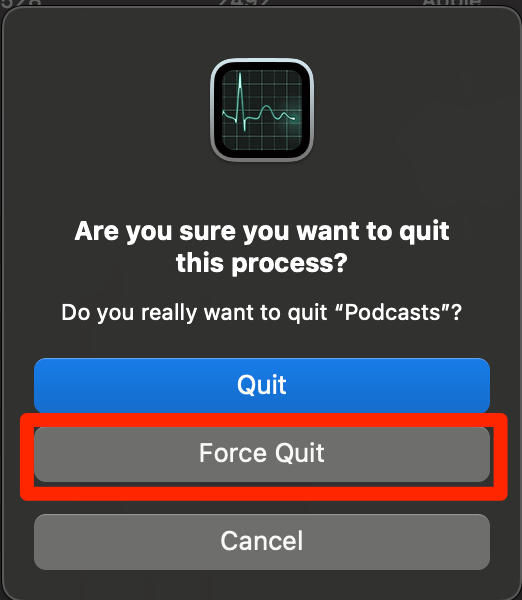
2. Force Quit using a Right Click
Another simple option to force quit apps is to right-click on them when they are in the dock and choose Quit.
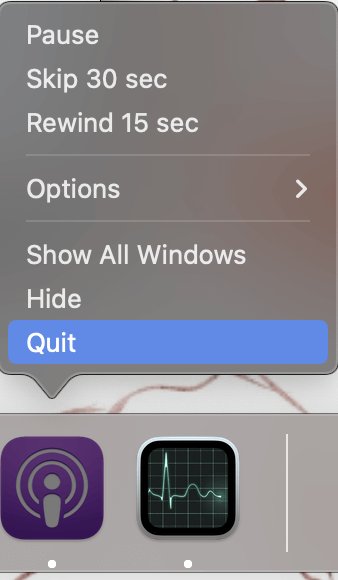
Fix 9: Intel Macs Only – Reset System Management Controller (SMC)
In Intel Macs, there is a feature on the motherboard called the System Management Controller (SMC). The SMC helps to manage the hardware features on your Mac, including your keyboard.
By resetting the SMC, we may be able to fix the ESC key. Let’s go over the steps to do this, depending on the type of Mac you have.
Note: The Apple Silicon Macs don’t have an SMC, however, these functions are handled in the processor. A reset of these features is handled with a restart of your Mac.
MacBooks 2018 or Newer
- Shut down your MacBook entirely
- Press and hold the power button for approximately 10 seconds.
- Wait a few seconds, press the Power button to restart your Mac.
- Press the right Shift, left Option, and left Control keys simultaneously and hold for 7 seconds. Do not release these keys yet.
- Press and hold the power button with the previous 4 keys for another 4 seconds. Your Mac will turn off at this time.
- Release the keys and wait a few seconds. Press the power button to turn your Mac back on.
MacBooks older than 2018 and with a Non-Removable Battery
- Shut down your Mac
- Press and hold the left Shift, left Control, left Option, and the Power Button for approximately 10 seconds.
- Release the keys and press the power button to turn on your Mac.
MacBooks older than 2018 with a Removable Battery
- Shut down your Mac.
- Remove your Mac’s Battery.
- Press and hold the power button for approximately 5 seconds.
- Put the battery back in and then turn your Mac back on.
Desktop Macs 2018 or Newer
- Shut down your Mac.
- Press and hold the power button for 10 seconds, and release the power button.
- Wait a few seconds, and restart your Mac.
- Unplug the power cord for approximately 15 seconds.
- Plug the power cord back in and wait another approximately 5 seconds.
- Press the power button to turn your Mac back on.
Desktop Macs older than 2018
- Shut down your Mac.
- Unplug the power cord for approximately 15 seconds.
- Reconnect the power cord and wait about 5 seconds, then press the power button to turn on your Mac.
Which of these items fixed your ESC key? Did you run into any problems? Let us know in the comments!
