Exporting an mp4 file from iMovie is quite easy: When you select “Export File” from iMovie’s Share menu, the default format will already be an mp4 file!
Movie makers like .mp4 files because it is a more widely accepted format for websites and distribution platforms like YouTube or Vimeo. Also, .mp4 files are more easily read by Windows-based computers than Apple’s own .mov format.
As I have been making movies on a Mac for over a decade, I know from experience that different clients want different formats. And even if you are just uploading a personal video to a website, knowing how to export a .mp4 file can give you a wider range of options for sharing your movie.
Below I will cover the basics of exporting a .mp4 file from iMovie and go into a little more detail about some of the options and choices iMovie provides you.
How to Export MP4 File from iMovie Mac
First, one does not export a movie from iMovie, one shares it. How very Apple.
Second, there are two ways to share (export) a movie. You can press the share icon in the top right corner of the iMovie window (highlighted by the green arrow in the screenshot below), or by selecting Share from the File menu (highlighted by the red arrow in the screenshot below).
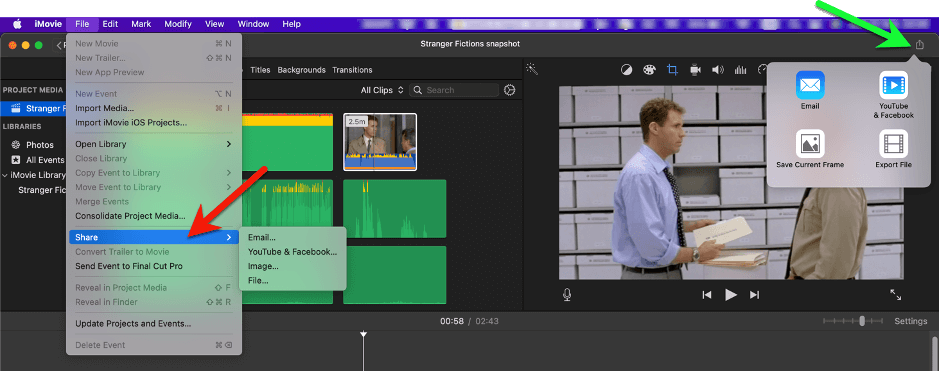
Either method produces a choice between four options: Email, YouTube & Facebook, Image (or “Save Current Frame” if you selected the share icon) and Export File (or just “File” if you selected the share menu)
1) Selecting Email will create a relatively small (lower resolution) .mov file, give you the option of changing the resolution, and automatically put the file in a new email in your Mac’s Mail program.
2) Selecting YouTube & Facebook will create a larger (higher resolution) .mov file, but still give you the option of changing the resolution, and ask you where you want to save it.
3) Selecting Save Current Frame (or Image) will create a .jpg file of the frame wherever your playhead is and ask you where you want to save it.
4) Selecting Export File will open the following window:
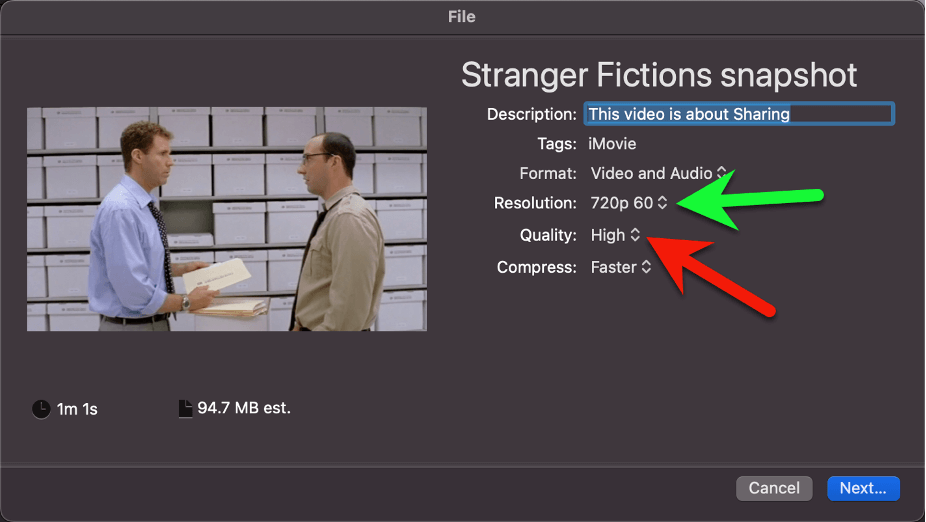
You can change the resolution of your movie by clicking on the double arrows just to the right of the Resolution option, which is highlighted by the green arrow in the screenshot above.
You can also adjust the Quality of the movie by clicking on the double arrows highlighted by the red arrow in the screenshot above.
You may have noticed there is no option to change the format of the exported file. For whatever reason, Apple has recently buried this into the Quality option.
If you click on the Quality double arrows (at the red arrows in the screenshot above), you will see the following options (highlighted by the red circle in the screenshot below).
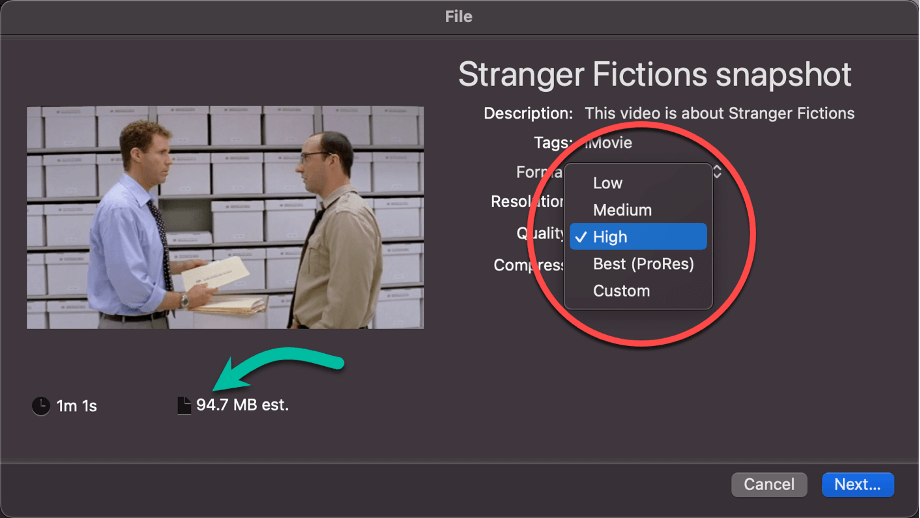
While these options don’t tell you what kind of file format your movie will end up in either, all the options produce a .mp4 file except for “Best (ProRes)” which produces an (enormous) .mov file.
Whether you choose Low, Medium, or High is up to you. In simplest terms, the difference is how good the movie will look, particularly when it is shown full screen. But note that as you increase the Quality, the estimated size (see the green arrow in the screenshot above) of your file will increase rapidly.
Movie files are big. You will quickly run into problems emailing anything but the shortest and lowest quality movie files, so the tradeoff is real.
It is also worth noting that iMovie’s estimate of the exported file’s size is notoriously poor. How accurate it is depends on a lot of factors, but if you are trying to reach a certain size I don’t recommend assuming the estimate shown in Export File window will be accurate. Best to just look at the final exported file to see the actual size.
Pro Tip: Unless you are in a real hurry, I recommend always selecting better quality in the Compress option. It will take longer, but unless you are exporting huge and complicated movies the time difference will pale in comparison to the better quality you will get by letting iMovie take its time.
Final Thoughts on Sharing
Movie making is a lot of fun, but borderline pointless unless you can share your movies with other people. And, sadly, exporting a file in the best format, with the best quality, and in the smallest file is more science than art.
iMovie does a good job of keeping the process simple, and I hope this article has helped you better understand some of the choices you have. But don’t fret if you start digging into more detail about export options and find yourself a little overwhelmed. There are a lot of factors, and it is confusing.
So let me know if you have questions, or just suggestions about what else I should have covered. Thank you, and happy sharing!
