Do you love Lightroom presets? So do I! They are such a huge timesaver in Lightroom. With one click, suddenly the bulk of my editing is done on dozens of photographs.
Hey there! I’m Cara and I use Lightroom almost daily in my work as a professional photographer. Though I bought a list of presets in the beginning, I have now developed a list of my favorite presets with my unique flair. It would be devastating to lose those!
In order to back up your presets, share them with someone else, or transfer them to another computer, you need to know how to export presets from Lightroom.
Don’t worry, it’s a piece of cake!
Note: the screenshots below are taken from the Windows version of Lightroom Classic. If you are using the Mac version, they will look slightly different.
Table of Contents
Method 1: Exporting Single Presets in Lightroom
Exporting a single preset is super easy. Open the Develop module and you’ll see your list of presets on the left in your Presets panel.
Find the preset you want to export and right-click on it.
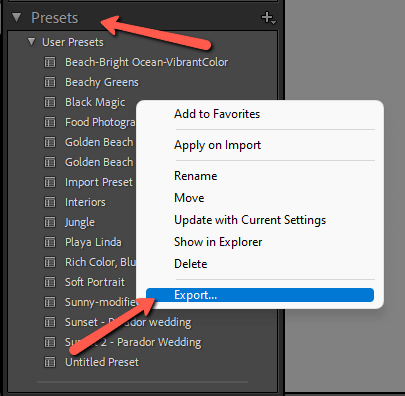
At the bottom of the menu that appears, click Export.
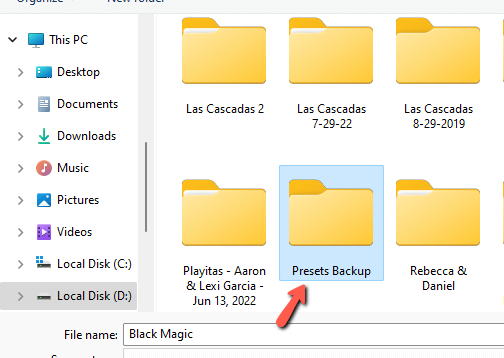
Your operating system’s file manager will open. From there, navigate to wherever you would like to save your exported preset and choose the folder. Then press Save.
Voila! Your preset is now saved in the new location. You can share it with a friend, copy it to another computer, etc.
Method 2: Exporting Multiple Presets
But what if you have a whole bunch of presets? Exporting them one by one seems like it could get time-consuming – and Lightroom’s all about saving time, not wasting it!
Naturally, there’s a way to export multiple presets at once, but the process is slightly different.
Instead of exporting your Lightroom presets from within the program, you need to find the folder where they are stored. Then, it is simply a matter of selecting all the presets you want and copying them in bulk to the new location.
Step 1: Find Your Presets Folder
The presets folder can be located in various locations on your computer. Instead of digging through your Lightroom program files trying to find it, let’s locate the folder the easy way.
Go to Edit in your Lightroom menu and click on Preferences.
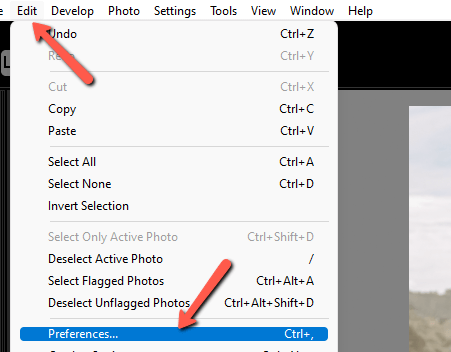
Click on the Presets tab at the top. Click the Show Lightroom Develop Presets button.
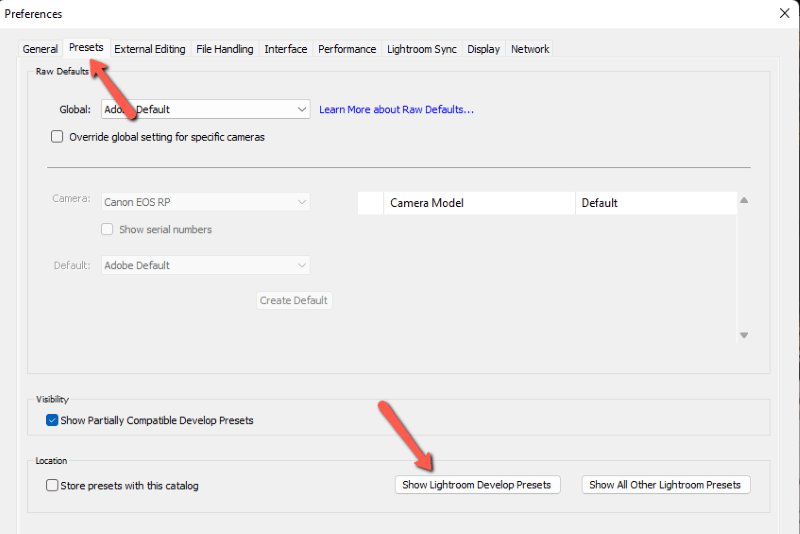
The folder where the presets are located will open in your operating system’s file manager.
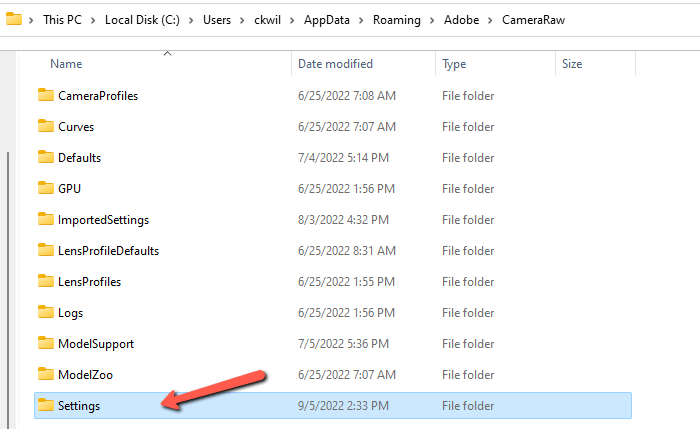
Open the folder and, boom! There are your Lightroom presets.
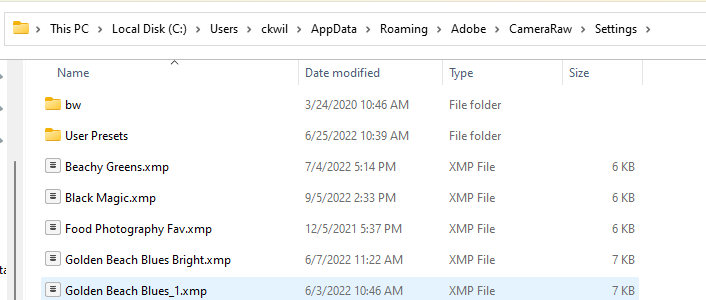
Step 2: Copy Your Presets to a New Location
Select the presets you want to move to the new location, then copy them as you normally would in your operating system’s file manager.
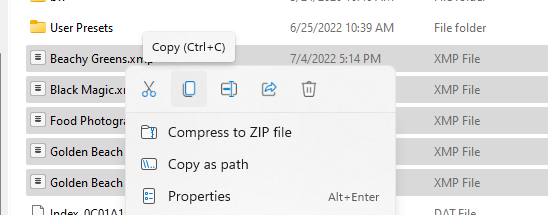
Navigate to wherever you want to copy the presets and paste them. Boom! All set!
Curious about how to create and save presets? Check out our tutorial here!
