Exporting transparent videos in After Effects gives you creative flexibility and lets you smoothly combine elements in different applications. QuickTime is the best format for transparent videos and PNG is for transparent image sequences.
Hi there, I’m Zoe, an illustrator who occasionally dabbles in animation. I vividly remember my initial frustration when my hard work vanished behind a black background upon exporting my video in the usual MP4 format. If you’ve experienced this disappointment too, this post is here to help!
In this tutorial, I’ll start by explaining transparency in After Effects and how to view transparent compositions. Then, I’ll guide you through rendering and exporting video footage with a transparent background, as well as creating transparent image sequences in After Effects.
Let’s get to it!
Table of Contents
Key Takeaways
- To export transparent videos, use the QuickTime format and set the alpha channel.
- For image sequences with transparency, use PNG format and follow similar export steps.
- To view transparency instead of a black background in After Effects, simply toggle the Transparency Grid.
Note: All screenshots from this tutorial are taken from the After Effects Mac version.
This guide covers everything you need to know about exporting videos with transparency in After Effects.
Understanding Transparency in After Effects and How to Use It
Transparency in video is determined by the alpha channel, which controls the opacity of each pixel in an image or video. An alpha channel value of 0 indicates full transparency, while a value of 255 means full opacity.
This feature is incredibly useful in video editing as it enables seamless blending of images and footage. It gives you the ability to overlay elements, create dynamic effects, and add visual depth to your videos.
Exporting videos with transparency is a valuable skill when you intend to use them in applications or platforms that support alpha channels.
For instance, you might want to integrate the effects you’ve created into video editing software such as Premiere Pro or Final Cut Pro. It’s also handy for creating website assets, allowing animations without backgrounds to seamlessly fit into various parts of your site.
How to View Composition Transparency in After Effects
Before rendering, it’s helpful to understand how to check for transparency in your video. To disable the default black background in Adobe After Effects, follow these straightforward steps:
Step 1: Select the composition you want to work with from the Project panel.
Step 2: Go to the Composition panel and click the Toggle Transparency Grid button, which is located at the bottom of the Composition panel.
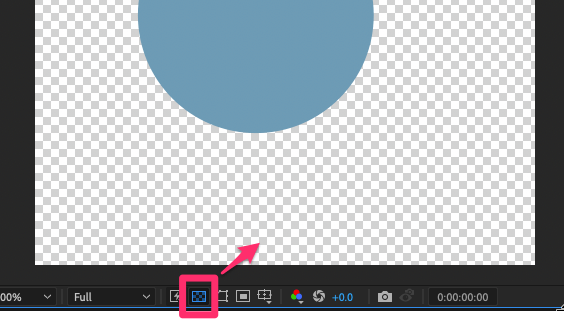
The background should now be represented by the transparency grid, making it easier to see transparent areas.
You can now work on your composition and check for transparency. Any areas in your composition that are transparent will be displayed with the transparency grid.
How to Export Transparent Videos in After Effects
QuickTime is the best format for exporting videos with a transparent background in After Effects because it supports the alpha channel, allowing for complete transparency. Here’s how to export your transparent video using the QuickTime format:
Step 1: After finishing your composition, click on Composition in the menu bar and choose Add to Render Queue.
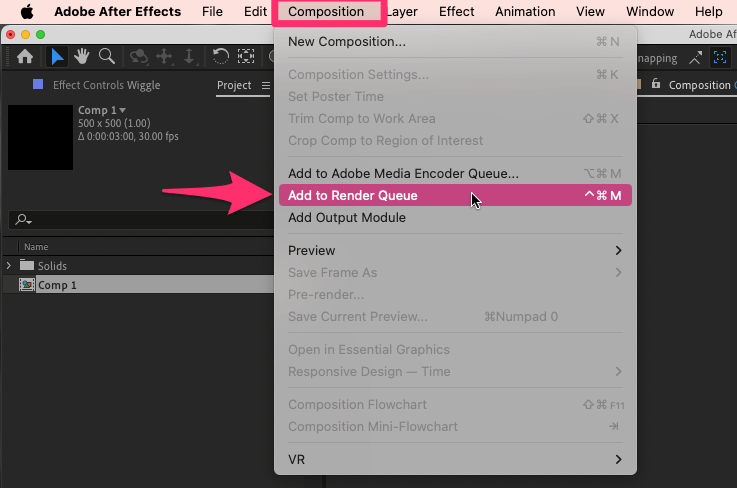
Alternatively, you can use the keyboard shortcut Ctrl + M (Windows) or Command + M (Mac).
Step 2: In the Render Queue panel, click on the Output Module link to access the output settings.

Step 3: In the Output Module Settings dialog box, select QuickTime as the format.
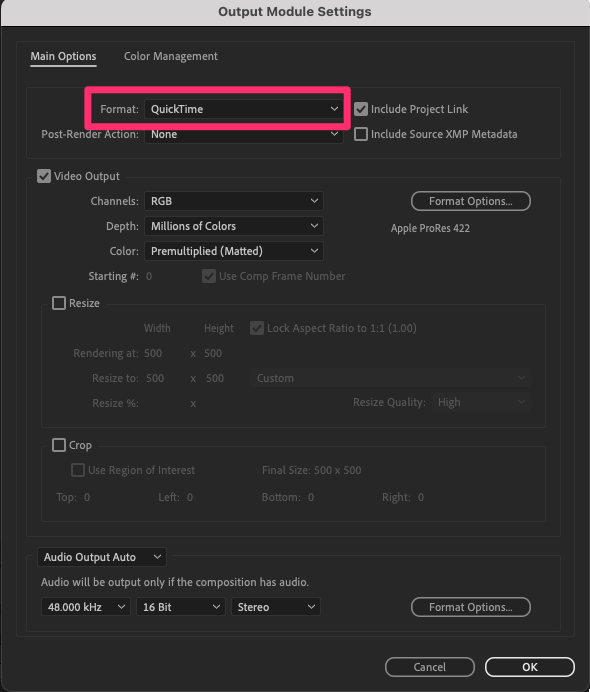
Step 4: Click on the Format Options button to open the QuickTime Settings dialog box. Select Animation from the list of Video Codecs and click OK.
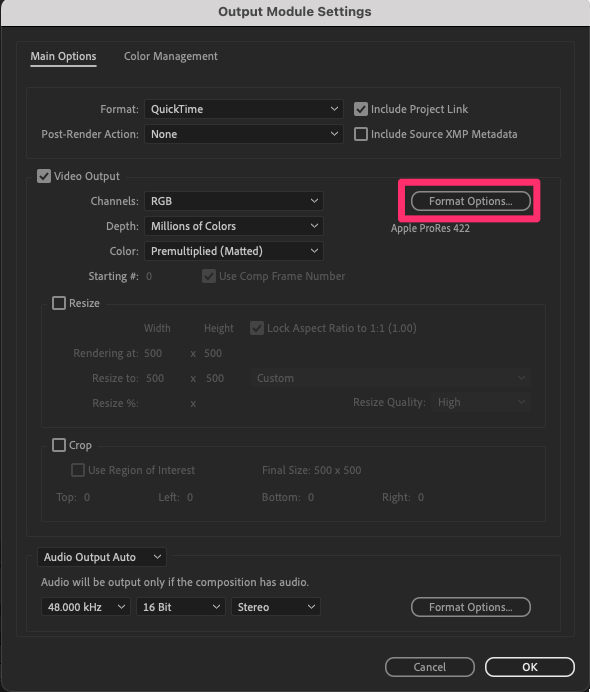
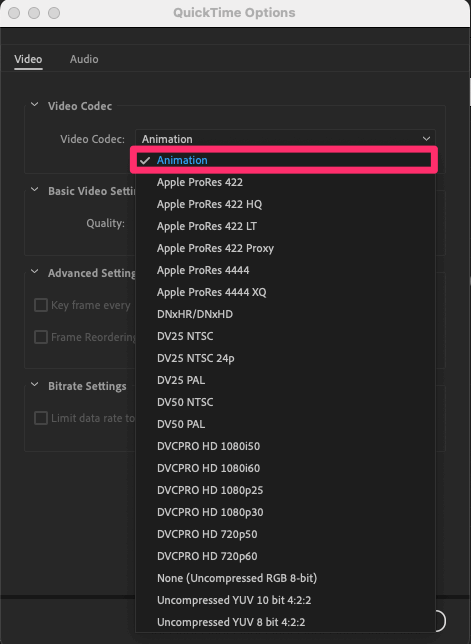
Step 5: In the Video Output section, select RGB + Alpha as the Channels option.
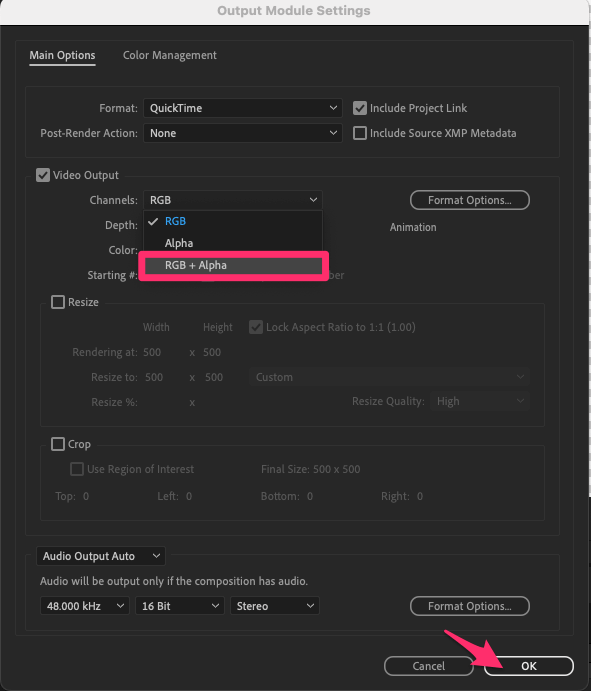
This ensures that the exported video contains an alpha channel (enabling transparency), as well as color. After making this selection, click OK at the bottom of the window to save the changes.
Step 6: Back in the Output Module Settings dialog box, select a location to save your exported video by clicking on the Output To link. Choose a folder and provide a name for your video.
Step 7: Click on the Render button to start the export process. After Effects will render your composition, resulting in a transparent video in QuickTime format.
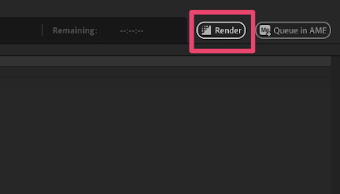
Congratulations! You have successfully exported your video footage with a transparent background in After Effects.
How to Export Videos as a Transparent Image Sequence in After Effects
Besides video formats, After Effects offers the option to export compositions as image sequences. This can be useful when you need individual frames with transparency, such as for web animations or interactive projects.
PNG is the best format for transparent image sequences. Here’s how to export them:
Step 1: Set up your composition with a transparent background, following the previous steps.
Step 2: When ready to export, click Composition in the menu or use the keyboard shortcut Ctrl + M (Windows) or Command + M (Mac).
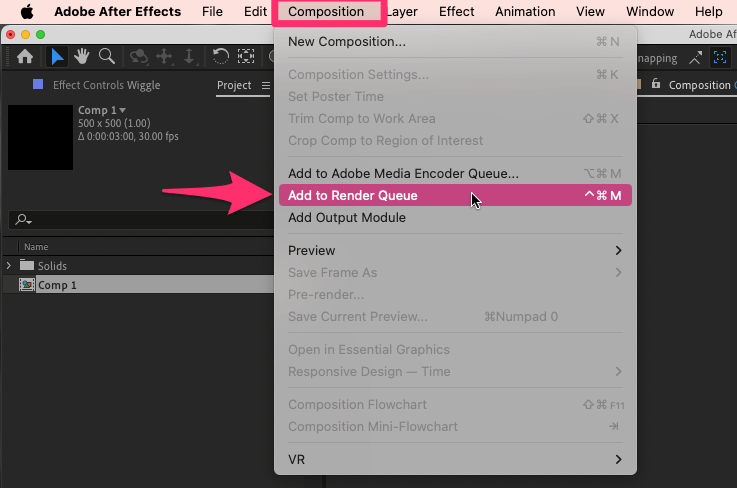
Step 3: In the Render Queue panel, select the Output Module link to access the output settings.

Step 4: In the Output Module Settings dialog box, pick PNG Sequence as the format and RGB + Alpha as the Channel.
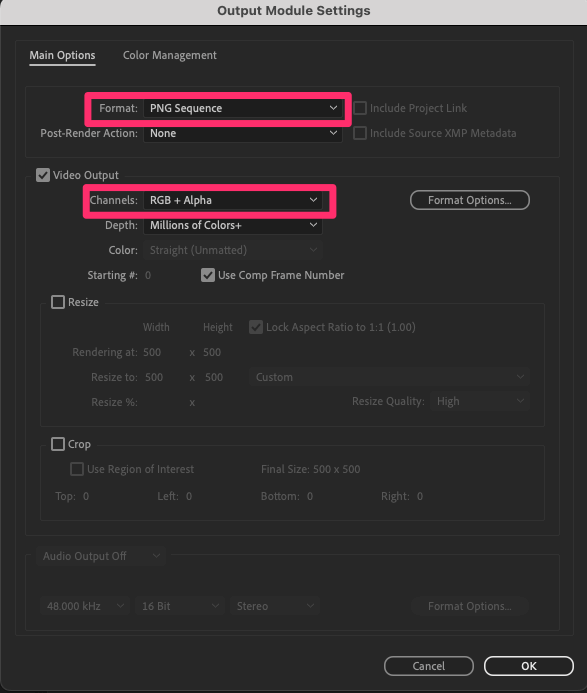
Step 5: Adjust other settings like codec, quality, and resolution as needed, then click OK.
Step 6: Designate a location for your image sequence by clicking Output To. Choose a folder and name for your sequence.
Step 7: Click Render to start the export process. After Effects will render each frame as a separate PNG file with transparency.
By following these steps, you can export your compositions as transparent PNG sequences in After Effects, giving you the flexibility to use the frames individually or as part of a larger project.
Final Thoughts
Exporting video footage with a transparent background in After Effects opens up plenty of possibilities for your video editing projects. By following the steps outlined in this tutorial, you can easily render and export your compositions with alpha channels.
Having a transparent background provides flexibility and allows you to create visually appealing videos by overlaying elements in After Effects as well as other video editing applications.
Have you worked with transparent videos in After Effects? Share your thoughts or questions in the comments below!
