You probably know that it’s easy to save a single photo on Facebook. Just hover over the image, right-click, and select “Save Image As…”, it seems very simple, right?
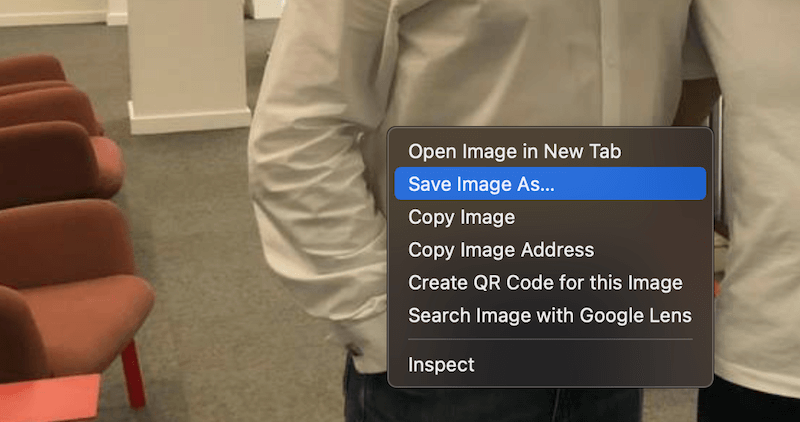
What if you have a hundred pictures to download? You probably don’t have the time and patience to save these photos one by one. That’s why I decided to write this post – sharing a list of solutions to download ALL your Facebook photos, videos, and albums in bulk.
Imagine, with only a few clicks, you get a copy of all your Facebook pictures. Even better, you’ll get all your albums.
Whatever your purpose is to back up all your old photos, or you can’t log in or access your Facebook account, there’s a way to save these beautiful memories you’ve left on this popular social media platform.
New Update 2024: Thanks for all your feedback! This post was inititally published seven years ago, it’s a bit tiring to update this post because many apps and Chrome extensions that used to work now don’t, mosty due to frequent Facebook API changes.
Table of Contents
Method 1: ESUIT Photo Downloader (Recommended)
This Chrome extension made by ESUIT is the best tool to download up to 200 photos for free (if you have more than 200 photos, you’ll need to pay). It’s very easy to use and very fast to download the images.
Here’s a YouTube video to show you how it works, check it out:
Note that you can even use this tool to rescue photos from a friend’s profile if he/she can’t log in or access their Facebook account.
Method 2: Download All Photos From Facebook Albums
This is a new feature offered by Facebook recently.
Step 1: Go to your Facebook Photos page, and click Albums. Then hit the three-dot icon and select Download Album.
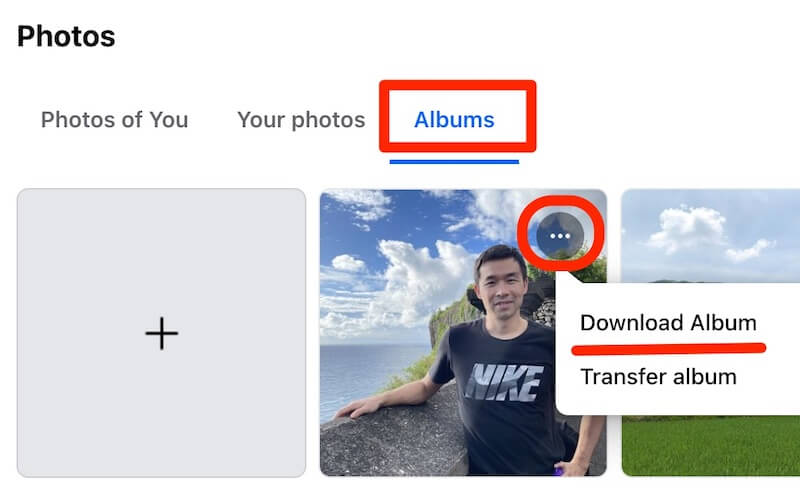
Step 2: Click the blue Continue button.
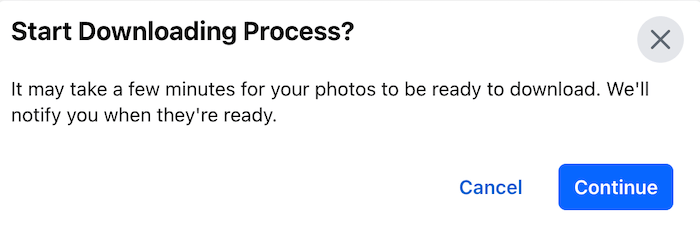
Step 3: Wait for a few seconds (maybe minutes), Facebook will notify you that the album is ready. Click to continue.
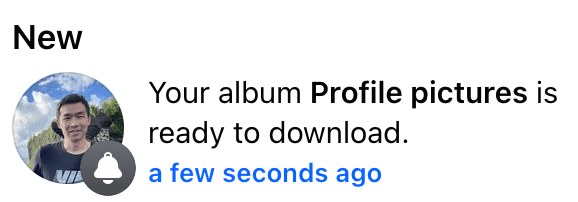
Step 4: Confirm your Facebook password and a zip file will be downloaded. Open the zip file, and in the “Media” sub-folder, you’ll see all your photos in this Album.
Method 3: Download All Data via Facebook Settings
If you’re looking for a quick way to back up all your Facebook data, including those precious photos, this might be an option.
You can request a backup of all your data from Facebook Privacy & Settings, but you won’t get much valuable data from this backup utility and it takes time (often hours or even days) before the backup archive to reach your email.
Anyway, you can just log into your account, go to Settings, click Download a copy at the bottom, then follow the instructions. Facebook will provide you with a copy of your archives.
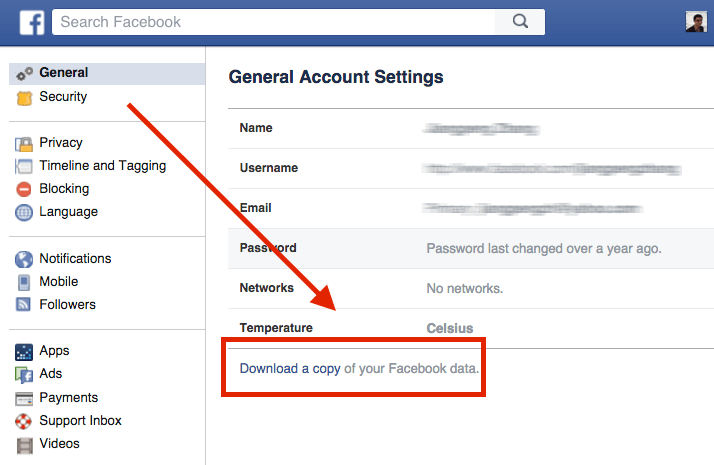
I tried it years ago and tried it again this year, and I’m confident to say that the feature doesn’t get improved at all. I understand that Facebook doesn’t have the motivation to make that backup feature work well because they want to keep you (the user) in their platform to achieve their business goals.
What I like about this method is that if you decide to close your Facebook account for good. Besides media files, you can also export your friends’ list and chat logs.
However, the quality of exported photos is quite poor, they are not the same size compared to what you originally uploaded.
Another thing I don’t like is you can’t specify which album or photos to include. If you have thousands of photos, it’s a pain to find the ones you want to extract.
Method 4: Use odrive to Sync & Manage Facebook Photos
Simply speaking, odrive is like an all-in-one folder that syncs everything (photos, documents, and more) you use online. It also downloads your Facebook photos.
Note: this is not free software.
To do this, sign up for odrive via Facebook. Almost instantly, you’ll see a folder has been built for you. That’s where you’ll find all your Facebook photos.
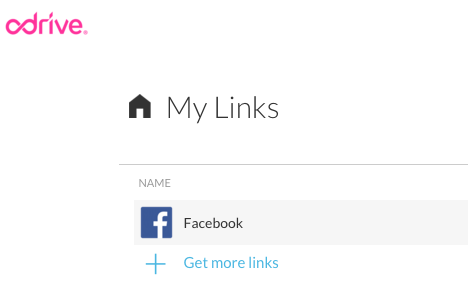
Unfortunately, there’s no one-click option to download files in a batch. Though odrive does allow you to view each photo one by one and click download, that’s going to take ages if you have thousands of photos.
However, that does not mean there isn’t a solution. All you need to do is to install the odrive application on your computer or mobile device, then sync up those photos in a single click.
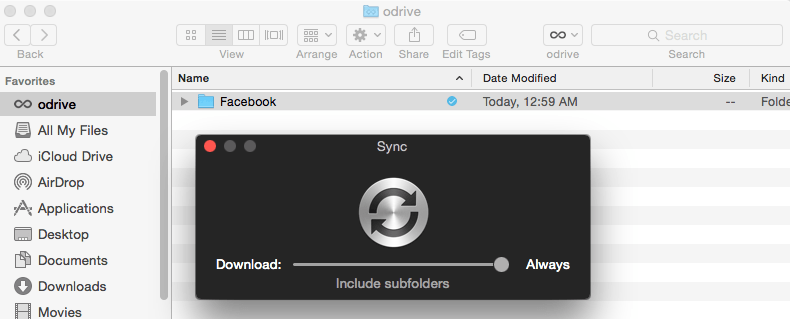
I really like odrive. The app is well-designed with friendly user interfaces. You can use it to sync with many other apps besides Facebook. It also allows you to backup, view, and organize Facebook photos on computers and mobile devices.
Method 5: Create IFTTT Recipes to Backup Your New Photos on Facebook
IFTTT, short for “If This Then That”, is a web-based service that connects many apps you use with methods called “recipes.” There are two types of recipes, DO and IF, for you to choose from.
To download your Facebook photos, choose the “IF Recipe” to get started. Next, select “Facebook” channel under the “This” option, and in the “That” option, highlight another app — like Dropbox, Google Drive, etc. — where you want to store your new FB pictures. Click “Create Recipe” and you’re all set.
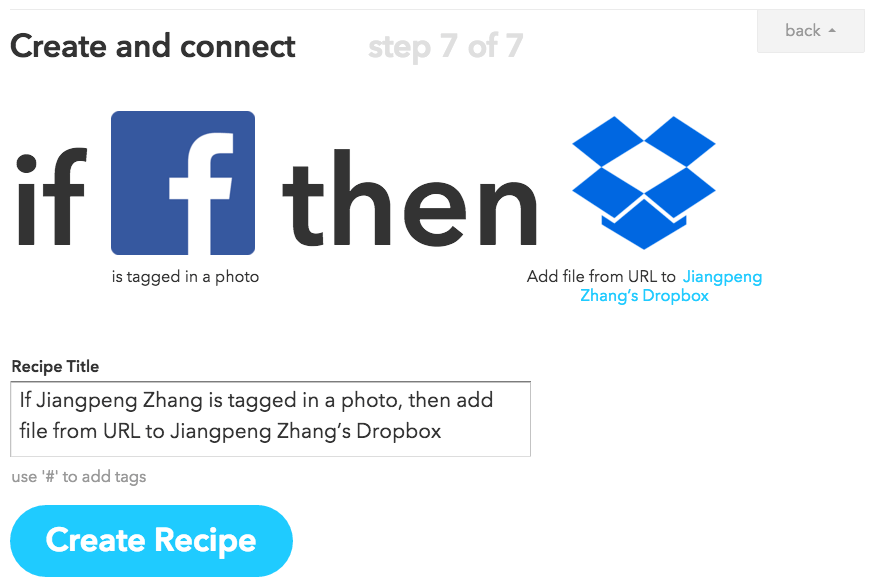
Now you can check back on your Dropbox or Google Drive and see your new Facebook Photos. Above is a screenshot I took showing the last step.
ClearingtheCloud has shared a nice video on how to create that kind of recipe step-by-step.
IFTTT is very intuitive with a clean user interface and simple instructions, it also supports dozens of other apps and services – you’ll find a gazillion ways to use IFTTT completely free, with no ads. I love the name. It reminds me of the if…else statement in C programming 🙂
The downside is also obvious, it won’t work with photos you’ve already been tagged in. Plus, it’s a bit time-consuming to create multiple recipes for different purposes.
Methods That No Longer Work
IDrive is a cloud storage and online backup service that allows users to create data backups or sync important files across PCs, Macs, iPhones, Android, and other mobile devices. It’s like a secure hub for all your digital data. One of the features is Social Data Backup, which allows you to back up Facebook data within a few clicks. Here’s a step-by-step guide:
Step 1: Sign up IDrive here to create an account. Then log into your IDrive, and you’ll see its main dashboard like this. On the bottom left, select “Facebook Backup” and click the green button to continue.
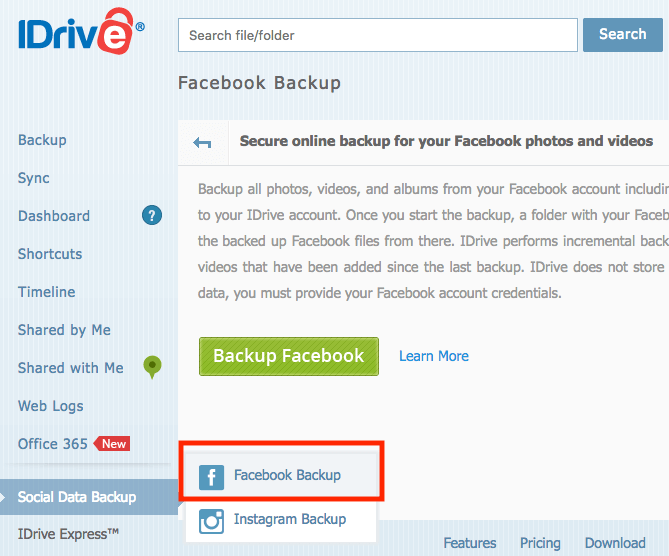
Step 2: You’ll be prompted to log in with Facebook, input your Facebook username and password, and hit the blue “Continue as [your name]” button.
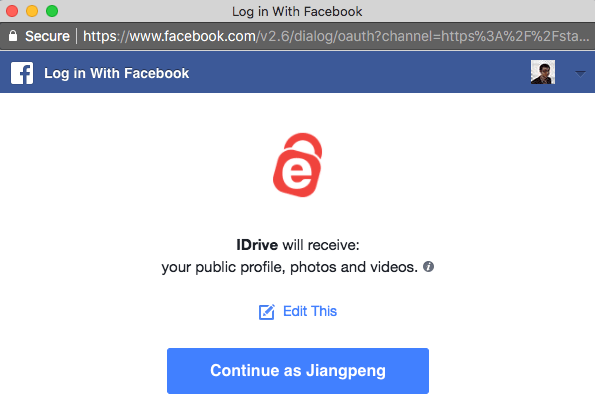
Step 3: Wait a minute or so until the importing process is complete. Then click on your Facebook profile and go to next step.
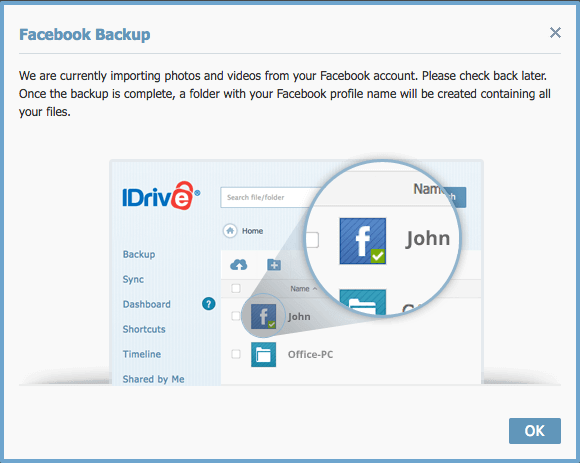
Step 4: Now’s the magic part. You can select the Photos and Videos folders, then click the “Download” icon to save the files.
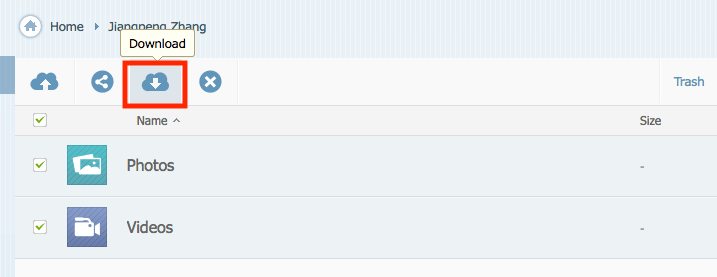
Or you can open specific albums to browse your uploaded photos. In my case, IDrive displays the photos I shared on FB during a trip to Stanford University, Palo Alto, California.
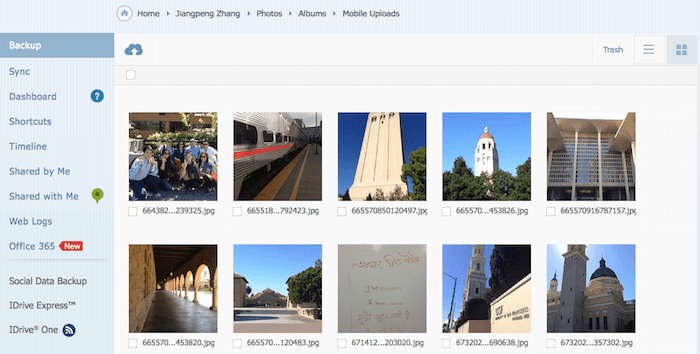
Please note that IDrive only offers 5 GB of space for free, if you decide to expand the volume you need to pay for a subscription. Here’s the pricing info.
Pick&Zip is a free online tool that allows you to quickly download and back up photos–videos–from Facebook in a Zip file or a PDF, which can then be used for backup or sharing purposes.
The beauty of this solution is that you can build customized lists based on your albums and tagged photos. To do this, simply click the “Facebook Download” option as shown in the image below. You’ll then be asked to authorize PicknZip to extract your data.
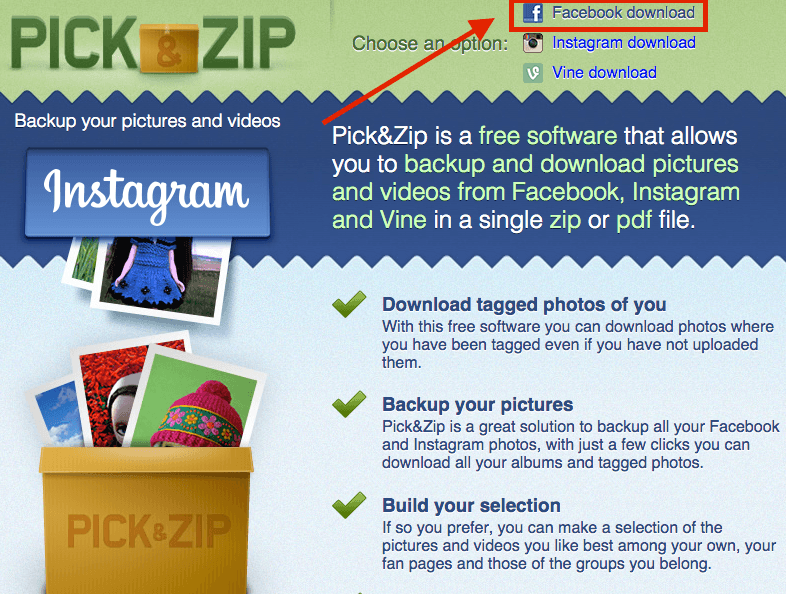
What I like about this web tool is that you can build and select your own photos or albums. Besides photos, it also downloads videos you’re tagged in. And it works with Instagram and Vine photos. But the flash ads on the site are a bit annoying.
fbDLD is another online tool that works. Similar to PicknZip, all you need to do is log into your account and you’ll see several download options:
- Photo Albums
- Tagged Photos
- Videos
- Page Albums
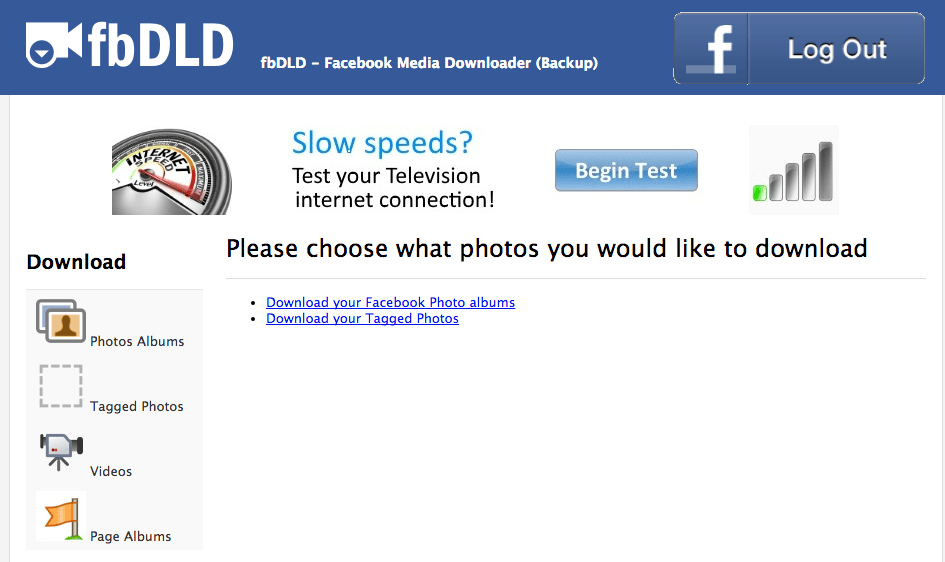
To get started, select one option and click “Backup”. In a few seconds, depending on how many pictures you have, it’ll be finished. Just click the “Download Zip File” button, and you’re done!
I like web-based tools like fbDLD as no installation is required, and it offers several different backup options for you to choose from. Best of all, it doesn’t reduce file size thus photo quality is very good. During my research, I found several users had reported the album download links not working issue, though that didn’t happen to me.
Download Facebook Videos and Photos on Android
Disclaimer: I don’t have an Android device to test this free app but lots of people gave it a good rating on the Google Play store. I’m thus featuring it here. If you are using an Android phone (e.g. Google Pixel, Samsung Galaxy, Huawei, etc.), please help me test it out and see how it works.
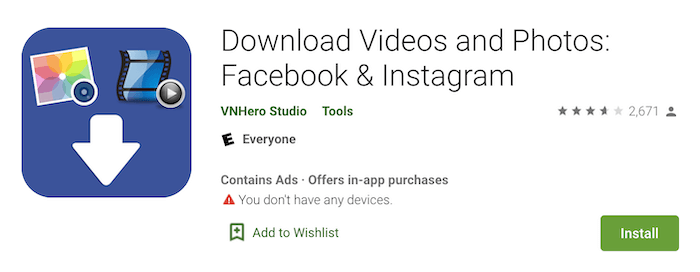
Download this free app from Google Play here.
Use Fotobounce (Desktop Application)
If you want an application to organize all your photos whether you’re online or offline, then Fotobounce is an awesome choice. As a comprehensive photo management service, it enables you to easily download all your pictures — as well as specific albums — shared or uploaded by you or your friends on social networks.
To download your Facebook photos and albums, launch the app and log into Facebook through the panel on the left. In just a few seconds, you’ll see all of your stuff. Simply click “Download” and save to your desired destination (see image below).
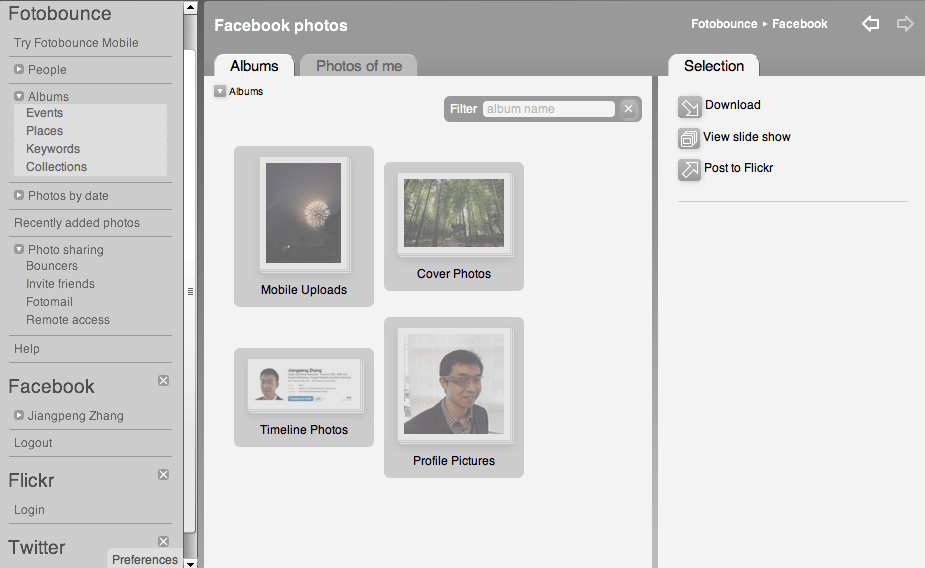
The app is very powerful and it has lots of useful features. It’s available for both Windows and macOS, and it supports Twitter and Flickr integration as well.
However, it takes time to download and install the software as the Mac version takes up 71.3 MB. Also, I think the UI/UX has room for improvement.
DownAlbum (Chrome Extention)
If you use Google Chrome like me, then getting your Facebook albums is easy. All you need is this extension, called Download FB Album mod (now renamed as DownAlbum). The name says it all.
Simply search and install the extension in the Google Chrome Store. Once that’s done, you’ll see a small icon located in the right bar (see below). Open a Facebook album or page, click the icon, and hit “Normal”. It’ll start collecting all the images. Press “Command + S” (for Windows, it’s “Control + S”) to save your pictures.
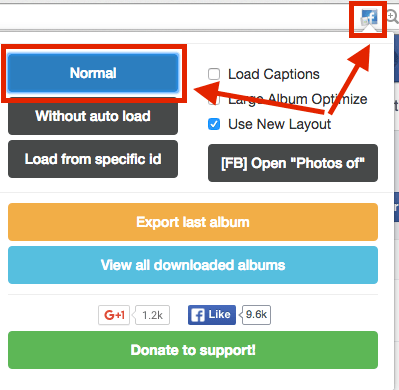
Here is a video tutorial made by Ivan Lagaillarde.
The plugin is very easy to set up and quick to use. It’s able to download photos from both albums and Facebook pages. Also, I found the quality of exported photos pretty good. However, the user interface is really confusing. At first, I didn’t know where to click, honestly.
What’s Next?
After you download all your photos or albums, I highly that recommend you make at least one backup of these files to an external hard drive or cloud storage. If you save them to your computer, make sure to back up your PC or Mac hard drive just in case.
There you have it! I’ve tested dozens of tools, and the above are the ones that still work by the time this post was last updated. Due to the nature of web-based products, it’s sometimes inevitable that existing tools will become outdated. I’ll try my best to keep this article up-to-date.
That said, I’d appreciate it if you could give me a heads-up if you find a problem, or have a new suggestion. Just leave a comment below.

Can I use my SanDisk on my iPhone to download all of my Facebook photos? I want to close my Facebook account and have pictures I want to download and save.
I haven’t found an solution for iPhone yet. Right now, all the working methods need a PC or Mac. Once you download all your pictures to your computer, you can then transfer them to your SanDisk drive.
hi is there any way i can save video and photos in original/fhd quality from pages/profile of my friends or the pages i liked?
Our own SoftwareHow Facebook Photo Downloader tool works for friends’ profiles (their photos or tagged photos), but we don’t support Facebook pages.
How to download “photos of you” from Facebook? That is the photos tagged of me by friends? The download data option under settings don’t seem to include those photos… any idea?
Try Method 1 🙂
I use Download Facebook Album but, if there’s a Facebook group with tons of photos, this extension takes forever to download. If there is a group with tons of photos, is there a faster way to download such groups?
Hi JP,
Thank you very much for this helpful page. I was hoping odrive would work for pictures I’m tagged in, but it only downloads the pictures I uploaded myself. Do you know any way around this?
Thanks,
Clare
Got what you mean. odrive pulls data from Facebook API and probably don’t have permission to access tagged photos (because the original photos belong to someone else).
Right now, our own tool works with tagged photos but we don’t have sync function (yet).
~ Thanks “Erin”, it worked!. =)
If I use Drive, is it then possible to save all my photos to an external memory?
Hi, thank you for your wonderful tips. I have just downloaded the DownAlbum by using Chrome. However i got this message : Cannot load required variable. May I know what should I do ?
Update: 5 and 6 don’t work anymore as per 14-8-2020. Trying option 1, but I’m not sure tagged photo’s will be downloaded as well.
None of these allow me to download tagged photos (i.e. ‘Photos of You’) likely due to restrictions by Facebook. I’ve scoured the Internet with no success — do you have any updated recommendations? Thanks!
Just updated this article in 2024, give it a try again 🙂
Thanks for mentioning odrive JP! I’m on the Engineering team here and I really appreciate your effort in helping Facebook users retrieve their photos and videos.
Please feel free to refer folks that have any questions, issues, or suggestions regarding odrive to our support forum (https://forum.odrive.com) so that we can help them out.
Thanks Tony, and will do.
@Narayanan Hariharan: Have you found a solution to this? I am under some time constraints where I need to download photos from a Facebook group which are not part of an album. A few of the other solutions posted here cost a monthly subscription. It is not something I need to do on a regular basis, but a current project I only need to obtain photos for this one time. Thank you in advance for any assistance on this! Time is of the essence!
Hi
If I am a business owner with multiple stores that have individual pages that I manage under business manager how do I download a copy of all the photos and videos across say 50+ Facebook pages, content that is uploaded by the different store mangers but is still essentially owned by the business.
Thanks
Stephen
If using Facebook’s archive option, the posts that are tied to the comments you made (such as ‘F’ or ‘Follow’ for following a post) can not be recovered once you deactivate the Facebook account. Specifically I’m referring to the timestamp links tied to each comment you made that Facebook downloads into a folder named ‘comments’. Don’t understand why Facebook developers think it’s a good idea to download your account information for safekeeping if it’s no good after deactivating your account. Have been developing software for 35+ years and IMO their own download utility may be worthless depending on which information is important for you to keep.
Does any of this work for downloading photos from a particular Facebook Group. I’m a part of a group which has 18K plus photos and struggling to make a backup of that.
P.S: Not all photos are part of “an album”
Hi,
I’d like to download photos published in a closed group (my child’s nursery group). How can I do it?
idrive no longer supports social media backup!
Note from idrive: “Due to API limitations by respective services, we no longer support social backup directly from onedrive, facebook and Instagram.”
Update your article please, you are cashing in on referrals under false pretences.
Thanks for the heads-up! Just updated this post.
Item not found.
Hi JP, thanks for your sharing. I used DownAlbum on Google Chrome, really easy to use and It’s pretty good to downdload a large number photos from facebook album, but there is 1 point that makes me dissapointed (just a little) is the caption of photos cannot available with photos, and you must open the webpage saved to view captions. It’s inconvenient if you have a big album with a lot of photos, you must spend time to searching 1 among others. Is there another tool can help me to download album with caption?
Update: Idrive no longer offers its “social data backup” feature (I got in touch with them and they said it is being “updated” but they were not able to tell me if and when it was ever going to be available again). None of the other options listed above worked for me either… Any other suggestions?
I have tried using odrive and ‘Download all Facebook Data’ (as I was about to delete my Facebook account, as Jerad did). I think both apps are complementary in their own functions.
In odrive, I’ve found that it not only works to store all photos and videos from Facebook, but also for Google Drive and other cloud storage, so it is still useful to use even after I delete my Facebook account.
On the other hand, the ‘Download all Facebook Data’ function is great for storing my Facebook history (comment, wall posts, etc.), so it is no wonder that the quality of images from this function was not really good.
Thank you JP for sharing this tips!
This is really helpful in scaling down the options. However, I would like to download the comments I had next to the photos as well. Which one would you recommend? I have 601 photos in that particular album. Thank you JP.
PicknZip – is a great option just need to go to DOWNLOAD and choose >>>> Download ALL
None of these work if the album isn’t yours. I’m a writer and many people send me links to their photo albums in reply to photo requests that I send them.
Hi JP,
I want to leave Facebook, I’ve managed to download all my data – but I’d like to also download the photos I’ve been tagged in over the years – is there any way to do this without tediously going through and doing one by one please? I’ve tried fbDLD and Pick&Zip but they either don’t work or only download about 50 out of the 900 there is!
Many thanks.
Fran
Hi Fran,
Pick&Zip does not work any more. I suggest you try odrive (see 3rd method in the article), it works pretty well. Let me know if you have any questions.
JP
Hi: does it keep the full resolution?
yes
Hi,
I want to download pictures of an event of facebook the hole album. Is this possible with this program?
Greetings,
Loulou
Which program?
Looking for a program that will allow me to download FB photos from a friend’s page! Not my own; that’s simple enough.
Hey JP,
Thanks for this blog, and for keeping it up to date.
My Question: If known, can you recommend any of these methods/tools to download photos in batch/bulk from a private/closed Facebook Group ?
My Scenario: I am the admin of several (somewhat related) Facebook Groups. I want to download all the photos from these Facebook Groups for use in a series of slideshow presentations at an event I’m hosting.
Any advice is greatly appreciated.
Hi Longy, I don’t have experience managing Facebook groups, so can’t guarantee if this would work for you. Can you try this Chrome add-on called — DownAlbum? It claims “support: Facebook (Album, Photos of, Tagged photos, Search, Group, Message)”. Some Facebook users like you said it’s useful. Let me know if it works out, I’d be happy to add this method to the article.
Hey Longy,
I need some help downloading all the photos of a closed group I am part of on Facebook. Could you please let me know if anything worked for you? I downloaded DownAlbum chrome extension, it picked all the photos in that group but doesn’t let me download those. I’m not sure on how to proceed.
Thank you for helping me
You’re welcome. Glad you find it helpful 🙂
Hi! I was wondering if oDrive can be used to download several (let’s say 10) photos from within a friend’s Facebook album, or do you have to download the entire album?
Thanks so much!
First off, if you are not tagged in your friend’s album, oDrive won’t help at all. It’s due to the Facebook API restriction, that means you can only download photos related to you (either you uploaded, or tagged in). Second, I don’t see that option in oDrive that allows me to download specific photos.
Odrive dosn’t work at all with my MAC :-(!
Hi Anette, what OS X your Mac is running? And can you provide a bit more details about the issue? Well, I just opened oDrive on my MacBook Pro (OS X El Capitan) and the app works well. I’d be happy to help you out if I can have more information from you.
Hi JP-
I have a MacBook, 2008, running on 10.7.5 and oDrive is not working completely. Mostly all of my early tagged photos are not syncing. Is this because I’m not able to update to El Capitan? Is there a different version I can download for my older mac?
Please let me know!
Thanks,
Lori
Yes, I believe you’ll have to update your Mac to one of the latest OS X. This is what oDrive says “Desktop sync requires Windows 10, 8, 7 or Mac OS X El Capitan (10.11), Yosemite (10.10), and Mavericks (10.9)” in its user guide.
Do any of these methods allow you to download the description with the photo?
unfortunately not.
Hi
The odrive app seemed to work easily enough, the problem I had with it is that it missed out the majority of the photos I’m actually tagged in! It sorted the photos that it did download in order of year but even completely missed out 2015… any ideas why its selecting some photos and not others? Cheers
Hi Tom, I guess it may have something to do with Facebook API, more specifically — the permissions from the other Facebook users who owned the photos that you were tagged in. oDrive may not be able to pull them out due to certain restrictions. To confirm, I encourage you to contact the oDrive support team for more details. Sorry I can’t be more of help on this.
Thanks for the guide – odrive worked fantastic, even organized my tagged photos by the year! PicknZip didn’t work for me… logged in and didn’t show anything in the main screen. Not sure if it’s broken now or not.
Glad you like odrive! Thanks for pointing out PicknZip, yes, it doesn’t work any longer. I’ve just added a note in the article. Thank you Cory!
Do any of these solutions allow you to DL friends’ albums? I want to download all the pics my daughter uploads of my new grandchild.
David, to download a friend’s album, I am afraid that the only solution so far is to try: Download FB Album mod (the 6th method in the post). To test if it still works, I just tried it again and it is able to extract my friends’ albums, however, not all albums are downloadable. I guess the plugin has limited access to Facebook data (no surprise though given the fact that Facebook API changes sometimes). If that method won’t work as you desire, you’ll have to manually view and save each photo. — JP
Hi JP,
Thanks for the post. I’ve been looking for ways to download the photos I’ve been tagged in so your post is very helpful. The problem I’ve faced though after trialling 3 of the 7 options (pick&zip, fbDLD and odrive) is the program only downloads 50 of the 917 photos I’m tagged in. Has anyone else faced this problem? Does anyone know why this would be happening?
Thank you in advance.
Regards,
Isaac
Hi Isaac,
Thanks for checking out the post. I haven’t faced that problem personally. I am afraid that you’ll have to download the tagged photos manually (which could be the last thing you wanna do). Next time you can set up IFTTT, as it has a function to automatically sync newly tagged Facebook pics to the cloud (e.g. your Google Drive, Dropbox, etc). Unfortunately it doesn’t work with existing tagged photos.
— JP
Very helpful information.
I have just started using “Download Facebook Album” on Chrome. It’s possible to save the captions with the photos, and when the HTML is created in a new tab, it clearly shows all the photos and captions, almost as if it were a facebook photo page. In fact, it’s better because one can see the captions right under the photos.
But when the photos are downloaded, the captions are lost and the photos no longer in order.
What I would like to do is to upload what I see in the new html into another facebook page. Is there any way to do that?
Hi Beth.
Not sure if I can help you with that. I tried DFA extension on my Chrome browser, no problem downloading the photo albums and it was fast. However, I couldn’t open some of the pictures as it keeps showing an error “the file couldn’t be opened because it is empty”. So, I guess the plugin is not that well designed to achieve all specific functions — the one you mentioned could be included.
By the way, if you’d like to upload the data from one FB page to another, the video in this post may be helpful https://www.facebook.com/help/community/question/?id=10200704797156919
— JP