Learning a new program like InDesign can be a daunting task when you first start out. The terminology can be quite a lot to learn, especially in addition to actually using the program!
But a bit of practice can make designing with facing pages in InDesign as familiar as your own face in the mirror, so let’s take a closer look at how it all works.
Table of Contents
Key Takeaways
- Facing pages display side-by-side in the InDesign document window to recreate the look of an open book or magazine.
- Two-facing pages are also known as a spread.
- Facing pages can be enabled or disabled in the Document Setup window.
Working With Facing Pages in InDesign
Facing pages refers to the two pages which are visible at the same time in a multi-page document like a book or magazine.
When considered together, the two pages form what is known as a spread. Facing pages are often designed as a spread to increase the available visual space and create a more dynamic and expansive layout.
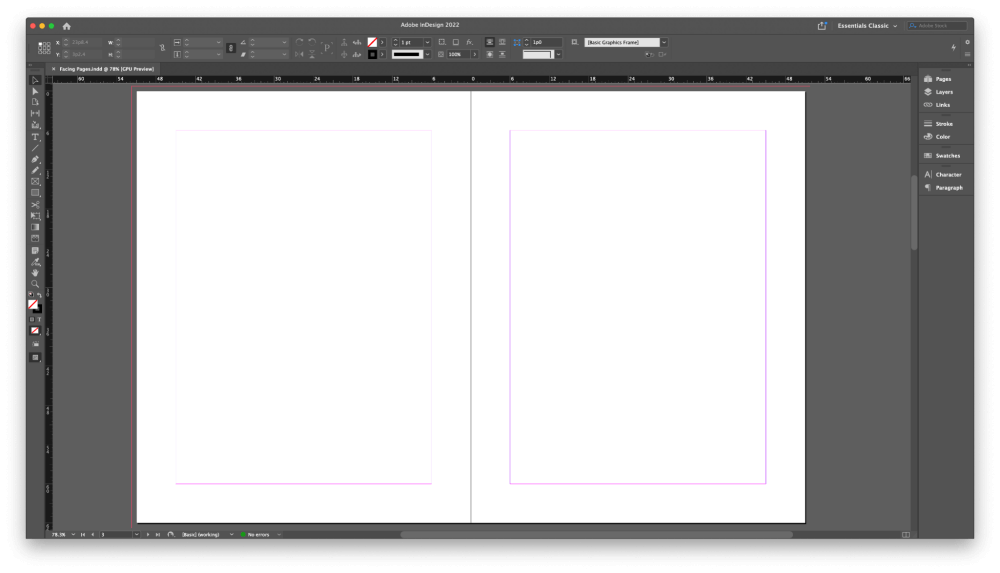
Facing pages are enabled by default in most of the InDesign document presets. When creating a new document using the New Document window, make sure that the Facing pages setting is enabled (see below).
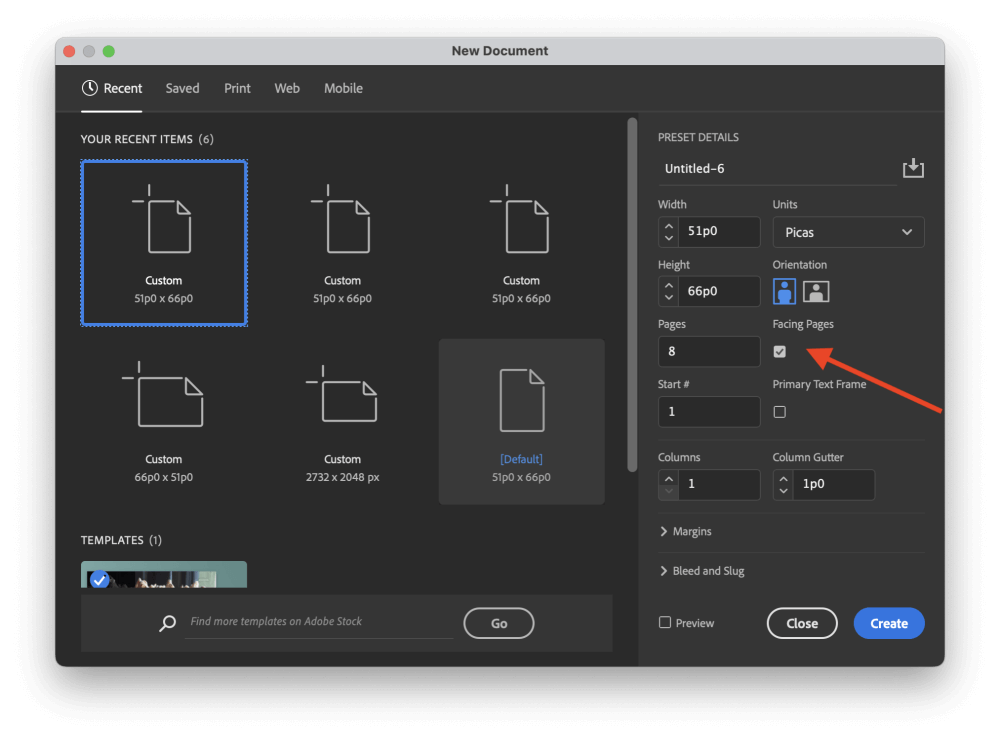
To match the presentation of a printed and bound document, the first and last pages of your document will display as single pages, but the rest of your pages should display side-by-side in the main document window.
How to Export Facing Pages/Spread in InDesign
When exporting your InDesign file as a PDF, you can enable the Spreads option to ensure that your document is displayed the way you designed it, but this is usually only a good idea for digital documents.
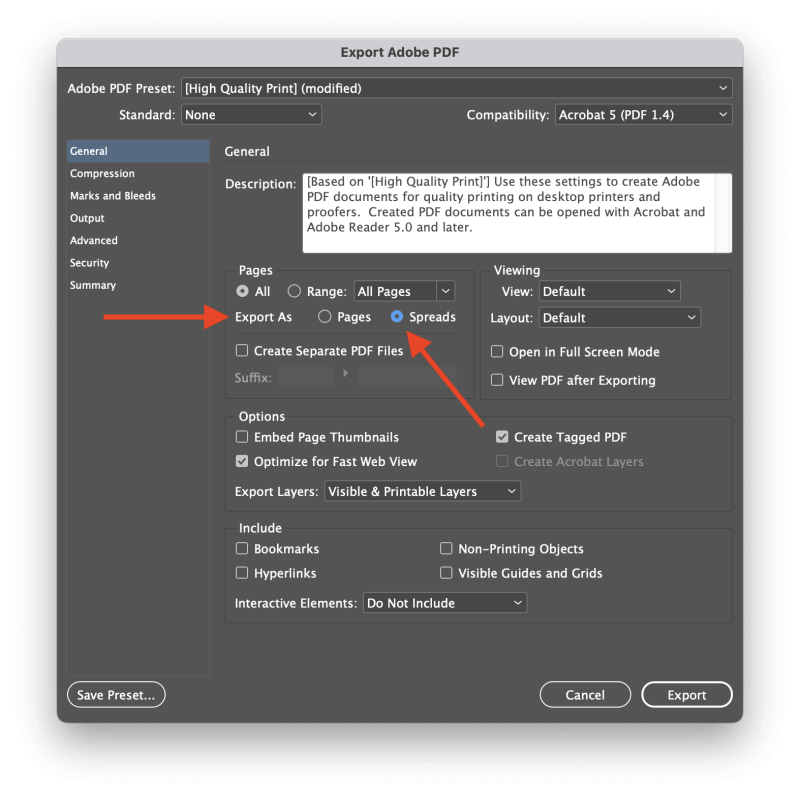
When sending your file for printing, most print shops prefer to receive documents as single pages rather than spreads/facing pages, but it’s important to confirm this with your printer before saving your file.
How to Turn Off Facing Pages in InDesign
If you’ve created a document with facing pages but realized that you need to turn it off, you don’t need to start over from scratch! There’s an easy way to disable the setting.
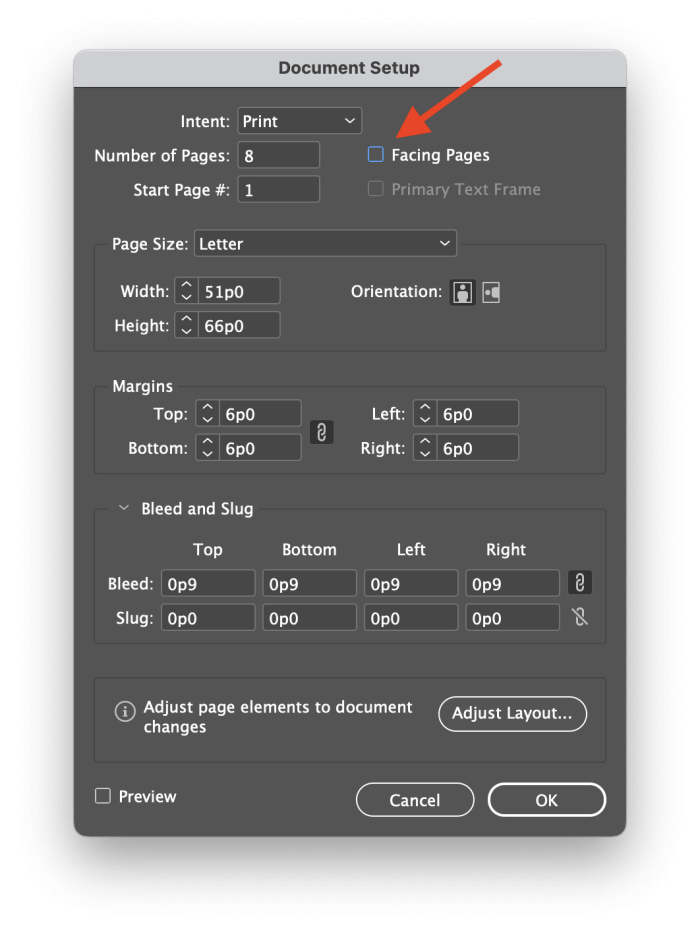
Open the File menu, and click Document Setup. You can also use the keyboard shortcut Command + Shift + P (use Ctrl + Shift + P if you’re using InDesign on a PC). In the Document Setup window, simply uncheck the Facing pages option, and your document will update and display each page individually as single pages.
Single pages would look like this.
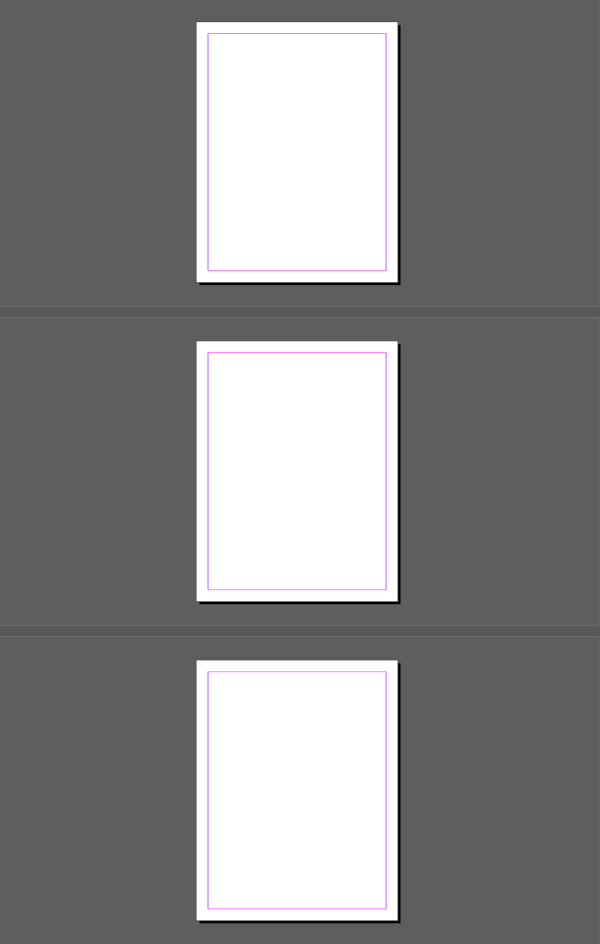
Frequently Asked Questions
If you’re still curious to learn more about facing pages in InDesign, I’ve collected a few of the more common questions that are asked by readers. If you have a question that I missed, feel free to ask in the comments, and I’ll try to help.
Can I Change A Page Position from Left to Right in InDesign?
Yes, pages can be repositioned in InDesign quite easily. Open the Pages panel, and select the page you want to move. Click and drag it into the new position within the Pages panel, and the main document will update to reflect the changes.
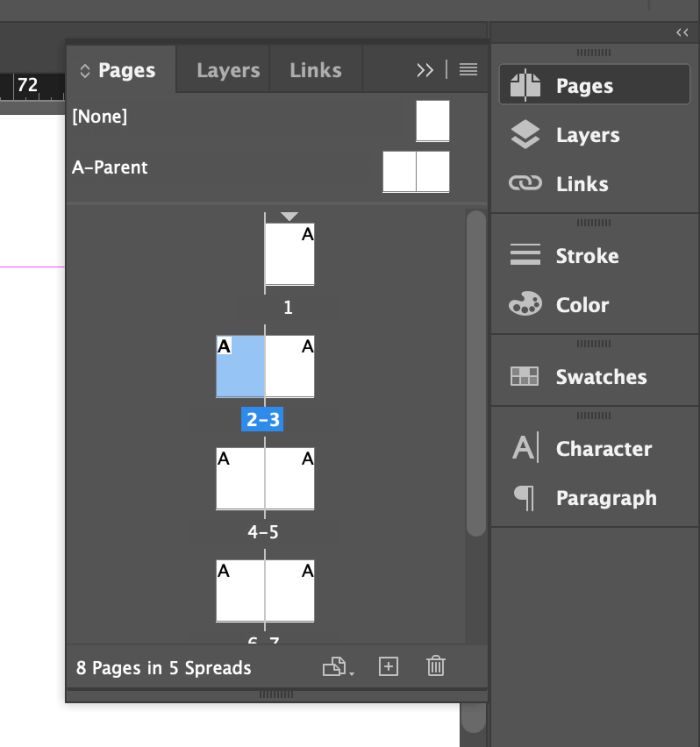
If your design uses different parent pages for the left and right pages in each spread, remember that you’ll need to update the moved page manually to ensure the layout matches the page’s new position.
If the Pages panel is not visible, you can open it using the simple keyboard shortcut F12 or open the Window menu and select Pages.
Can I Disable Facing Pages as Default in InDesign?
While there is no way to disable facing pages for every document preset, you can create your own presets that have the Facing pages option disabled, so you don’t have to disable it every time you create a new document.
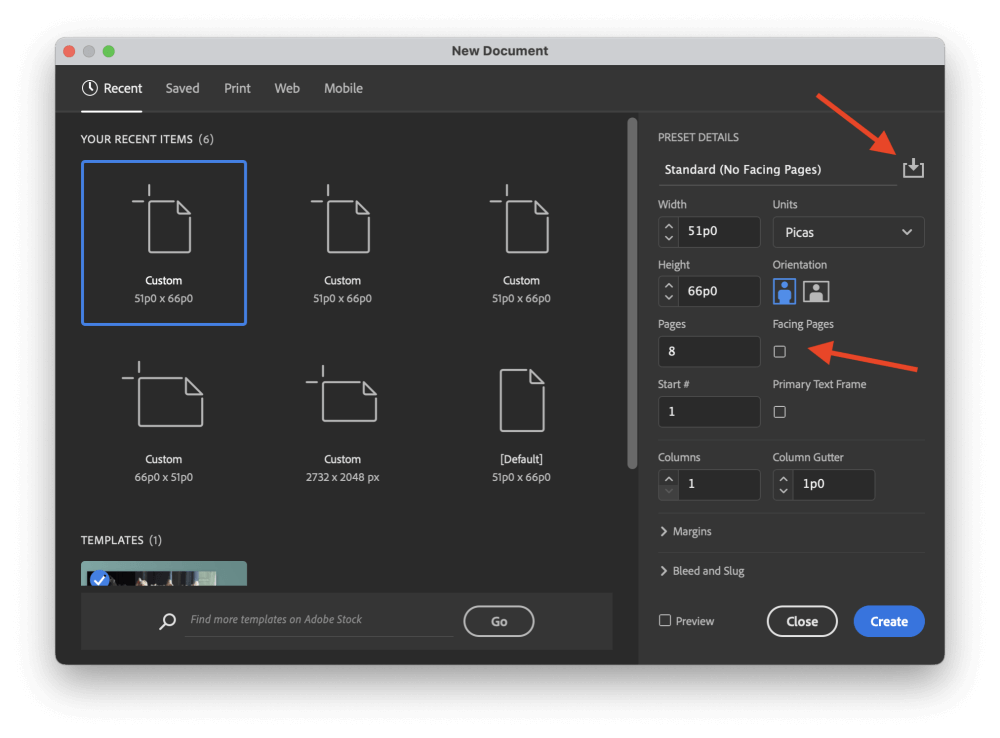
In the New Document window, configure your page settings as desired, and disable the Facing pages setting. Click the Save Document Preset button, give your preset a name and click Save Preset. Your new preset should appear in the Saved section of the Presets panel.
What is a Two-Page Spread in InDesign?
A two-page spread is a design that spans across two facing pages in your document. This format is used in a wide range of document types, such as the start of a featured story in a magazine.
A Final Word
That’s just about all there is to know about facing pages in InDesign! While it’s not necessarily useful for every document you design, facing pages are a great way to create more captivating layouts and get a better sense of how your document will be viewed when it’s completed.
Happy InDesigning!
