No matter if you’re switching from a Windows PC to a new Mac or learning to use a computer for the first time, it can take a bit of practice to get used to how macOS works. Fortunately, Macs have a well-deserved reputation for being very user-friendly, so it won’t take long before you’re navigating your Mac like a pro.
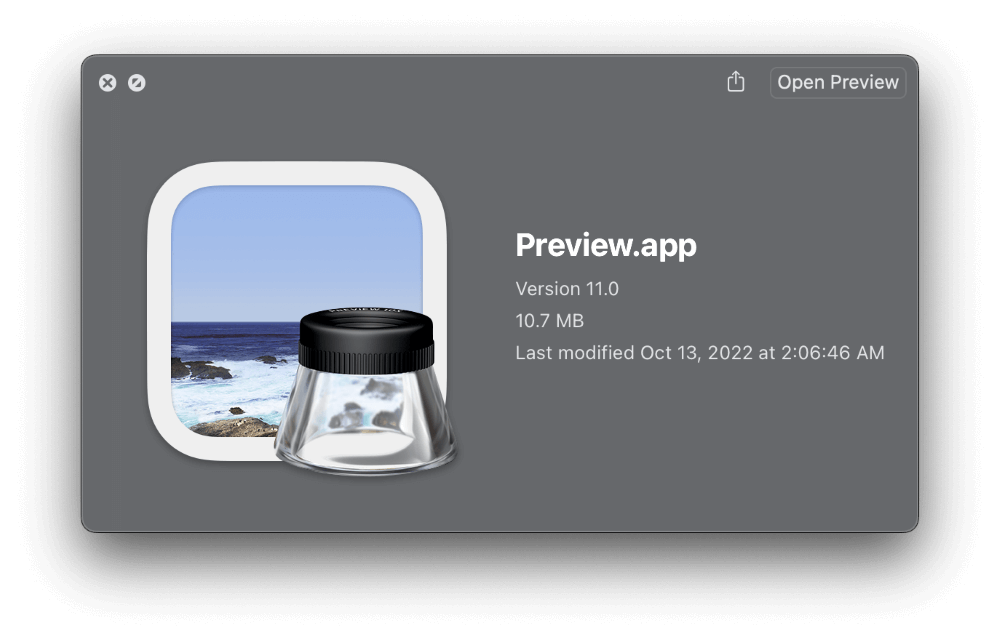
When you need to find an app on your Mac, there are several ways you can go about it. You can use these methods to find the Preview app or any other app that you have installed on your computer, so it’s handy to learn them all and then choose the one that you’re most comfortable with.
Table of Contents
Method 1: The Applications Folder
One of the best ways to find the Preview app on your Mac is to look in the Applications folder. The Applications folder acts as a centralized location to store all your apps, so whenever you install a new app on your Mac, it will be located in the Applications folder.
The Applications folder also contains all the pre-installed apps which are integrated with macOS, including the Preview app.
To view the Applications folder, you need to open a Finder window. Finder is the name of the macOS file browser app, and it can display the locations of all the apps, photos, documents, and other files on your computer.
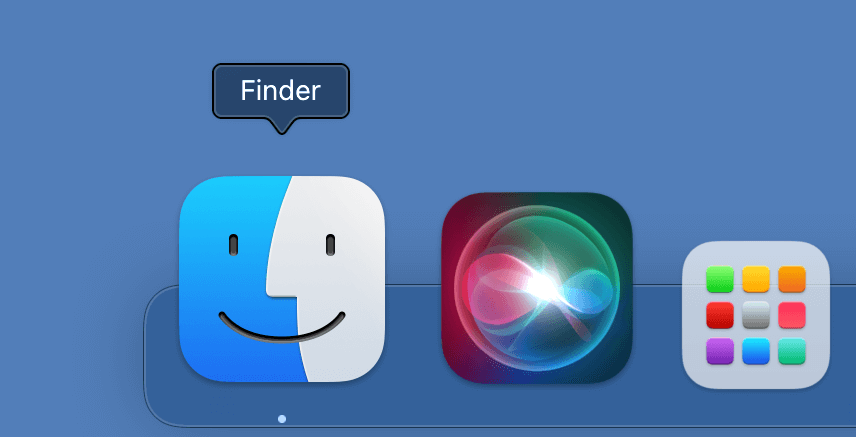
You can open a new Finder window by clicking on the Finder icon in the dock at the bottom of your screen. The contents of your new Finder window might look a bit different from my screenshot, but most of the important areas should be similar.
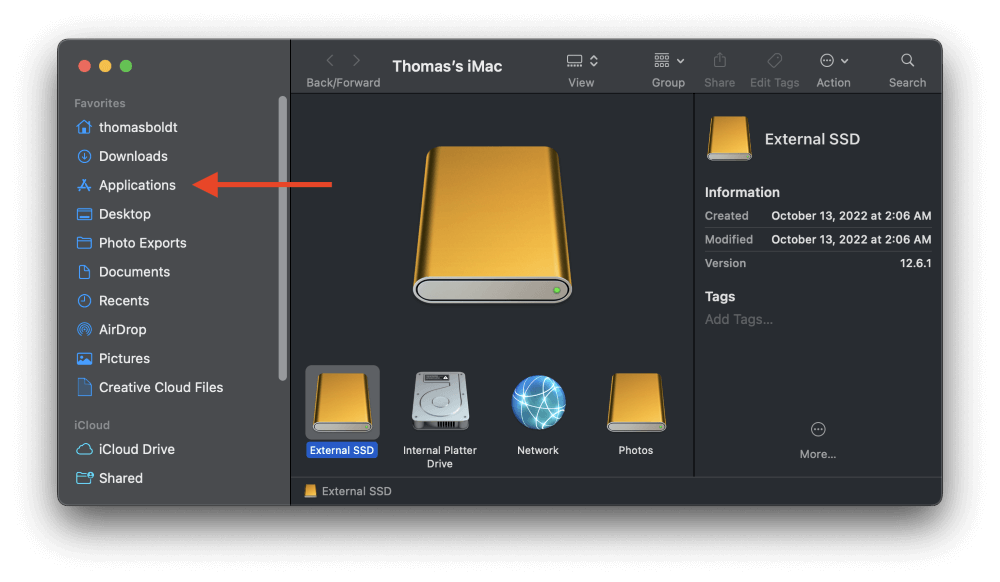
In the left pane of the window, there is a section at the top titled Favorites, which displays a list of some of the most commonly-used folders. Click the entry labeled Applications, and the Finder window will display the Applications folder, showing you all the apps that are currently installed on your Mac.
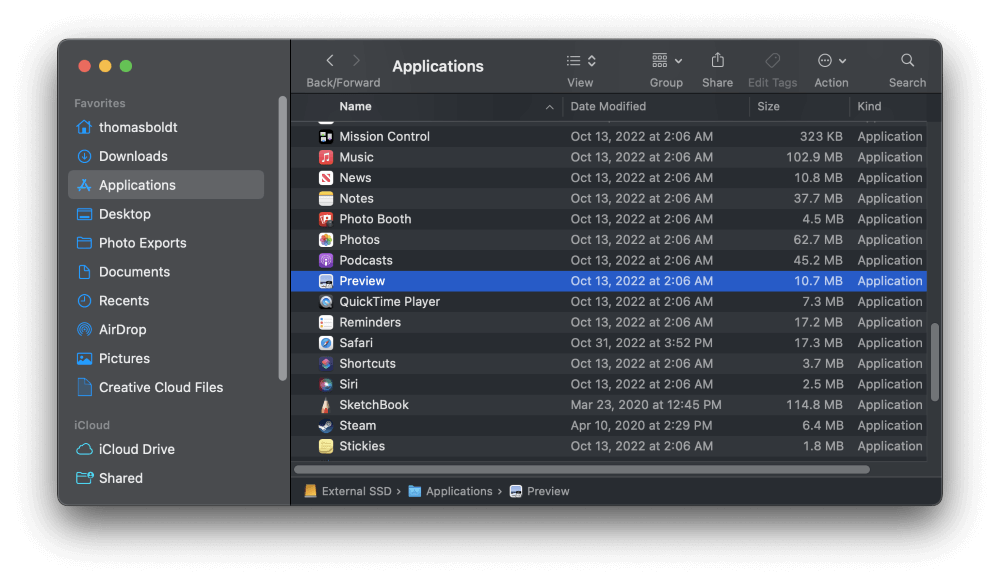
Scroll through the list using your mouse wheel or the scroll bar at the side of the Finder window, and you should be able to find the Preview app.
Method 2: Finder Search
If you can’t find the Preview app by scrolling through the Applications folder, you can save some time by using the Search box at the top right corner of the Finder window.
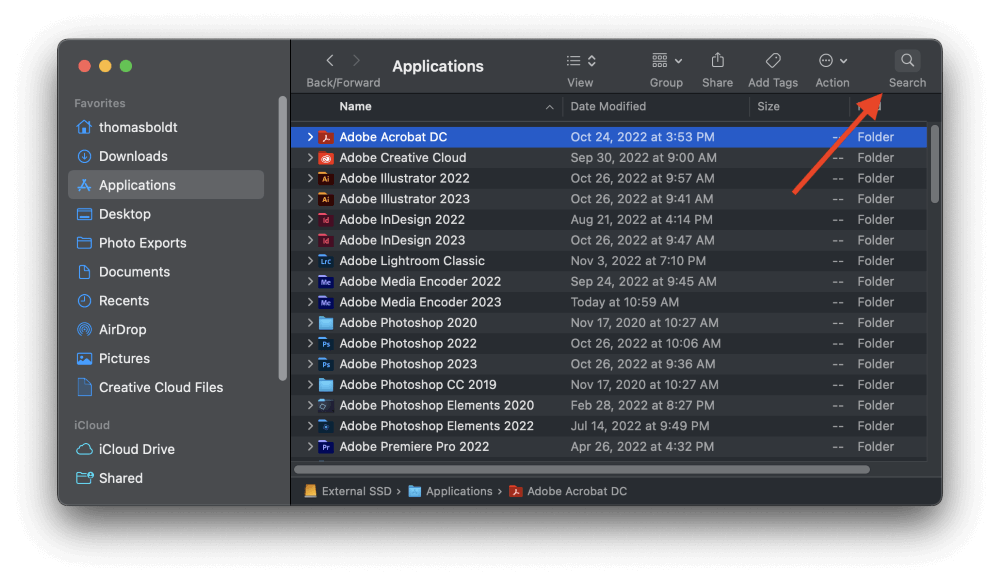
Click the Search icon once, and it will open a text box. Type “Preview.app” without the quotes. The .app extension tells Finder that you only want to find the Preview app, which is very important!
If you leave it out, your search will return all the files and documents that contain the word preview, which can be more confusing than helpful.
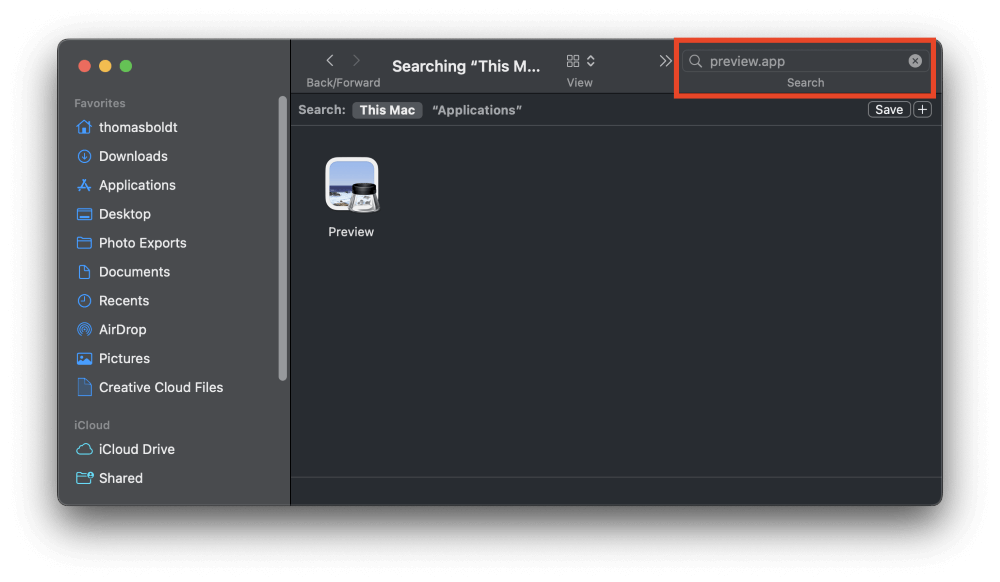
This method has the advantage of allowing you to locate a missing Preview app if it somehow gets misplaced outside of the Applications folder.
Method 3: Shine a Spotlight
You can also find the Preview app using the Spotlight Search tool. Spotlight is a comprehensive search tool that can find anything on your computer, as well as Siri knowledge results, suggested websites, and more.

There are several ways to launch Spotlight search: you can use the small Spotlight icon in the menu bar at the top right corner of the screen (as shown above), or you can use the quick keyboard shortcut Command + Spacebar.
Depending on the keyboard you’re using, you might even have a dedicated key for Spotlight search, which should use the same magnifying glass icon as the on-screen menu bar.
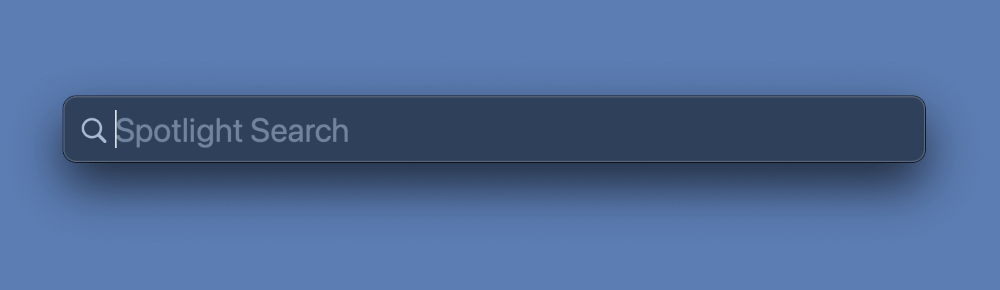
Once the Spotlight search window is open, just begin typing the name of the app you want to find, and the search will begin. Because the Preview app is installed locally on your computer, it should be the first result, and it might even appear in the list before you’re finished typing “Preview.app” into the search box!
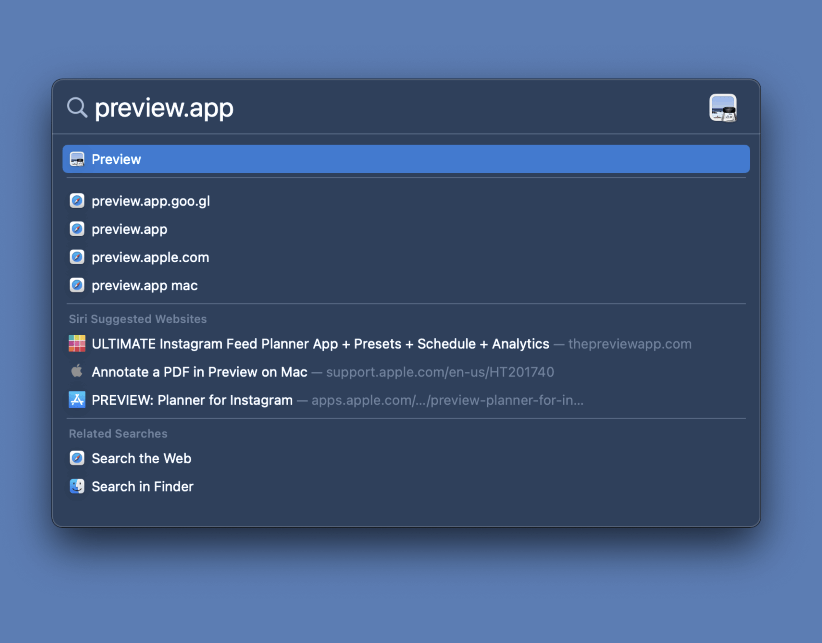
This method is a fast way to launch Preview if you’re not sure where to find it, but the downside is that Spotlight won’t tell you exactly where the app files are located.
Method 4: Launchpad to the Rescue!
Last but not least, you can use Launchpad to find the Preview app on your Mac. If you’re used to using a Windows PC, it might be helpful to think of Launchpad as the macOS version of the Start menu. It might also feel more familiar if you’re used to using a smartphone to launch apps since Launchpad displays all your installed apps on just a few handy screens.
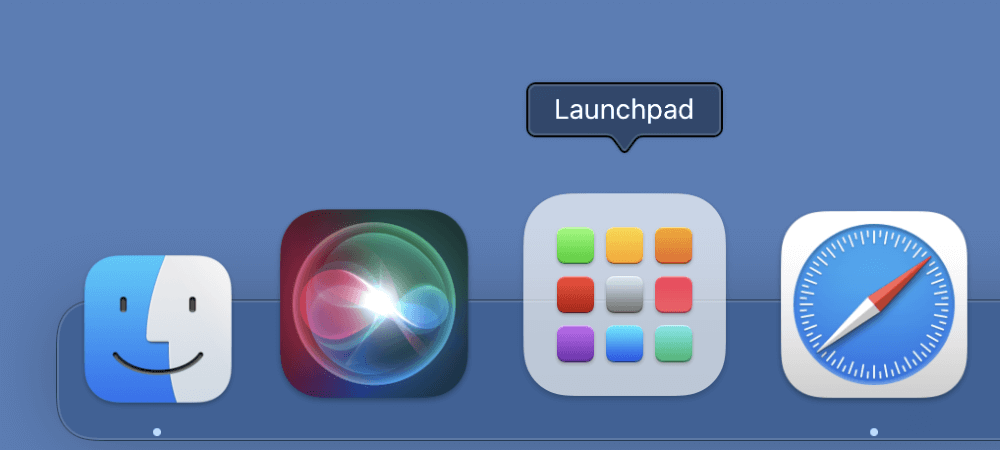
Open Launchpad by clicking the Launchpad icon in the dock at the bottom of your screen.
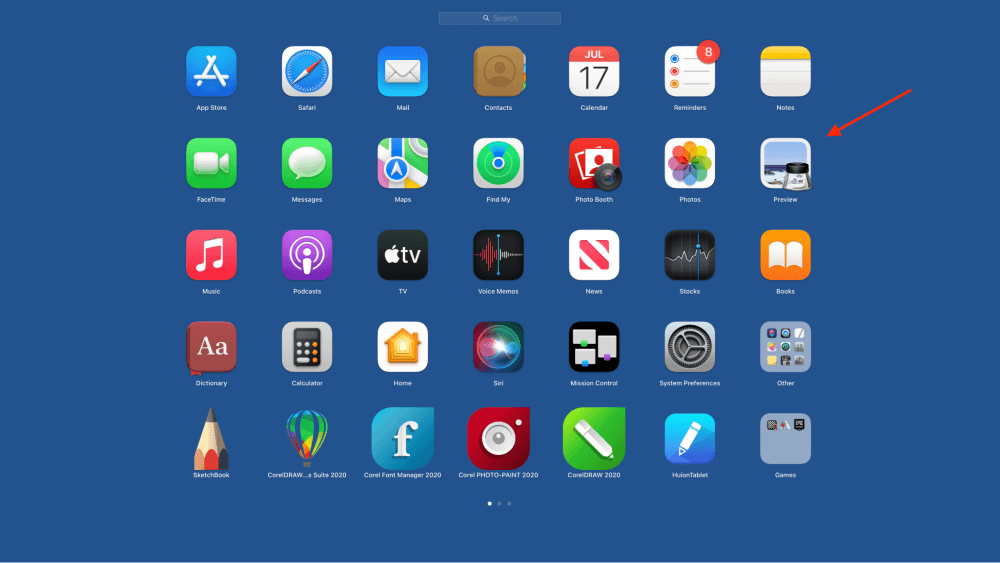
The Preview app is one of the pre-installed apps that come with macOS, so it should be located on the first page of apps. While the apps are not listed alphabetically, you can recognize Preview by looking for the big Preview icon, as shown below.
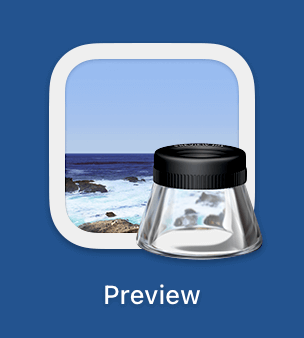
If it’s not there, you can use the Search window at the top of the Launchpad screen to locate it.
A Final Word
Hopefully, you’ve now been able to find the Preview app on your Mac and learned some helpful tips along the way for finding any other stubborn apps that appear to have gone missing. While learning a new operating system can be a challenging task, it makes all the difference between frustration and productivity, so it’s well worth the time and effort that it takes.
Happy Previewing!
