We’ve all been there: you try to plug a flash drive into your Mac to backup some files or review important documents, and it just won’t show up! This can be an alarming situation, but how do you fix it? Don’t worry, we are here to help!
There are 9 reasons why this is happening, and this article discusses all of them and ways to fix them as well! These fixes range from configuration and settings to USB drive types. Whatever is impacting your USB device, we will have a fix for you.
I’ve seen this issue probably a dozen times as an Apple repair tech. The first thing to keep in mind is that there is often an easy solution.
Table of Contents
- Key Takeaways
- Fix #1: Your USB Port May Not Have a Proper Connection
- Fix #2: Your Mac Needs to Restart
- Fix #3: macOS Needs to Be Updated
- Fix #4: Incorrect Finder Settings
- Fix #5: Check the System Information
- Fix #6: Reset the System Management Controller
- Fix #7: Reset Your Mac’s NVRAM/PRAM
- Fix #8: Flash Drive Format Does Not Match
- Fix #9: Run First Aid on your Flash Drive
- Final Thoughts
Key Takeaways
- Ensure your USB ports are functioning and not blocked by dust or debris.
- Make sure your system is up to date, and your Finder settings are correct.
- Resetting your SMC and NVRAM is always a good idea for sorting out minor software bugs like this.
- If that does not work, you can run First Aid on your flash drive to see if it shows up.
- Finally, if nothing else works, your device may be corrupted. You can try a third-party app like Disk Drill to recover the data.
Fix #1: Your USB Port May Not Have a Proper Connection
This first fix is a very simple one. There may not be a proper connection between the USB drive and the Mac itself. If this is the case, try moving the USB device to a different port. If you are using a converter (i.e., USB-C to USB), try moving the converter to a new port.
If this doesn’t work, test your converter on another computer if possible. If this is not possible and some of these other methods don’t work, it may be time to get a new converter.
Don’t forget to check for dust and debris in the ports. They could simply be a little dirty. If you see an obstruction, your best bet is to get it out.
Luckily, you can easily remedy this by using some compressed air on the ports. Another handy tip is to gently scrape any dust out with an old toothbrush.
Fix #2: Your Mac Needs to Restart
Your Mac may also not be recognizing the flash drive because of some configuration or memory problem that can be solved with a restart. Try restarting the computer and try again.
Click Restart in the Apple Menu, and click again to confirm.
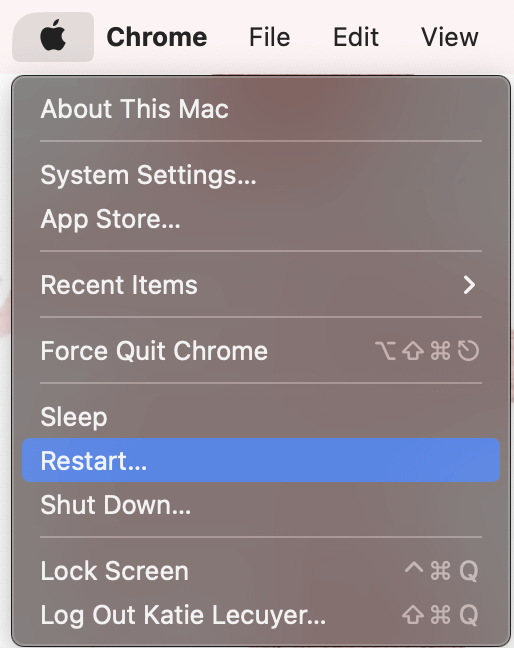
Wait for your Mac to reboot and check your USB connection again.
Fix #3: macOS Needs to Be Updated
Sometimes, there are software bugs that could potentially cause an issue for the computer to recognize the USB device. While this is not common, it is important to ensure that Mac OS stays up to date.
Access the System Settings menu from the Apple Menu.
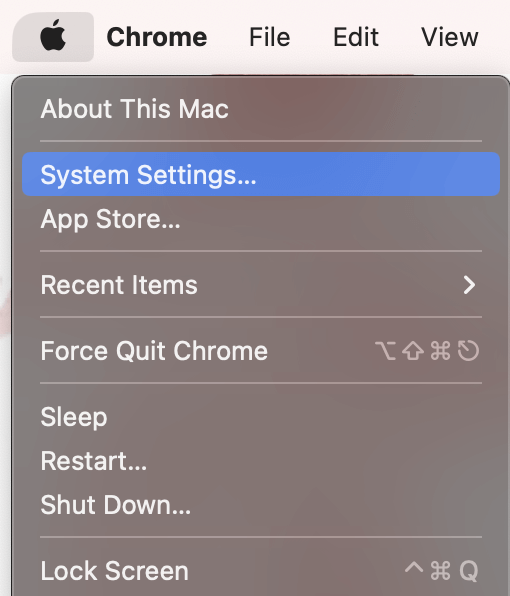
On the left, Navigate to General and click Software Update.
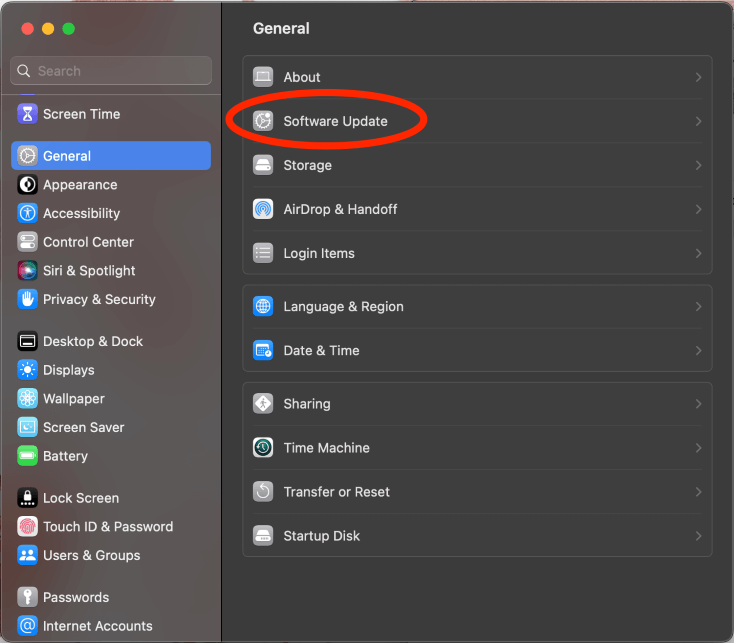
This menu will show if you have any outstanding updates. Click Download and Install.
Note: I recommend keeping automatic updates on, this will help to ensure that all software problems are fixed as soon as an update is released. However, the updates are not always able to complete, so be sure to manually check the software update section periodically.
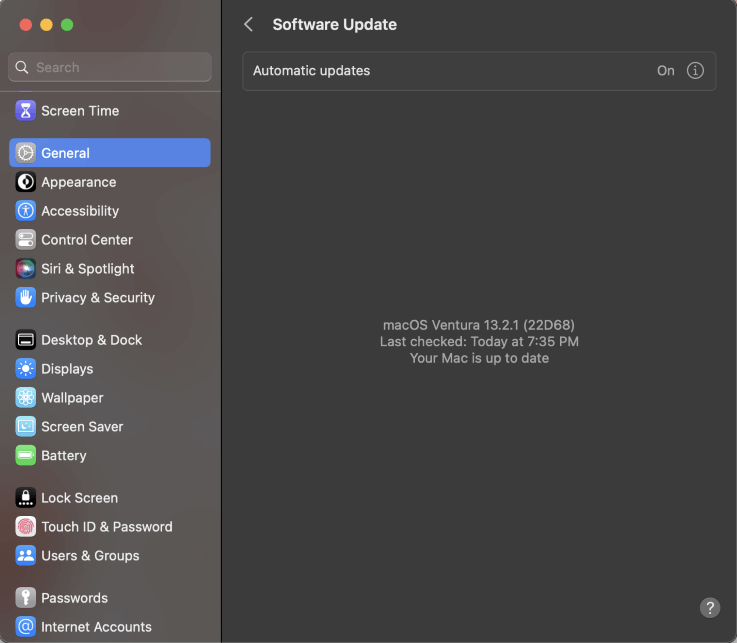
Fix #4: Incorrect Finder Settings
It is possible that your Finder settings are not showing the external disks (or USB Drives) even when the Mac is recognizing the USB device. When this happens, you need to make sure that the Finder settings are set up properly to show the external disks. If you had these settings turned off, then turning them on should show your flash drive.
To check these settings, take the following steps:
Close or shrink all applications.
In the menu bar, click Finder, and Settings (or press command and comma on the keyboard).
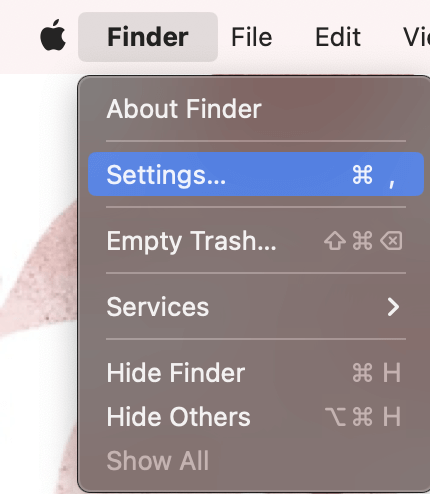
In the General Tab, ensure that “External Disks” is checked.
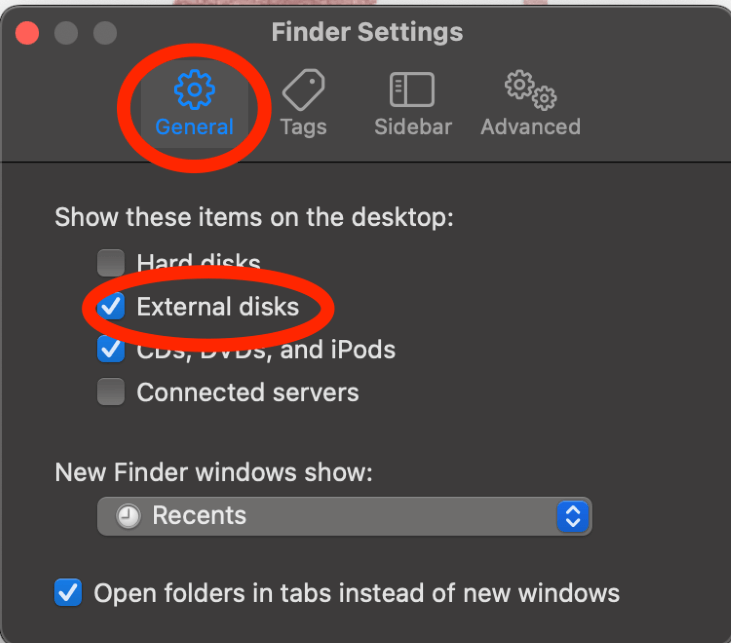
Ensure “External Disks” is checked in the Sidebar tabs as well.
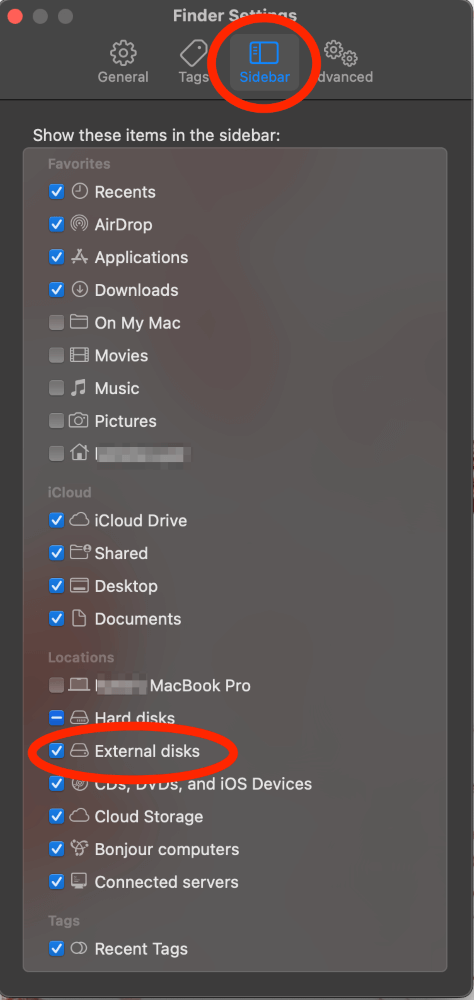
Fix #5: Check the System Information
System Information is an underutilized tool for many Mac Users. This can help us to find information about almost all the devices utilized within the Mac and also external devices that are connected to it.
It is even possible for it to provide information about your USB Drive. If something does not match or appears out of place (think the formatting, driver, etc.), then there may be an issue with the flash drive.
Open Launchpad.
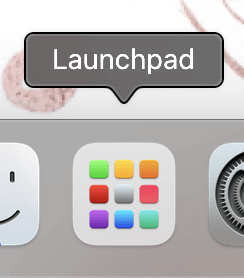
Open System Information.
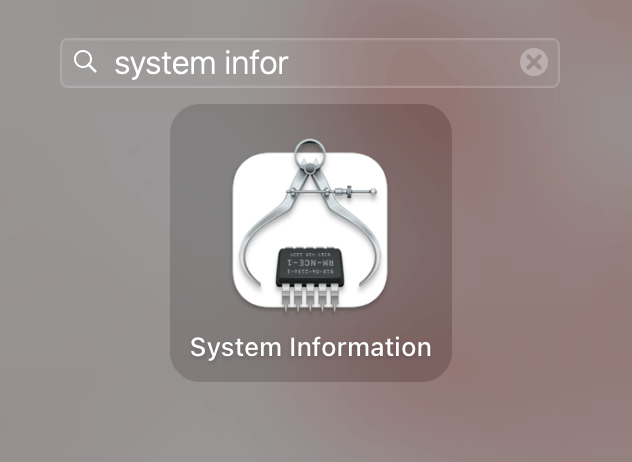
On the left, navigate to USB and view the information about your USB Device.
Note: I do not have a USB device connected; however, it still allows me to see USB Driver information.
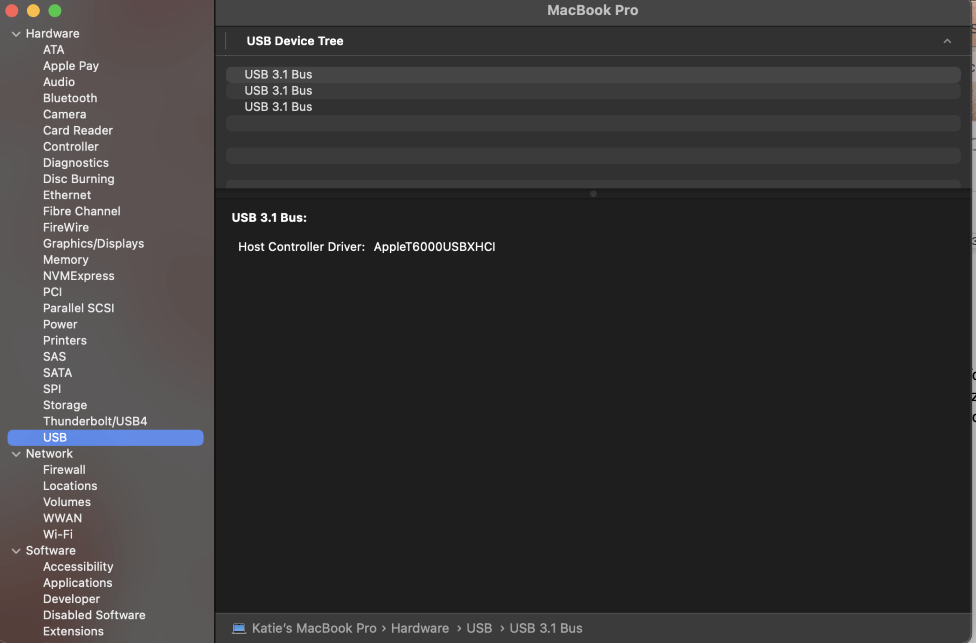
Fix #6: Reset the System Management Controller
The SMC is the System Management Controller. The SMC is used to control many of the basic functionalities of the Mac. Resetting this can help to resolve any hardware connection problems that would potentially cause the Mac to not recognize the USB Drive.
Note: Apple Silicon Macs will reset the SMC with a hard Shut down and restart.
In Macs with Non-Removable Batteries:
- Shut down your Mac and connect the charger.
- Press and hold the Shift, Control, Option, and Power buttons simultaneously.
- Wait approximately 10 seconds and release all 4 buttons.
- Start the Mac.
In Macs with Removable Batteries, the process is similar, but a little different:
- Shut down the Mac.
- Remove any chargers, power cables, or the battery.
- Press and hold the power button for 5 seconds.
- Replace power source and start Mac normally.
Fix #7: Reset Your Mac’s NVRAM/PRAM
The NVRAM stands for Non-Volatile Random Access Memory, while PRAM stands for Parameter Random Access Memory. These memories are used for configuration settings within the Mac.
These settings do include the USB Drives in the Mac, so resetting them may solve your Mac not recognizing the Flash Drive.
Note: Apple silicon will reset the NVRAM and PRAM with a hard shutdown and start.
- Shut down Mac.
- Turn on and immediately press Command, Option, P, and R buttons.
- Hold down until you hear a sound, then release.
- Reboot the Mac normally.
Fix #8: Flash Drive Format Does Not Match
It is possible that the flash drive you are using is not formatted to use a file storage method that is compatible with Mac. Macs are compatible with Apple File System (APFS), Mac-OS Extended, FAT, and exFAT file systems.
Additionally, if your drive is formatted using NTFS, it may show up. But it will be read-only, which can cause its own set of problems.
If the Flash drive uses another system, it will likely not show up as usable on Mac.
To reformat a flash drive to be compatible, take the following steps:
Step 1: Open Launchpad.
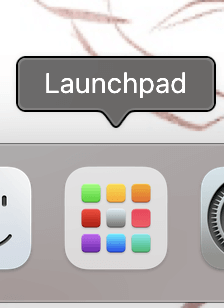
Step 2: Open Disk Utility.
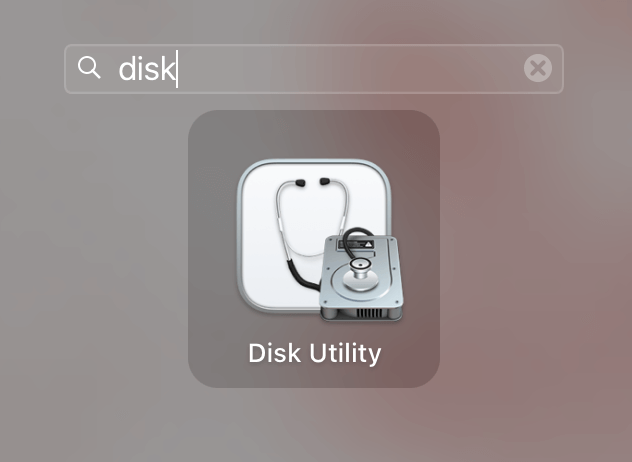
Step 3: Select the USB Drive on the Left side of the screen. Click Erase.
Step 4: Under the Erase Menu, there will be an option for the format. Choose any format (all listed will be compatible with your Mac).
Note: FAT and exFAT will be the most compatible file systems throughout multiple branded devices (Windows and Linux included) and will make it easier if you use a non-Apple Device in the future or for file transfer. exFAT also will be more efficient than other options, meaning upload and download times will be faster.
Fix #9: Run First Aid on your Flash Drive
If the above fixes do not work, Disk Utility also offers the ability to run “First Aid” on a drive, including external drives and flash drives. First Aid will find and attempt to fix any additional errors with the flash drive.
Step 1: Access Disk Utility (Similar to the first two steps of Flash Drive Format Does not Match).
Step 2: Select the USB Drive on the Left side of the screen.
Step 3: Click First Aid on the top.
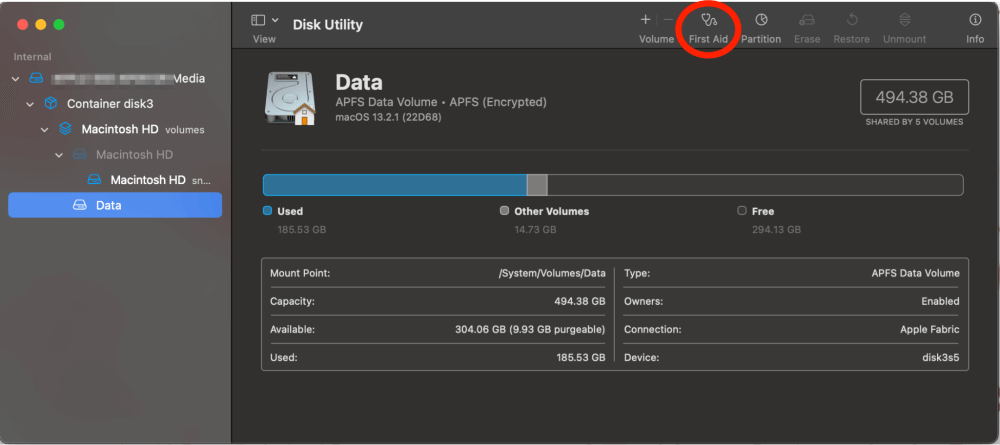
Step 4: Click Run to Confirm.
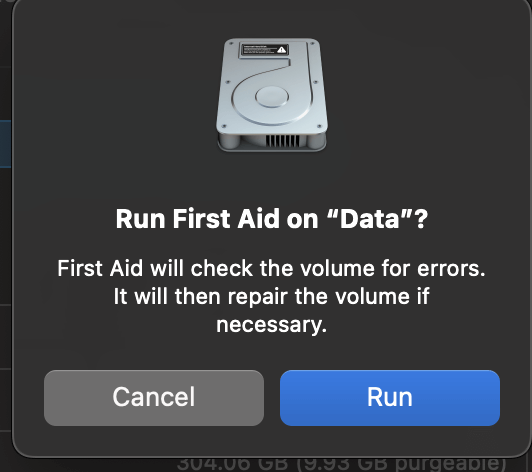
First Aid will sort out any issues with your device. However, if your flash drive is seriously damaged, the First Aid process will fail. At this point, your flash drive may be the problem, and you may need to send it to a data recovery service or repair center.
While this is often an expensive process, you can try a third-party Mac data recovery application to search your disk for lost or deleted files.
One such app that I’ve had good luck with in the past is Disk Drill. While not a free app, you can download and install it as part of a SetApp subscription. Once you have the program installed, launch it and hit Search for lost data.
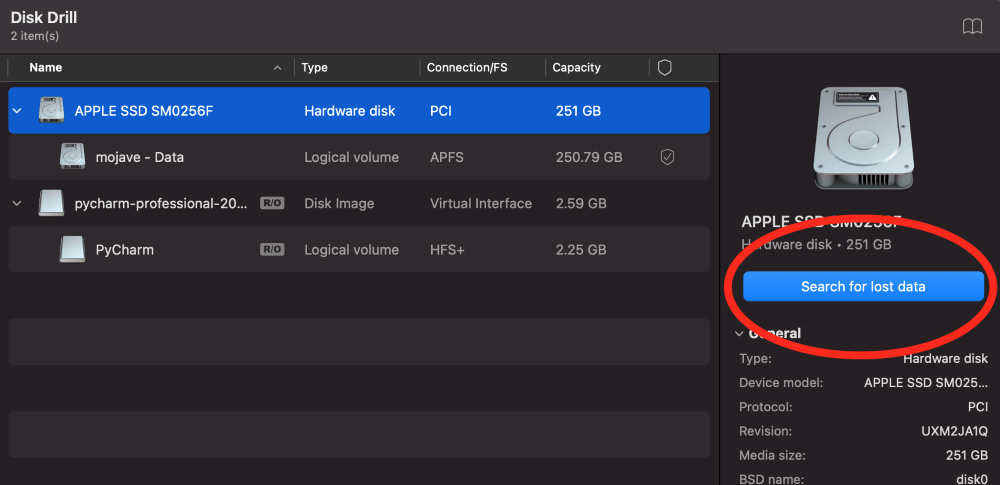
The app will scan your device for any missing files and report back with any findings.
Final Thoughts
Today’s article explored the most common solutions when your flash drive does not show up on your Mac. You learned how to troubleshoot common issues, and hopefully, your flash drive showed up!
If not, you can always try a recovery app like Disk Drill to search for lost files. In the future, when you are done using your flash drive, right-click (click with two fingers on the trackpad), and eject the flash drive! This will ensure your drive is not corrupted by improper storage removal.
