If your Mac suddenly displays a blinking question mark folder, it can interrupt your whole workflow and mean potential data loss. So, how can you fix the issue and get your Mac running like new again?
In this article, you’ll learn what causes the blinking question mark folder and 4 different troubleshooting tips you can try to fix it.
Table of Contents
Key Takeaways
- A blinking question mark folder can result from software or hardware problems.
- You can check that the startup disk is configured correctly.
- Disk Utility can help you repair issues with your startup disk using First Aid.
- You can reset the NVRAM to remedy the issue.
- For advanced software issues, you may have to reinstall macOS.
- If all else fails, your Mac may have a hardware problem, such as a faulty SSD or a failing logic board.
What Causes Blinking Question Mark Folder on Mac?
It is an all too common situation: your Mac works great for a few years, then one day, you go to turn it on and get the dreaded blinking question mark folder. Older Macs are more likely to experience this issue, which can interfere with your workflow.
There are a few reasons that your Mac might display this problem. When your Mac cannot locate a boot path, it will display the blinking question mark folder. Essentially, your computer needs to know where to look to load the startup files since it cannot find them.
Consequently, your Mac needs your help to figure everything out. An underlying software or hardware issue could be the root of the problem. So how can you attempt to repair the dreaded blinking question mark folder?
Solution 1: Check Startup Disk Settings
You can try the easiest method first. If your Mac is still primarily functional and only briefly displays the flashing question mark folder but continues to boot up, then you can attempt to check the startup disk settings.
If your startup disk is not set, you will see the question mark folder for a moment before your Mac boots up. If your Mac does not boot up at all, proceed to the next method. However, if your Mac boots up successfully, you can quickly fix this issue.
To get started, open the Disk Utility. You can search in the Launchpad or hit Command + Space to bring up Spotlight and search for Disk Utility.
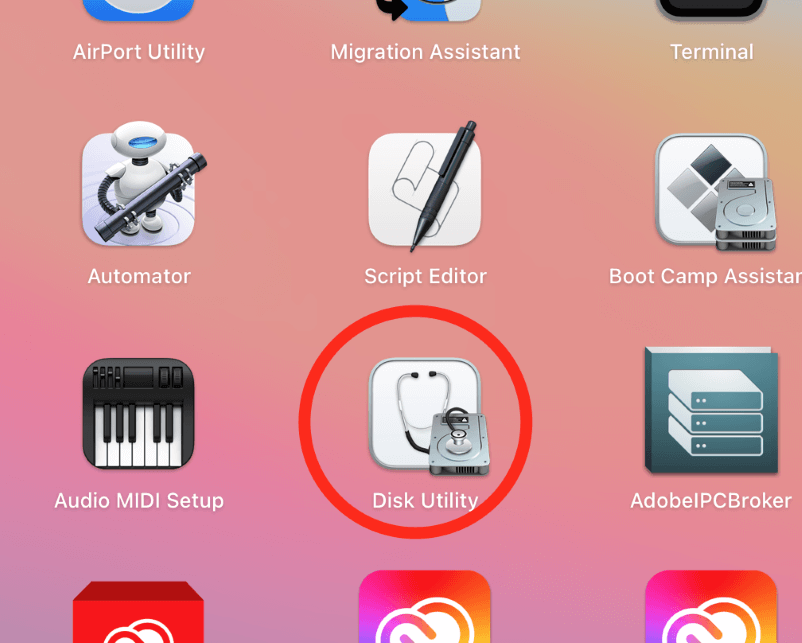
Once Disk Utility is open, click the lock to make changes and enter your password. Once you have done this, select your Macintosh HD from the available disk options. Hit the Restart button once you make your selection.
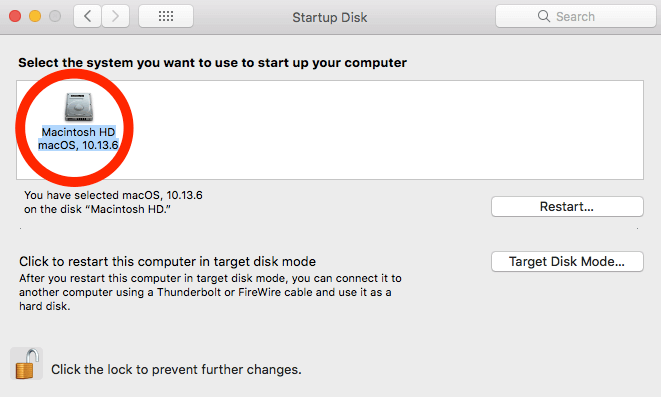
Your Mac should now boot up without displaying the blinking question mark folder. If this trick does not work for you, proceed to the next step.
Solution 2: Repair Startup Disk in Disk Utility
You can try repairing your startup disk using the First Aid function built into the Disk Utility application. This will attempt a software repair of your boot drive. Basically, your Mac will download Recovery software from Apple and give you options for repairing your disk.
To get started, follow these steps:
Step 1: Press and hold the power button for at least five seconds to turn off your Mac.
Step 2: Restart your Mac by pressing the power button once. Start your MacBook from macOS Recovery by pressing and holding the Command, Option, and R keys simultaneously. Hold down these three keys until you see the Wi-Fi network screen.
Step 3: To connect to the Internet, select a Wi-Fi network and enter the password. From Apple’s server, a copy of macOS Disk Utilities will be downloaded automatically.
Step 4: When the download is complete, your Mac will run macOS Utilities, and the macOS Recovery screen will appear.
Step 5: From the macOS Recovery screen, select Utilities and open Disk Utility. If your startup disk displays among the other options along the left, then your Mac only has a software problem. If your startup disk is not present, you have a hardware issue.
Step 6: Select your startup disk and click the First Aid tab in the Disk Utility window.
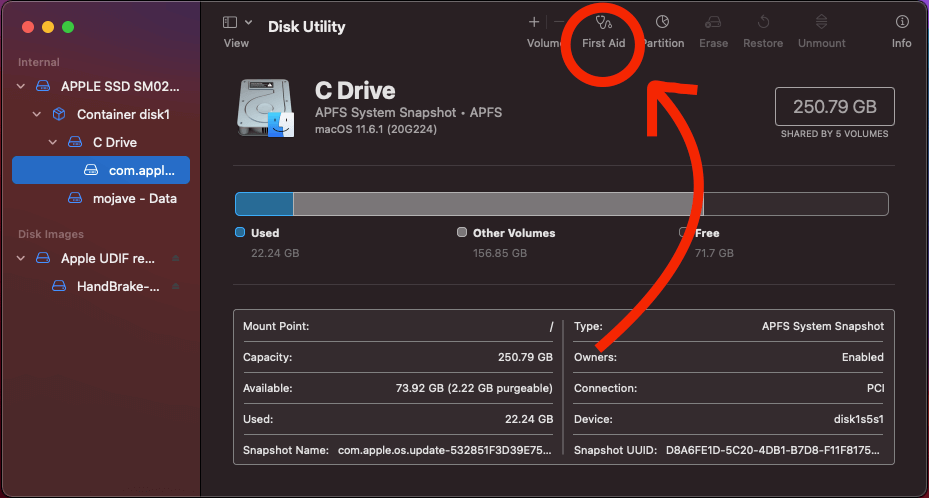
Mac will attempt to repair the startup disk. If it is successful, you will get the following message, and your Mac will return to normal.
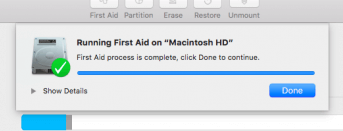
However, if Disk Utility cannot complete First Aid, you may have to replace your disk.
Solution 3: Try Resetting NVRAM
Non-volatile random access memory (NVRAM) retains data without power. This chip can occasionally malfunction and cause issues.
Depending on whether the flashing question mark folder appears for a brief moment and your Mac proceeds to boot or if your Mac does not boot at all, resetting it could resolve the problem.
To get started, completely power off your Mac. Then turn on your Mac and immediately press the Option + Command + P + R keys. After around 20 seconds, release the keys. If the reset worked, then your Mac should boot as expected.
If the NVRAM reset was unsuccessful, you could attempt to reinstall your operating system instead.
Solution 4: Reinstall macOS
If your Mac fails to boot up due to a blinking question mark folder, you may need to reinstall the operating system. Reinstalling macOS can often fix even the most severe software problems.
Fortunately, you can reinstall your operating system if your Mac has an internet connection. To get started, follow these steps:
Step 1: Restart your Mac by pressing the power button or hitting the Apple Icon and selecting Restart.
Step 2: Press and hold the Power button and the Command, Option, and R keys simultaneously to start macOS Recovery on your MacBook. Keep holding these keys until you see a screen showing your Wi-Fi networks.
Step 3: Select a Wi-Fi network and enter the password to connect to the Internet. You will automatically download macOS Recovery software from Apple’s server.
Step 4: After the download, your Mac will run and launch the macOS Recovery menu.
Step 5: You will have options to restore from Time Machine, Reinstall macOS, Safari, and Disk Utility. Select Reinstall and follow the prompts to complete recovery.
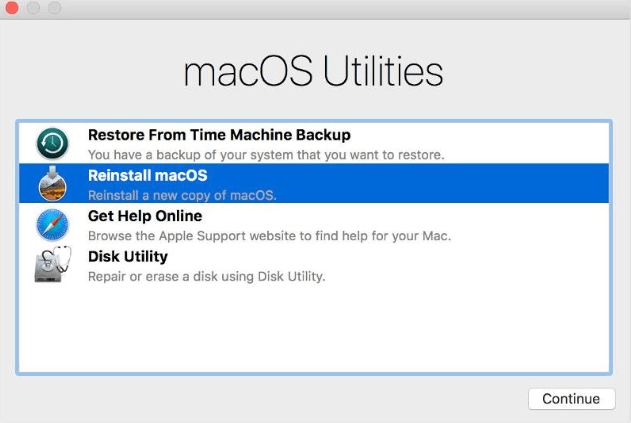
If you get errors during installation or the recovery process fails, you may have more serious underlying hardware issues.
Your Mac Could Have Faulty Hardware
If none of the above methods work, your Mac may have faulty hardware. A blinking question mark folder is sometimes the result of a failed SSD or boot drive. If this is the case, you will need to replace your Mac’s storage media.
Older Macs have replaceable drives, making it possible to replace them or take them to a service center. Unfortunately, this is not possible to do on newer Macs.
Alternatively, the logic board may be to blame. A faulty logic board can occasionally cause issues with boot-up. If you have tried all other methods with no success, then a faulty logic board could be the cause of your problem.
Final Thoughts
Your unsaved work could be lost and your workflow interrupted if your Mac stops booting up and displays a blinking question mark folder. If you have been using your Mac with no problems for a few years, this issue could come out of nowhere. Fortunately, there are a few ways you can fix it.
You can check your startup disk settings or attempt to run First Aid on your disk. If this does not work, you can always try resetting your NVRAM, or you can reinstall macOS to remedy the problem. If all else fails, your Mac could have a serious hardware problem, like a faulty drive or logic board.
