It’s natural for a MacBook Pro or any Mac to become warm during normal use. But, if your MacBook is running very hot, it’s probably not okay.
There are many possible reasons out there. In this article, I’m going to show you some common causes, along with practical solutions on how to fix the MacBook Pro overheating issue.
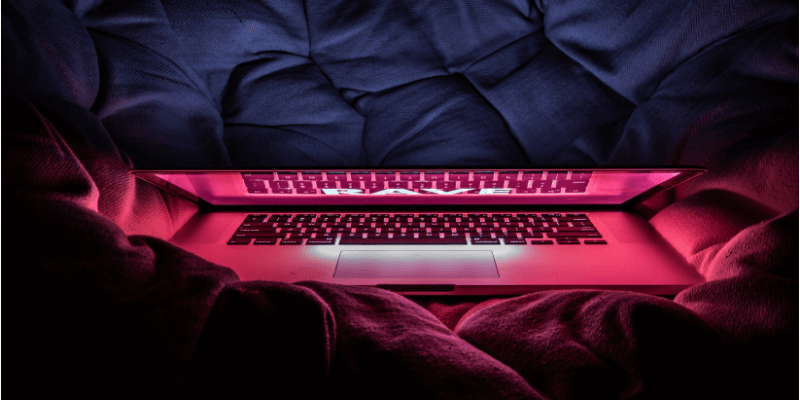
I’ve been using MacBook Pros for ten years and have experienced this problem many times even on my new MacBook Pro. Hopefully, you’ll be able to solve the overheating problem by applying some of the techniques listed below.
But first…
Table of Contents
Why Does Mac Overheating Matter?
Nobody is comfortable working on an overly heated computer. It’s a psychological thing: We tend to be worried and panic when it happens. In reality, the main consequence is that your hardware (CPU, hard drive, etc.) can get damaged when exposed to constant overheating. Typical symptoms of this include slowdown, freezing, and other performance issues.
Even worse, your MacBook could shut down automatically if the temperature is really high. This can be both a good thing and a bad thing. The good thing is that it protects your hardware from potential damage. The bad thing is that it can cause data loss.
How to Know Whether Your MacBook is Overheating or Not?
Frankly, there is no definitive way to know if your MacBook is just getting hot or overheating. The best way is to trust your instincts. When your Mac warms up to a point that makes you uncomfortable, it’s probably overheating.
Another way to quickly validate your judgment is by looking up the CleanMyMac Menu. You’ll know if it shows a “High disk temperature” warning.
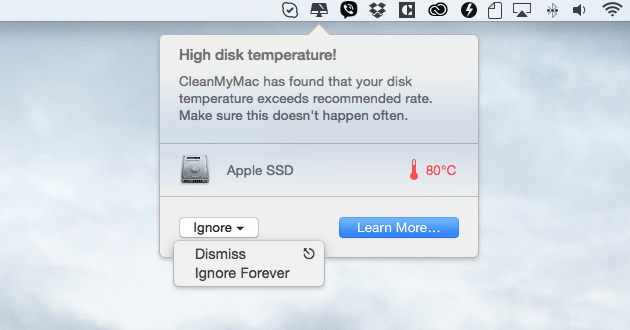
By the way, CleanMyMac is a fantastic Mac Cleaner app that allows you to free up memory, remove unused apps, disable unnecessary login items, plugins, etc. which could help ease overheating issues and improve the overall performance of your Mac.
You might have been told to use a third-party app such as iStat or smcFanControl to monitor your Mac system stats, CPU temperature, or manage fan speed. Personally, I think that’s not a good idea for two reasons. First, they may not be as accurate as you think. Here’s what Apple officially said in a support ticket:
“…these utilities are not measuring the external case temperature. The actual case temperature is much lower. Never use third-party applications to diagnose possible hardware issues.”
Secondly, fan speed control software actually has the potential to damage your MacBook. Because your Mac knows how to adjust the fan speed on its own when needed, manually overriding the speed setting could cause problems.
MacBook Pro Overheating: 10 Possible Causes & Fixes
Please note: the solutions below apply to a Mac that is still operational when it heats up. If your MacBook Pro shuts down due to overheating and won’t turn on, wait for a couple of minutes until it cools off and then restart the machine.
1. Your Mac’s Got Malware
Yes, Macs can get spyware and malware. Although macOS has integrated security protection against malware, it isn’t perfect. Plenty of junk crapware and phishing scam software targets Mac users by bundling useless apps or redirecting you to fake websites. Apple names a few here. While it’s unlikely they cause serious system issues, they will tax your system resources, which can lead to overheating.
How to Fix It: Remove Malware.
Unfortunately, this isn’t as easy as it sounds because it’s unrealistic to manually review each app and file you’ve stored on your MacBook Pro. The best option is to use an antivirus software.
2. Runaway Apps
Runaway apps, in other words, are third-party apps that demand more system resources (especially CPUs) than they should. These apps are either poorly developed or caught in a loop, which can drain battery power and CPU resources. When that happens, it’s just a matter of time before your MacBook starts overheating.
How to Fix It: Pinpoint the “Culprit” via Activity Monitor.
Activity Monitor is a built-in utility on macOS that shows the processes that are running on a Mac so users can get an idea about how they affect a Mac’s activity and performance. Click here for more info.
You can open the utility via Applications > Utilities > Activity Monitor, or do a quick Spotlight search to launch the app.
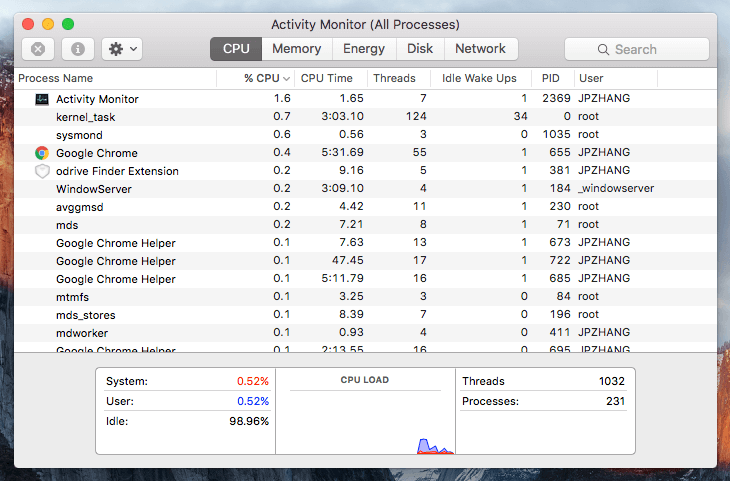
Here’s how it works:
To figure out what is to blame for the increase in your MacBook Pro’s temperature, simply click the CPU column, which will sort all the apps and processes. Now pay attention to the percentage. If an app is using close to 80% of the CPU, it’s for sure the culprit. Feel free to double-click on it and hit “Quit.” If the app becomes unresponsive, try Force Quit.
3. Softer Surfaces
How often do you use your Mac laptop on a pillow or on your bed? What’s comfortable for you may not be wise for your MacBook. It’s a bad idea to put your Mac on a softer surface like that, as there will be inadequate air circulation under and around the computer. Even worse, because the fabric essentially absorbs the heat, it will make your Mac even hotter.
How to Fix It: Adjust Your Computer Habits.
Remember, sometimes the best solution is also the easiest. Place your Mac on a stable work surface. The four rubber feet on the bottom will ensure there is enough air circulation to dissipate the heat your Mac generates.
You may also want to get a laptop stand to elevate your MacBook Pro and cool it off better.
Also, check the “Pro Tips” section below for more tips.
4. Dust and Dirt
Similar to softer surfaces, dust and dirt in your Mac — especially in the fans — will make it warmer. This is because Macs rely on vents to dissipate heat. If the vents of your MacBook are filled with a lot of stuff, it’s bad for air circulation.
Don’t know where the vents are? On older MacBook Pros, they’re located in the hinge area right under your display and above the keyboard. The old Retina MacBook Pro also has vents on the underside.
How to Fix It: Clean Fans and Vents.
First, you can use a little brush to remove dust and dirt. You can also use compressed air, but be careful as it might damage your MacBook’s components. Be sure the compressed air doesn’t spit out any water.
For those of you who are using an old MacBook Pro, you can also consider opening it up and cleaning internal components like fans and CPUs. This video shows how:
5. Web Pages with Flash Ads
How many times have you visited news/magazine websites like NYTimes, MacWorld, CNET, etc., and noticed your MacBook Pro fans run faster almost instantly? I experience this all the time.
Don’t get me wrong; the content on these sites are great. But one thing that really annoys me is that pages on these websites tend to contain lots of flash ads and video content. They also tend to auto play, which uses up more system resources than you might think.
How to Fix It: Block Flash Ads.
Adblock Plus is an amazing plugin that works with all major web browsers including Safari, Chrome, Firefox and more. Once you add it, it automatically blocks web ads from displaying. Another perk is that it helps speed up slow Internet on your Mac.
Unfortunately, by the time I wrote this guide, I noticed some big news sites learned this trick and blocked their plugin, asking visitors to remove it in order to view their content…ouch!
6. SMC Needs to be Reset
SMC, short for System Management Controller, is a chip in your Mac that runs many physical parts of the machine including its cooling fans. Typically, an SMC reset helps resolve hardware-related issues and is harmless. See this Apple article for more indicators that your SMC might need to be reset.
How to Fix It: Reset SMC on MacBook Pro.
It’s quite easy and it takes less than a minute. First, shut down your MacBook and plug in the power adapter, which puts your Mac in charge mode. Then hold Shift + Control + Option on your keyboard and press the power button at the same time. After a few seconds, release the keys and turn on your Mac.
If you want a video tutorial, check this out:
7. Spotlight Indexing
Spotlight is a convenient feature that allows you to quickly search all the files on your Mac. When you migrate larger files, or your MacBook gets upgraded to a newer macOS, it might take a while for Spotlight to index content on the hard drive. This might cause your MacBook Pro to become hotter due to high CPU usage. How do you know if Spotlight is under the indexing process? This thread has more.
How to Fix It: Wait Until Indexing Completes
Unfortunately, there is no way to stop Spotlight indexing process once it starts. Depending on your hard drive usage and other factors, it may take up to several hours, so be patient.
By the way, if you have folders that contain sensitive data and you don’t want Mac to index them, you can prevent Spotlight from doing so. Learn how from this Apple tip.
8. Fan Control Software
As I said above, using fan control software to change the speed of your MacBook’s cooling fan is a bad idea. Apple Macs know how to adjust the fan speed automatically. Manually controlling the fan speed could cause extra issues, even damage your Mac, if done inappropriately.
How to fix it: Uninstall Fan Speed Software/Apps.
Removing apps on a Mac is usually very easy. Just drag and drop the app to Trash and empty the Trash. In rare cases, you may need to manually clean up the associated files.
If you have some apps to remove, you can also use CleanMyMac, as the Uninstaller feature allows you to do so in batch.
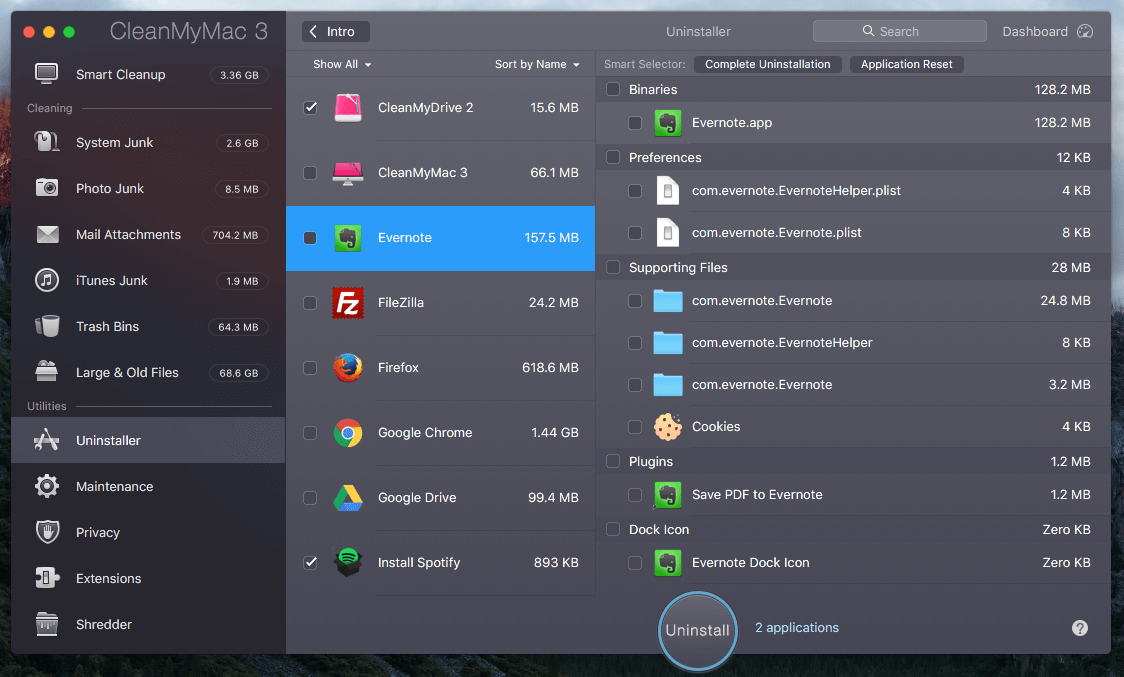
9. Fake MacBook Charger
A normal charger for a MacBook Pro includes three main parts: AC power cord, MagSafe Power Adapter, and a MagSafe connector. It’s always good practice to use the original ones that came with your Mac. If you bought one online, it could be fake and might not work well with your MacBook Pro, thereby causing the overheating problems and other issues.
How to Fix It: Shop from the Apple Online Store or Local Retailers.
It’s often not so easy to spot a fake MacBook charger, but this YouTube video shares a few awesome tips. Check it out. Also, try to avoid shopping from online marketplaces, other than the official store, for Apple components. Don’t be lured in by lower prices.
10. Bad Computer Habits
Every computer has its own limit. You should know what your MacBook Pro is and isn’t capable of. For example, if you are holding a 2015 model MacBook Pro with a spinning hard disk drive, chances are it won’t be powerful enough to deal with too many processes at the same time. If you run photo/video editing software as well as other apps simultaneously, it won’t take long for your Mac to heat up.
How to Fix It: Know your Mac and Treat It Nicely.
First of all, check Apple logo > About This Mac > System Report to get an idea of your computer’s hardware configuration, especially Memory, Storage, and Graphics (see the screenshot below). Try not to run too many apps unless you have to. Turn off fancy animations that may tax precious system resources. Restart more often, and let your Mac sleep for a while as you do.
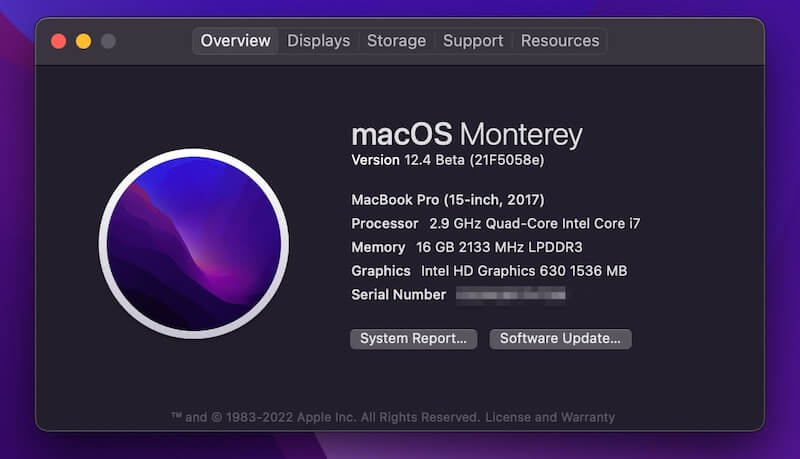
Pro Tips to Prevent MacBook Pro from Overheating
- Avoid using your MacBook on a bed, fabric surface, or on your lap. Instead, always try to place it on a hard surface like wood or glass made desk. This is good for your computer as well as your health.
- Check your MacBook vents and clean your Mac on a regular basis. Make sure there’s no dirt or dust stuffing up the keyboard and vents. If you have time, open the hard case and clean the inside fans and heatsinks.
- Get a cooling pad for your MacBook Pro if you use it mostly at home or at work. These laptop pads usually have built-in fans to help improve airflow and reduce the heat generated on your Mac.
- Consider elevating your MacBook with a laptop stand. Since the rubber feet on a MacBook Pro is very thin, it might take longer for the heat to go away. A laptop stand will raise your Mac off the desk surface so that heat can escape more efficiently.
- Try not to run multiple apps at once, especially those that tend to consume more system resources than others — for example, photo editing programs, heavy project management tools, etc.
- Have good web surfing habits. These days it’s hard to not visit news websites or magazine sites to access information. However, it’s a bad habit to load tons of web pages with flash ads, only to find your MacBook Pro fans run loudly instantly.
- Always download software and apps from their official websites or the App Store. This is important because many third-party download sites bundle crapware or malware into the programs you want to get, and they run quietly in the background without you knowing.
Final Words
I hope you find this troubleshooting guide helpful. For Apple fans, MacBooks are like our working partners. Overheating issues aren’t good for your computer, surely you’re not happy about them.
Fortunately, the problem doesn’t occur for no reason. I’ve shown you then of those above, and their respective fixes. It’s unrealistic that you’ll implement all these solutions, and it’s very unlikely you’ll have to do so. However, they should give you some clues about what might be causing your MacBook Pro to run hot.
Any other tips you found that works great to fix the MacBook Pro overheating problem? Leave a comment and let me know.

In my case, it said the TuneIn app was causing coreaudiod to prevent sleep. Check that it is off. “pmset -g” can tell a lot! Also, add the “PreventingSleep” column to Activity Monitor.
Hi Bruce, thanks for sharing this.
Bought this thing used a couple years ago and it’s been fine until now.
That said, I’ve owned plenty of 70’s Chevys that took a LOT more (and were a lot more fun) to overheat.
Thanks for all the advice and guidance
I hope I can figure out where the thermostat is in this thing and where to add antifreeze.
#2 about the runaway apps and the instructions worked immediately! There was one that was over 800% CPU that I had to force quit. As soon as I stopped it, my computer cooled down and now is not even warm! Thank you so much for your help!
Great, thanks for sharing that!
I recently bought a 4000$ MacBook pro (October 2020).
Whenever I connect the laptop to my external monitor (apple monitor 24 inches, 2008 dvi model) the idle temperature goes from 35-40 to 60 degrees.
The GPU AMD Radeon Pro 5500 is the component that heat up the most.
I wait for instruction and an hardware/software fix.
Thank you.
The Mac installed email app was showing a crazy percentage in the Activity Monitor when I used the suggestion you shared in #2 above.
Much appreciated and will keep the other suggestions in mind as well!
Good to know it helps! Thanks for the feedback.
Hi, Very helpful article!
I noticed that you said that fan-controlling apps could hurt the computer, but I assume that this is only if the app limits the fans and makes them run slower than the built-in automatic control. So if it made the fans go to max rpm (for my own pleasure) when the built-in wouldn’t do anything then it wouldn’t hurt, right? Thanks in advance!
I assume yes. But we never know. Max RPM can help avoid the overheating issue, but may cause other problems (especially those that are not so obvious).
My MacBook Pro 2014’s fan was running continuously until I checked the Activity Monitor as suggested above. Most of the activity shown was caused by Google’s Backup & Sync which was showing well over 100% of CPU’s time. The fan stopped immediately I quit this app. Just another reason to avoid letting Google get its claws into your computer. They’re worse than Apple! Thanks softwarehow.com
Very helpful article/website. Thank you.
I have a mid 2012 Macbook Pro still running Mavericks with 16 GB memory.
1. Can I use a vacuum attachment to suck out dust from the vents?
2. Should I upgrade my Mac to Mojave or a different OS?
3. I use the Mac for normal home activities-no gaming or other app hogging stuff
Thank you for your assistance
1. Yes, but do it with care.
2. Better see this Apple guide to confirm https://support.apple.com/en-us/HT212551
3. Same here 🙂
Wow… My MacBook Pro has returned to normal. THANK YOU!!! Issue solved, Runaway Apps was the trouble.
I’ve been noticing my MacBook Pro overheating recently; it’s a little over a year old and I had the same problem with my old MBP (it was part of why I upgraded). I use my laptop 8 hours a day to work from home, and have been for the last 5 months straight due to Covid-19. Normally, I’d only used it for weekend shifts and worked in office the rest of the time. I’ve taken to setting my MBP on a towel-wrapped ice pack when the fans start whistling and it gets hot, ensuring that vents are still clear for proper ventilation, which has been working to quickly cool it. Will this method case damage to my internal components, and is a 40-hour work week too much for my MBP to handle? It’s still warrantied under Geek Squad at Best Buy, but I don’t want to be forced back to the office with Covid in our area if I don’t have to. It’s a 13-inch, 2017, 2.3 GHz Dual-Core Intel Core i5, 8 GB 2133 MHz LPDDR3, Intel Iris Plus Graphics 640 1536 MB, running macOS Catalina 10.15.5
On activity monitor Messenger helper was using 700% CPU I hadn’t even used the app in weeks!
I appreciate this article, so thanks, it’s thorough and helpful! One question though… are there any pieces of hardware on an aged machine that can just be worn out and cause overheating? I know my question shows my ignorance, but like a motherboard or something of that nature?
My macbook pro has a solid state HD, is (I think close to, 8 years old – don’t remember when Apple switched) and operates absolutely fine, just overheats, particularly when software like video or news pages on chrome are running. Can never follow click – bait ads, as those pages are so busy, the fan is very high on within 30 seconds.
Hi, is there a way to still play games like Minecraft on the Mac without it over heating??
Cleaned the fan as suggested and did the SMC reset on a machine that was getting uncomfortably hot. Worked a treat. I think it may have been the fluff blocking the vents because I can now hear the fan gently purring away and the machine stays cool ????????
Wow! Thank you very much! I was so worried about what was wrong with my MacBook Pro since it is less than a year. I got the culprit – runaway apps and phew -forced quit and all is good now. Didn’t believe it would work. This is very useful. Big THANK YOU!
This is just a small note, not a huge deal. It would have been nice to know CleanMyMAC is a subscription app. It popped up at me mid-scan after downloading and it just felt eerily like a trap (yes I got it from the Apple Store and not a third party).
Just brought son the MacBook Pro 2020 this week, it’s very hot underneath and the Touch Bar is hot too, should I bring it back
Apple tech saying heat is not an issue millions of posts online and dedicated videos even 3rd party software made for the heat issue .On the 2019 i9 16 inch ???.Apple can’t even admit it.they got hot….why ? I just purchased a Mac book pro i9 upgrade 64 mb and gets supper hot I’ve owed and 2012 MacBook Pro and and 2017 MacBook Pro and run adobe premiere and mpc software none have ever got as hot as the new 2019 model and fans louder than my home AC ..called tech support the had me do different things even reinstall the OS tech support said we ll send you a new one that’s not normal …got the New one and of course before I even install anything fans are kicking on and is running at 45c *** ..and and to make things better when I returned it they said because they charged me 0.00 for the exchange I wasn’t going to get a refund for the original $4300 I spent …they wanted to keep both macs and my money …even tho I returned both macs and they already have them both I’m their Possesion ..MacBooks as still the most powerful but techs support sales and customer service from apple are trash and they will lie to you just to get you off the phone..to Apple your just a number I hate Apple support and care I have to stick with MacBook pros but I will tell everyone I know the night mare senerio I was put in and how they tried not to refund me when they had received my returns at this point still no computer and they stoe my money haven’t gave it back …oh and MacBook Pro 2019 with the i9 chip is trash .buyer beware
I have never had this problem with PC but with Apple MBP. The minute I use iMovie it would overheat and my screen will fade out to white. Until I placed it on top of an Air Purifier that blasted out cold air and my screen came back on again. I anticipate it will happen again but will now try to use less Apps to prevent it from overheating. I guess find ways to limit overheating, raise it high so there is air coming below, clean the dust, use fans and be weary which Apps uses high CPU.
Thank you so much, JP. I used the activity monitor and found that my new printer was running an app in that was using 100% CPU…yikes!! I turned it off and the fan shut off and the computer was fixed in 10 minutes. BTW, I am 51, so If I can do it anyone can……lol. It does tell you how good your directions are , thanks again, Lisa
Force quitting the “crashpad_handler” immediately stopped my computer from overheating. The fans were going non-stop and I was afraid the computer would catch fire.
Good to know, thanks for sharing!
Number two runaway apps was a great idea. I had an app that was using over 90% and I didn’t even know it. My computer immediately turned the fan off and cooled down.
I loved this article, thank you! I had a question though regarding stands where the MacBook stays closed. I use a stand I bought off amazon and hook it to 2 external monitors. Do you think this can contribute to it possibly overheating? Do you recommend using these? Or would it be best to keep the MBP open while using it to help the air circulation through the keys. Using a late 2015 retina MBP here. Thanks!
Hey mate, i am using MacBook pro early 2011,
recently have upgraded RAM to 2*8GB = 16 GB & New Battery
I have SATA hard drive(which comes with the laptop).
Question: Laptop is overheating; no automatic shut down though.
So whats causing my laptop to heat.
Fan is working fine.
My doubt: 1.Malware; 2. Thermal Paste or 3. Is it combination of SATA drive and 16 GB RAM causing it to Overheat..
Please help me out.
Very helpful, thank you!
Amazing article!! Solved my problem fast. Via Clean My Mac. I did not know about that feature. It went from 180 degrees to 117 degrees in 3 minutes! Just by quitting Keyboard Maestro. Thank you!
Macbooks have poor design to begin with….. Metal absorbs the heat and just regula web browsing ..I can feel the heat coming through the keyboard , chasis …. It is unacceptable in my opinion.I have a thinkpad t420s and the chasis is so good . I feel no heat from the top , a bit on the bottom but macbook is like boiling water comared to my lovely thinkpad , do not get me started on the keyboard..I do not enoying the web browsing on that computer-macbook that is
Very helpful! Thanks for the effort.
AdBlock extension for safari was spotted heating my MacBook Pro and draining the battery like crazy. Stopped the extension, et voila!
Hi I have a MBP 2011 that is running very hot even after I put new thermal paste on and cleared out the dust build up in front of the fans. Now the screen comes up with flickering lines after the chimes and eventually they stop and I get a grey screen. I cant seem to get it into safe mode either any ideas?
Interesting what Apple writes about third part fan apps. When i bought my macbook pro smoke came out in less then two weeks after the purchase. It was brand new.
When i brought it back to the store all they did was install smcfancontrol saying that because they couldn’t find a hardware problem, they were allowed to ‘fix’it with software. People can probably guess, my next machine wasn’t apple.
Thanks, JP, for your article above! For my 2011 MBP the Activity Monitor was the solution, and I can’t believe it was Dropbox that was showing 110% usage! Even though I use that app frequently, I shut that crap down right away, and the fans and heat have stopped. Can’t imagine what Dropbox is doing in the background that needs that much juice.
I shoot photos semi-professionally, and earlier this year I signed up for the Adobe suite. I was advised to have 16G of RAM available, so I upgraded from the 8GB that I had. Still those fans were going nuts and the heat off the keyboard was alarming. Thought it was Photoshop and Lightroom, but perhaps not. Hopefully this knowledge will help if and when this issue arises again.
Mine MacBook Pro was heating up in 10 minutes of active browse surfing. Not talking about when rendering final cut projects..
I even opened it’s back cover and put in front of a cooler.
Not a single method in the internet helped.
SOLUTION: ta-daaa-m! – disassemble fans, add silicone grease to the pin, assemble. Works cool.
ok please don’t take this wrong but on you’re advice listed in this article. I purchased the advertised laptop cooler. It works but only on electricity. It uses up battery power very quickly! As does the mac running on battery power without the fan on intensive computer programs. Now I have a MacBook Pro Core i7,16GB memory,512gb ram. I have windows 10 and OSX Mojave running with boo camp. There is one thing you failed to mention TSR’s and free disk space for spare room to work programs with. Physical Heat and Humidity of your environment (heat here is very bad where I live past two years). I am not an expert user so I really need to do something about this. I have no tech support and this is my only source of education and fun.
Hi,
I bought 2018 Macbook Pro the same day connected to LG external monitor 4k. It had overheat and noisy to luckily its withing cooling period so Apple replaced it.
I ran and running just two application one is google (gmail) and another one youtube 4k test video (LG 4k external monitor). After 40 minutes its quite hot in the above touch bar and both the speaker side.. Now I am unable to use the external monitor.
Please let know your suggestion.
Thanks,
Senthil
Hi have burned out two times the amd video card on my macbook pro 2011.. (with motherboard defect) and after the first guaranteed motherboard change , for the second i have payed a laboratory to change the video chipset… the repair job also done leaving always on one fun without osx control.. but it’s not a definitive solution.
Another solution when you don’t need graphic power , is to use GfxCardStatus to select to use only the integrated graphics to heat less the laptop..
..And the definitive solution is to place one big fun on the top and one on the bottom 🙂
Thank you so much JP. Very good and useful information. Love my MacBook Pro and need to make it last.
Hi I just bought a 13 inch MacBook Pro and on my first run it’s feels really hot.. I don’t really know if it’s ok, but my neighbor has the same one for a few months and he’s doesn’t get as hot.
Is this ok? Or should I take it back to the store?
Thanks!
Excellent and thorough article! I followed tip #2 and went to see which program runs the most % of my CPU, and turns out that an insignificant app that I extremely rarely use called “Remote Mouse” (transforms your iPhone into a mouse basically) was using 99.6% of my CPU! I was baffled to say the least! had to unable the “open automatically” option, my fans are much more silent now
Hi JP, I am a new MacBook owner. My Mac has recently been getting hot quickly after minutes of just being on. I’ve only had it about a month, and it has just recently been doing it. I downloaded the CleanMyMac X app and it cleaned and did not sense any malware, I do not know where to go from here. I try to stem away from any bad sites, but may have stumbled across one. I’m worried because I do not have money to replace this so I need help please!
I am in the same position as you, MacBook Pro new, And here i am looking for information to know if its normal the overheating pffff and i think this in the normal and theres nothing to do to make it better, cause i already tried all this things and the heat goes.
I have a Mac Pro desktop and the fans never turn on. I’ve used the Mac Control ap and checked that all the fans can manually be turned on and working. When I use a taxing program such as photoshop or adobe bridge the computer shuts off without warning and then when I turn it back on it will only turn on for a few mins and then shuts down continually. Any ideas how to repair or fix? Thanks
Hello – is there an article about overheating Mac desktop?
Thank you
No, I don’t have a desktop Mac 🙂
I’m on my 3rd 2019 MacBook Pro due to overheating issues. The third one same problem. I think there’s a pretty big design problems as I have used Macs for years and never had any issues.
This is my second MacBook Pro 2019. It has overheating issues and had to be send for repairs. What a waste of money!
I think having a 3rd party application like MacsFanControl for instance, is a great idea! It is VERY accurate at telling you what the internal sensors are reading the temperatures as being instantly so you can keep an eye on things.
As for them not being able to read the outside temperature of the case, well, I don’t really need to know what the outside temperature of my case is. I’m worried about the inside of my MacBook Pro Retina frying. As for Apple saying it’s not a good idea because of this random can’t read case temperatures (which again doesn’t matter) maybe they should have designed a computer that could cool itself in the first place so we all wouldn’t be running around with $4,000 overheating machines that they can’t so much as put decent thermal paste in.
The problem with overheating is systemic to the design. Apple has valued design over functionality. By gluing many of the components in to the chassis of the system, and sealing it up super tight in an aluminum case, there is no room for thermal cooling. Thats why the “kernel_task” was introduced with an aggressive “pretend CPU consumption mode” – it’s forcing the system to starve other CPU intensive services in an effort to slow down the computer. This in turn helps to cool down the computer.
One thing to note – Mac Books were designed to be run in an “open” mode – not closed with external monitors. I run my MBPR with 2x thunderbolt 27″ displays. I don’t want a dinky 15″ display – so I keep it closed. I have CONSTANT overheating problems because of this. I elevated my laptop on little feet to keep it from sitting directly on the desk – promoting airflow below it.
That didn’t do it. So I bought two cheap USB fans and blow cool air under the laptop. That helps – until the house gets to over 85 degrees (crappy AC ….). Then it goes nuts on overheating.
Sadly – if like me – you use your laptop in a closed mode – and use it heavily – you may very likely need a “laptop cooling pad” to sit your MBPR on to keep it cool.
It’s a sad statement of most Apple products where design is paramount at the expense of actual operability. This isn’t an “anti-apple” statement- just fact. I’ve used many (dozens) of manufacturers laptops. Apples are consistently fraught with the most problems due to their design paradigm.
FlickR Uploader !!!
Great article! Went to Activity Monitor, and realized FlickR Uploader was 90%-110% of CPU usage. Shut down FlickR Uploader, and cooling fan was down to normal within 3 minutes.
I’m a 76 year old computer illiterate. I use it on a soft surface but am sure to make the fan is clear by propping it up on a tissue box. When it over heats I close the laptop leave it plugged in and turn it off. I don’t turn it back on until it’s cool — about five minutes and the fan has turned off. That works.
It only over heats when I’m using Pintrest or YouTube. Not when I’ reading a book or writing emails. All your suggestions leave me totally confused. Help! I guess I should just go to an Apple store. Will they help me without paying? (I’m poor and my MacPro is at least five years old)
I live in San Francisco so If anybody is around and willing to help, I’ll make a home coooked meal for you!
SMC rest! Worked for me. Thank you.
I run serato DJ application on my macbook pro and it only takes for half an hour or less for macbook pro to trip off suddenly and sometimes it get’s very hot please I need holp on how to fix this issue thanks
Had a lot of issues with mac overheating until I found Turbo Boost Switcher. Free and pro (to support) are available. Disabling Turbo Boost reduced a looot the cpu temp and fan speed :).
Hi,
I currently have a 13 inch 2017 MacBook Pro. It has a 2.3GHz Intel Core i5, 8 GB 2133 MhZ LPDDR3, Intel Iris Plus Graphics 640 1536MB. I am running Version 10.14.2. I often play CS GO and run at about 60 fps. I don’t know much about computers, will my computer shut down if it gets too hot? I’m worried that this may be an issue. Thanks
sir I purchasenew apple MacBook Air 15 days back . today I want for lamination after lamination my MacBook continuous running fan and not show me the charging battery logo and not indicated on charger wire . pls give me the solution .thanking you.
I have had the same problem as Gustavo. I really did not like windows and always dreamt of owning a macbook pro, but it overheats, the search feature is totally backward my god its like windows 95. Trh fknding an important file or email. Now my macbook pro that is maybe 6 months old will not switch on any more I rememeber high temperatures and wonder if it even had a fsn in it. Hope their guarantee is better than the search and performance. It will be my last mac
hello, excuse me
why not the app, it’s like this, mmm in activity monitor, system 20% user 20% and idie 50%, it’ s normal?please solution for me sir.
thanks.
Hi I have recently got macbook 2019 13 inch, it really gets hot when I do programming using xcode and simulator in it, specially when i am starting to run the app
Hi non of this helps. When I work in iMovie, no other app is runing. My MacBookPro Retina 2012 starts overheating, fans are loud. My Mac is clean inside, no dust.
I have to quit the app for fans to stop. I beleve Apple has made iMove terible deliberately because Final Cut Pro doesnt have this problems and works fine but it costs way to much!
JP, thanks for all your effort to provide all of the good information’s.
It is always worth it to keep read the updates from you.
🙂
My 2nd MacBook Pro in a week, both overheat ridiculously when running a Microsoft Zoom meeting. The entire computer grinds to a halt and the battery dies out.
I had that problem, too. I contacted Zoom and they had me go thru the regular, predictable path of upgrading my version of their software. For a while I opted to avoid using the video camera when I could. I definitely needed to limit my other applications and disconnect peripherals (specifically external drives). These days our team meetings are kept short when possible, and when they need to be longer, we go without the video camera or use Google Hangouts and keep the number of tabs open on Chrome to just the few necessary for the meeting.
This article was so helpful. Thank you very much. My MAC has been overheating for a couple days now, and I have done everything from updating all software to freeing space in the memory. I just tried the activity monitor and found that google chrome helper was using 200%. I’ve quit it now and it is silent once again.
So I say, thank you very much.
Dear JP,
I’m glad to revert that thanks to your reply to Gustavo in October 2017, I have been led to solve the problem of my MacBook Pro overheating the entire evening – your tip about the possibility of having a third party app still running made me realise that a game called Roblox was still running for the past 4 hours, which I then recalled that I started hearing the MacBook’s fan turn on around that time. The battery literally drained twice during this evening.
As soon as I quit this Roblox game, the fan reduced its speed within the first 30 seconds until it came to a complete stop, and the MacBook started cooling down within the first two minutes.
I’m glad I was led to this site so I could read this most useful tip. Thanks again!
Hi Valerie!
You’re welcome, and thanks for your input here as well. Many macOS related issues are complex , it’s always good to see other fellow Mac users share their own experiences and solutions.
I have the same problem with Roblox! It makes my laptop heat up in less than 5 minutes of playing it!
Would increasing the memory help with over heating. Mine does this if I am on certain web sites.
Maybe.My MacBook Pro has 8 GB 1600 MHz DDR3 in RAM and is now with an SSD, it still heats up quick while browsing certain magazine websites (with super heavy flash/video ads).
I think you might be interested in getting a plugin called Adblock Plus, which helps automatically block flash ads on a web page. I tried the plugin before and it definitely helped ease my Mac a bit. But those magazine sites were aware of this and they had developed a tool that’s able to detect whether or not you’ve installed Adblock (or similar alternatives), and some even chose to block the content you’re trying to read and ask you to remove Adblock 🙁
Hey mate!
Today, I closed the lid of my MacBbook before leaving class, and put it in a padded bag. When I got home, the MacBook was really hot, and the fans were on. It’s since cooled down, but now it won’t turn on at all! The power cord lights up when I plug it in, but that’s all the response I can get out of it. I don’t know what could’ve caused it to heat up so much in the bag (it was in there for two hours). Have I permanently damaged my MacBook?
Thanks!!!
Hi Gustavo!
Sorry for the late response. Not sure if you’ve resolved the issue (hopefully you do!). I don’t think your MacBook is damaged, because there are many possible reasons why it can’t be turned on. I’d suggest make an appointment with Apple Genius Bar or call Apple customer services (if you happen to encounter similar issues in the future).
Normally closing the lid will put a MacBook to sleep mode right away and most services will be turned off automatically, except that the hard drive will spin down (if it’s an HDD). In your case, there could be third-party apps were still running and over-consuming the Mac system resources, plus the bag has limited space for venting heat – your laptop body temperature might quickly increase.
By the way, if you’ve fixed the issue, kindly share with us the solution? 🙂
Thanks,
JP
I had the exact same problem as Gustavo, and I fixed it by doing the SMC reset that you described in your article. Thanks JP, because among many articles, yours is the one that guided me to the right solution.
Thanks for letting us know, Edgar. Now the solution for that issue is clear – SMC reset!
We had a similar issue — placing the MBP in a carry bag when the fan was still running. Later the display wouldn’t come one, so we took it in and had it diagnosed. Without even telling them what happened, the Apple tech said “Do you put your laptop in a bag when the fan is running?” Nailed it. They confirmed that the display was shot from overheating. Now we allow it to cool down first. But we spent ~$1,100 on the new display. (We paid $3k for the laptop, so we figured this was better than replacing it.) Hard lesson to learn.
Will the use of keyboard and case covers cause the MacBook Pro body model A1708?
That’s a great question! I don’t use case or keyboard covers on my MacBook Pro, so can’t speak of whether they would lead to heating issues. My hunch is as long as they don’t block the vent area, should be good. Also, I heard that there are covers that allow ventilation, you may turn to the manufacturer to figure out.
Hi there, would like to share my experience here. Lately, my Macbook Pro has been heating up and I improved my temperature reading once I removed my casing. I was using UAG casing, no doubt It’s a properly vented casing, but somehow the heat is trapping the heat dispersion on this aluminium device. I wanted to use protective stickers but skipping the idea. Using it ‘naked’ is still the best way to go. Informative article here. Keep it up!
Btw, followed some of your tips here and it helps!
A woman my age is prone to hot flashes, so when my MBP warms up I can barely touch it, and WHOOSH, I’m cooked. Your suggestion about soft surfaces was such a help, because I write in bed, a lot. Thanks for the help!
It’s curious that on a very thorough article like this you did not mention the probable most common reason for overheating: gaming. Maybe the limits, “do’s and don’ts” of Mac Pros for gaming deserve an article alone. I play some Steam games (CS:GO, Civ 6, Football Manager) and my Mac (Pro, 2017, running Sierra 10.12.5) is constantly overheating. I wish I could understand the real impact of this on the long term of the computer. But nevertheless, it was a great, very informative read. Thanks a lot!
Hi Leo,
Thanks for your feedback. I can’t really speak of how badly gaming would lead to MBP overheating. To tell you the truth, I rarely play video games on my MacBook (though tried a couple of times on a friend’s machine, playing NBA 2K series) 🙂 That said, I can imagine many large games are usually resource hungry while running, and you can often figure that out by taking a quick look at “Activity Monitor” (as introduced in Fix #2). But thanks for sharing your experience anyway. Btw, are you interested in writing an article on the topic? Cheers!
If you play games on a Mac Book pro you would most likely grill the inside of your computer which would lead to crashes and system failure. DON’T DO IT. It is used for business purposes.
Probably the high temperatures will melt the welds and the motherboard will no longer work… good luck
I don’t think that is how that works
It kind of works this way. The electronic is very susceptible for high temperatures. It simply deteriorates through the time.
I believe PCB solder melts at 190C if exposed to direct heat.