It can be frustrating when Teams doesn’t work as expected, but if you have problems with loading or opening it, there are a few options available to you. Worst comes to worst, you can always use Teams via a web browser.
Hi, I’m Aaron. I’m a prolific Microsoft 365 user and used other Microsoft productivity tools prior to that. I use Teams on a daily basis.
Let’s dig into why Teams isn’t loading or opening for you and what you can do to fix it.
Table of Contents
Key Takeaways
- Teams may already be open but the window doesn’t appear when you expect it.
- Try stopping the process in Task Manager so you can reopen it.
- If that doesn’t work, restart your computer.
- You can also reinstall Microsoft Teams.
- Alternatively, you can use the web version of Teams.
How to Fix Teams Not Loading or Opening
There are a few reasons Teams may seem to not load or open for you. The most common is…
1. It’s Already Open
If your computer loads Teams on startup, or if you’ve used Teams recently, the program may be open even if you don’t see the window. Clicking on the Teams icon or opening it in the Start menu may not cause the window to appear.
It’s always a good idea to check the taskbar for the Teams icon. To find that…
Step 1: click the arrow on the taskbar.

Step 2: click the Teams icon.

Your Teams window should appear.
If you can’t see the icon or if the Teams window does not appear, then…
2. Try Task Manager
Teams may be frozen or have crashed and need to be restarted. To check…
Step 1: press ctrl + shift + esc on your keyboard.
Step 2: on the Processes tab, sort by Name and look for Microsoft Teams. If the CPU or Memory utilization are very high, then you’ll need to end the process.
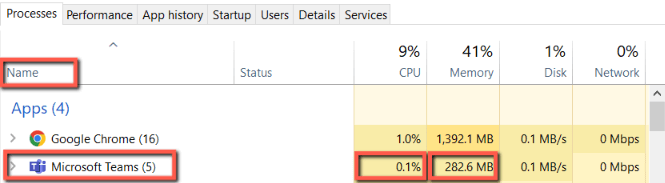
Step 3: click on Microsoft Teams to highlight it and then click End task.
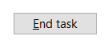
If that doesn’t work, then you could…
3. Restart Your Computer
Restarting your computer fixed almost all computer issues. It forces all programs to close, exits the operating system, and clears the computer memory. Doing that removes potential conflicts or corruption caused by running programs.
If Teams still won’t load or open after you restart, then…
4. Reinstall Teams
If Teams won’t open or load for you and ending the task and restarting it doesn’t work, then you’ll need to reinstall Teams. To do so, you’ll want to uninstall it first.
Step 1: click Start.

Step 2: click the Settings Gear.

Step 3: click Apps.
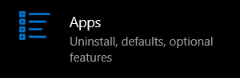
Step 4: click Teams and click Uninstall.
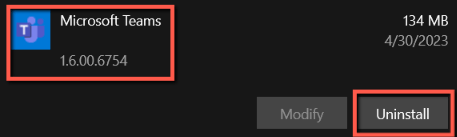
Then download the installer from the Microsoft website and install it as normal. Teams should work as expected again.
Alternatively, you could…
5. Use Teams on the Web
While Teams has a local install, you don’t need to use the app on your computer. You can open Teams through a web browser and use Teams that way. Simply log into Teams online with your Microsoft account and it will pick up where your desktop left off!
FAQs
Here are some answers to common questions about Teams failing to open or load.
Will I Lose My Files if I Uninstall Microsoft Teams?
No! Teams uses Microsoft Sharepoint for storage. So while there may be local copies of files saved to your computer, all files in Teams are saved to the cloud. When you uninstall Teams, you can still access the files by reinstalling or using Teams in your web browser.
Does Uninstalling OneDrive Cause Problems?
Absolutely not! OneDrive stores copies of files locally, but also keeps them in the cloud. So you can access them from any computer with a web browser.
Do Microsoft Teams Teams Expire?
Unless your Team administrator changed any settings, Teams expire if they haven’t been used in 35 days.
Conclusion
Microsoft Teams is Microsoft’s answer to video conferencing, chat, and file sharing. If you or your company has a Microsoft 365 license, you’ve probably used Teams in the past few years. Unfortunately, Teams can seem to not load or open sometimes, which can be frustrating.
Have you had recent Teams issues? How did you solve them? Let me know in the comments below.
