If your mouse cursor disappears in Chrome, fear not! By restarting Chrome or restarting its Hardware Acceleration settings, you’ll have your mouse back in no time.
Hi, I’m Aaron. I’ve been using Chrome since 2008 and it’ll be my go-to browser until Google effectively disables ad blockers.
If you’re here, you don’t really need to imagine the cursor disappearing in Chrome. It’s probably happened to you. Fortunately, there’s a definite cause and it’s a quick fix.
Table of Contents
Key Takeaways
- Restart Chrome to get your mouse cursor back temporarily.
- Alternatively, you can restart hardware acceleration in Chrome to get it back permanently.
- You may have other mouse issues too which can involve other hardware or software issues.
How to Make Your Pointer Appear Again in Chrome
There are a few ways to fix your disappearing mouse issue, but all require completely shutting down Chrome. You’ll close all open windows and lose any information in web forms. If you can, copy and paste that information into a document on your computer before proceeding.
If you want an easy, but temporary fix…
Method 1: Restart Chrome
If you restart Chrome completely you should be able to see your mouse cursor again. There are two ways to do this.
Option 1: Use Task Manager
Step 1: Close all open Chrome Windows.
Step 2: Press Ctrl + Shift + esc to open the Task Manager.
Step 3: Look through Task Manager. If you see Chrome instances open, select them and click End task.
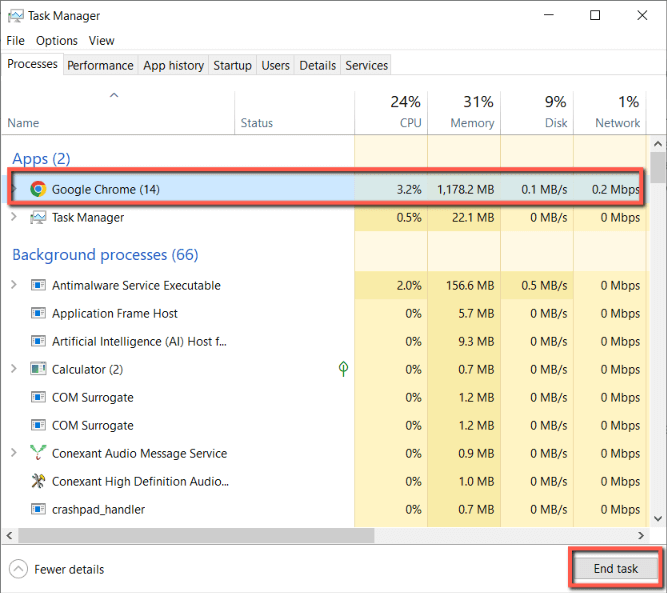
Step 4: reopen Chrome.
Option 2: Restart Chrome in Chrome
Step 1: go to the URL bar. Your mouse should work there.

Step 2: type chrome://restart

Step 3: press Enter on your keyboard.
Both options will restart Chrome. Your mouse will reappear, but this solution is temporary. Eventually, and seemingly out of nowhere, the cursor will disappear again.
If you want to fix the issue permanently…
Method 2: Restart Hardware Acceleration
The culprit for the disappearing mouse cursor is how Chrome handles hardware acceleration for touchscreens. While your mouse shouldn’t disappear if you’re using just a mouse and keyboard, it sometimes can.
To restart hardware acceleration…
Step 1: Go to Chrome’s menu by clicking the three dots in the corner of the window.

Step 2: Click Settings.
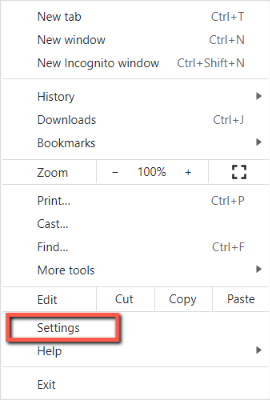
Step 3: Click System.

Step 4: If Hardware Acceleration is on, turn it off. Click Relaunch. If Hardware Acceleration is off, turn it on. Click Relaunch.

Step 5: If you turned off Hardware Acceleration in Step 4, repeat steps 1 through 3 and turn hardware acceleration on. Click Relaunch.
Ultimately, you’ll want hardware acceleration to be on so you have a smoother browsing experience. You need to restart it, however, if your cursor disappears.
FAQs
Here are some questions related to disappearing cursors in Chrome.
How do I Fix My Disappearing Cursor?
There are many reasons your cursor can suddenly disappear. Some of them will be hardware issues, and others will be software issues. Restart your computer, unplug and re-plug your mouse, and check Windows mouse settings. If none of that works, your mouse may be broken.
How do I Restore My Cursor Back to Normal?
It depends on why the cursor isn’t normal now. You can go into mouse settings or appearance settings. Mouse settings will help if your cursor has duplicates or if it’s moving too quickly or slowly. Appearance will help with your cursor if it’s changed shape or size.
How do I Restore My Cursor Back to Normal on My Chromebook?
Chromebooks have far fewer mouse cursor options compared to Windows or Macs. Your options are to restart your Chromebook first. If that doesn’t bring your cursor back to normal, you need to reset your Chromebook.
Final Words
Imagine that you’re using Chrome and suddenly your mouse pointer disappears. It appears outside of Chrome, but not inside. No matter what you click or type, you can’t get it to reappear within the bounds of the Chrome window!
Have you seen funky mouse cursor behavior? Let me know about it in the comments below!
