If your new MacBook has slowed to a crawl already, it can be very frustrating. A slow computer gets in the way of everything we need to do. So, why is your new MacBook so slow? And what can you do to fix it?
In today’s article, you’ll learn 4 possible reasons your new Mac is running slow. We’ll also review potential solutions you can try to get your Mac back up to speed.
Table of Contents
Key Takeaways
- It can be very frustrating if your new MacBook is running slow, but you can try a few potential fixes to get it back up to speed quickly.
- Your Mac’s startup disk may be running low on storage space, causing a slowdown.
- You could have too many resource-hungry apps running in the background.
- Your Mac could be running low on resources like RAM memory.
- Malware or out-of-date software could be causing slowdowns on your Mac.
- You can check your Mac’s vitals yourself or use a 3rd-party program like CleanMyMac X to take care of everything for you, including checking for malware.
Why is My New MacBook So Slow?
While Macs tend to run slower and get bogged down with junk after a few years, new Macs should run flawlessly. This is why it is so surprising when a new MacBook doesn’t run like it is supposed to. But you don’t need to go back to the Apple store yet–there are a few things to try.
Generally speaking, your Mac might slow down for a few reasons. Anything from malware to out-of-date software can cause hiccups on your Mac. Additionally, you could be running low on RAM (random access memory) or storage space.
Though it might be a little inconvenient, there are a few things you can look into to get your Mac running like new again.
Step 1: Check Startup Disk Usage
Be sure you have enough space on your startup disk by keeping an eye on it. Low disk space can cause all sorts of problems, particularly slow performance. It’s fairly easy to check your startup disk usage.
To start checking your startup disk usage, click on the Apple Icon in the upper left corner of the screen and choose About This Mac. Next, click on the Storage tab. You’ll see a breakdown of your startup disk’s storage usage on this page. Identify the file types that take up the most space.
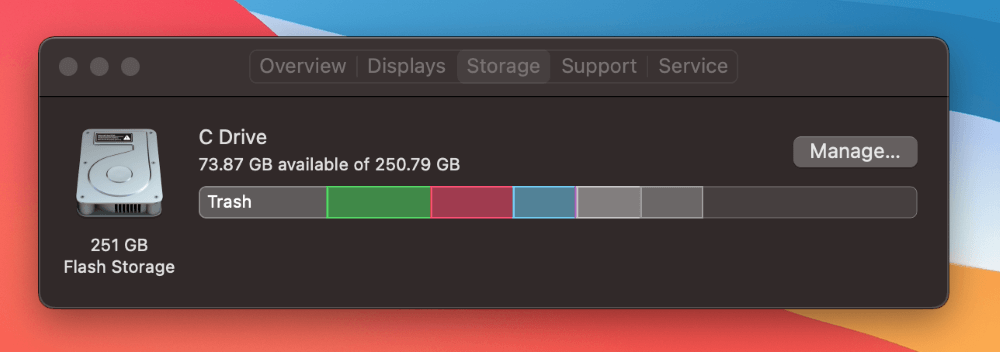
Moving documents, pictures, and music from your startup disk to an external storage location or cloud backup is the best option if you don’t have much room on your disk. If you see a lot of space labeled as Trash, System, or Other, then you can optimize your storage to regain space.
Step 2: Clean Up Your Storage
If your Mac is running slow, storage space is the first thing to take care of. Apple has a built-in storage optimization utility that takes most of the guesswork out of cleaning up your storage. To get started, click the Apple Icon in the upper left corner of the screen and hit About This Mac.
Next, you’ll click on the Storage tab to view your disk. Once you get here, just click on the button labeled Manage. A window will pop up displaying all of the storage optimization suggestions for your system.
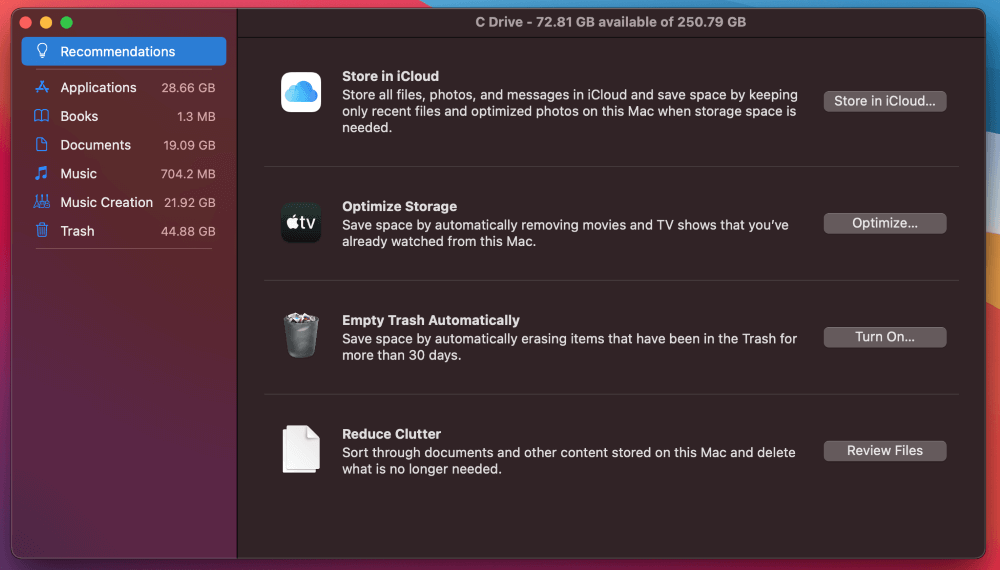
You can peruse through your Documents and other files to pick out ones that are using too much space. Once you have cleared up your personal folders, you’ll want to pay special attention to the Trash.
Using the Trash icon on the Dock is the fastest way to empty the Trash. Click on the Trash icon and select Empty Trash while holding down the Control key. Additionally, you can access the Trash through the storage optimization utility.
You can select individual trash items and remove them or empty the entire folder here. In addition, you should also turn on “Empty Trash Automatically” to automatically remove old items from the Trash.
Step 3: Close Unwanted Applications
Another potential solution to fix a slow Mac is closing unwanted applications. Your Mac may be slowing down due to unnecessary background applications and processes. Luckily, checking these processes and closing them is relatively easy.
To get started, we’ll use Activity Monitor. Hit the Command and Space keys to bring up Spotlight, and search for Activity Monitor. Alternatively, you can locate Activity Monitor in the Dock. Once you open it, you’ll see all of your active processes.
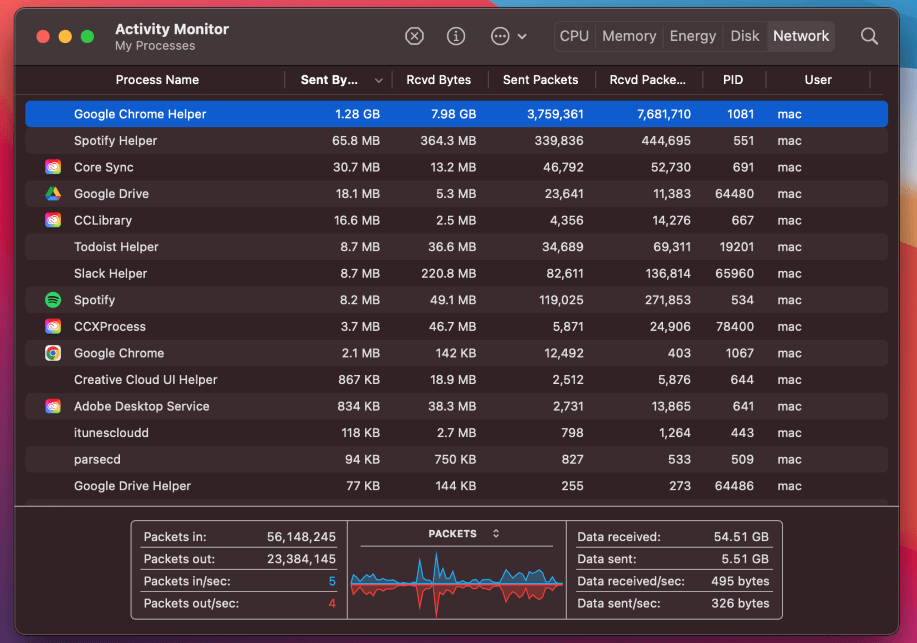
Pay special attention to the tabs along the top of this window labeled CPU, Memory, Energy, Disk, and Network. You can click these tabs to view which applications use most of that resource.
To quit an unwanted application, just click on the offending process. Next, locate the X button towards the top of the window. Click this and select Yes when your Mac asks if you are sure you want to close the selected app.
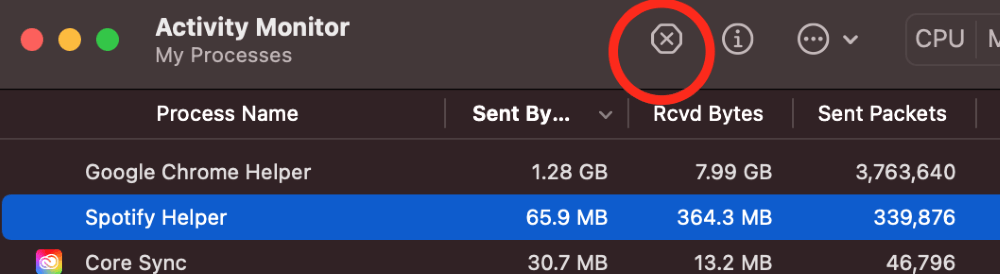
Step 4: Update Your Mac
Another possible reason your Mac is running slower than molasses is that it could have outdated software. Updating your Mac is crucial, and you should ensure that you update your system frequently to prevent any problems from arising.
Checking for updates is very simple. To get started, click the Apple Icon in the upper left of the screen and select System Preferences. Next, locate the option marked Software Update.
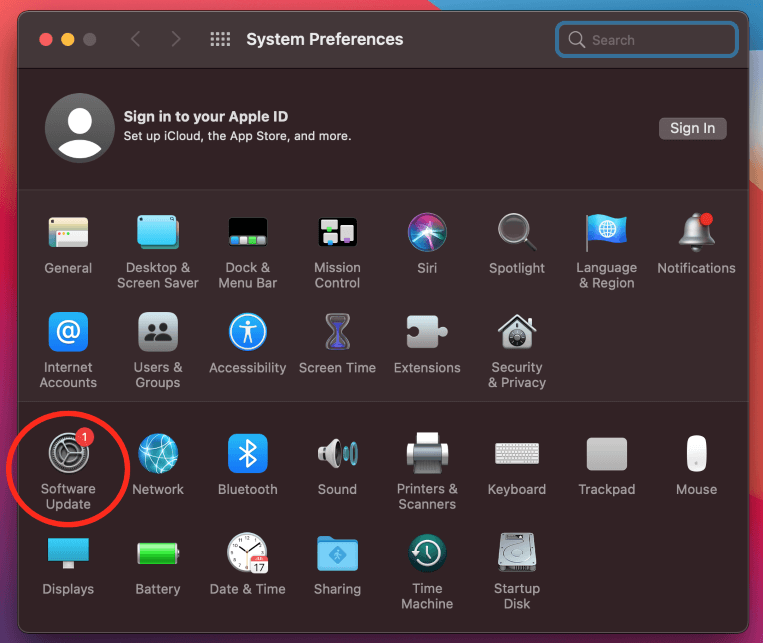
As we can see, this Mac has one update available. If you have any updates, you can install them here. If your Mac has no available updates, you can move on to the next step.
Step 5: Run a Malware Scan
Malware is something no Mac user ever expects. But it is still possible for an Apple computer to get malware. Although it is less common for a Mac to contract a virus, you shouldn’t rule out this possibility.
A 3rd-party application like CleanMyMac X works great for cleaning Malware. With its built-in malware removal tool, CleanMyMac X makes short work of viruses and malware.
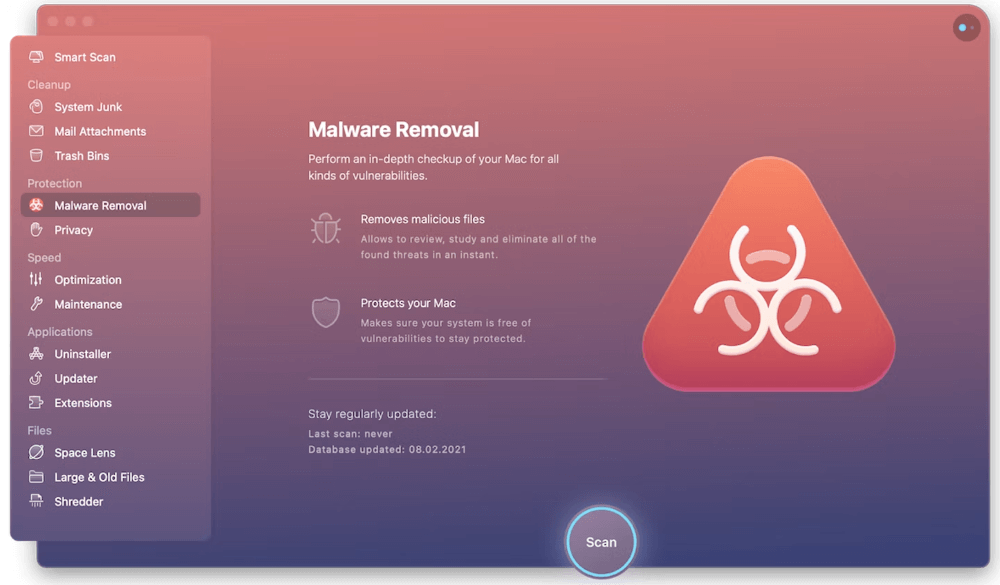
To get started, download and install CleanMyMac X and open the program. Next, navigate to the Malware Removal module and hit Scan.
The scan will run and should complete in a few moments. You will have the option to review the results and remove everything or just select a few files. Select Clean at the bottom of the window to remove everything.
Final Thoughts
While old Macs might slow down after a few years of regular use, no one expects a new MacBook to suffer the same fate. If your new Macbook is running slowly, there are still a few fixes that you can try.
You can check your startup disk and storage space to ensure that your Mac has enough room to operate. Additionally, you can view and close unwanted applications that are using too many resources. If updating and optimizing your Mac does not work, you can always run a malware scan to eliminate any harmful software.
