You’re drawing in PaintTool SAI when suddenly your brush isn’t working and you can’t figure out why. You don’t know what to do next but want to continue your drawing session. Fear not. There are a couple of things you can do to make your brush work again.
My name is Elianna. I have a Bachelor of Fine Arts in Illustration. I have used PaintTool SAI for over seven years and know everything there is to know about the program. Soon, so will you.
In this post, I am going to explain some possible reasons why your pen isn’t drawing in PaintTool SAI and how to fix it.
Let’s get into it!
Table of Contents
- Key Takeaways
- PaintTool SAI Not Working: 6 Reasons & Fixes
- Reason 1: You Might Have a Selection Open
- Solution
- Reason 2: Your Layer or Layer Opacity is Locked
- Solution
- Reason 3: You Don’t Have Enough Memory or Drive Space
- Solution
- Reason 4: Your Tablet Drivers Aren’t Up to Date
- Solution
- Reason 5: Outdated Drivers are still Installed on Your Computer
- Solution
- Reason 6: You Have the Wrong Pen Tablet API Selected
- Solution
- Final Thoughts
Key Takeaways
- Try some basic fixes like restarting your computer or PaintTool SAI program to eliminate common problems.
- Hit Enter to close any open selections which may hinder you from drawing.
- Make sure your target drawing layer is not locked.
- Check that you have adequate memory and disk space.
- Update your tablet drivers.
- Uninstall old drivers.
- Check that “AlwaysUseTabletPcApi” is set to “AlwaysUseTabletPcApi = yes” in your sai.ini or sai2.ini file.
PaintTool SAI Not Working: 6 Reasons & Fixes
Before attempting any complicated fixes, try restarting your SAI, unplugging and replugging your tablet, or restarting your computer. Most of the time one of these actions will fix your program issues. If that doesn’t work, attempt one of the solutions below.
Here are some reasons why your PaintTool SAI won’t draw:
Reason 1: You Might Have a Selection Open
99% of the time this is why your brush isn’t working. If you have any open selections or are performing the Transform function you will not be able to draw.
Solution
Press Enter on your keyboard to close any open selections and try to draw.
Reason 2: Your Layer or Layer Opacity is Locked
Check to make sure the layer you are trying to draw on is unlocked. I know this sounds obvious, but I can’t count the number of times I’ve stared at my screen in frustration only to realize I’m trying to draw on a locked layer or a layer with locked opacity.
Solution
In the Layer Menu check to see if your selected layer is locked. You will be able to tell if the layer has a lock icon. To check if your layer’s opacity is locked, locate the lock opacity button.
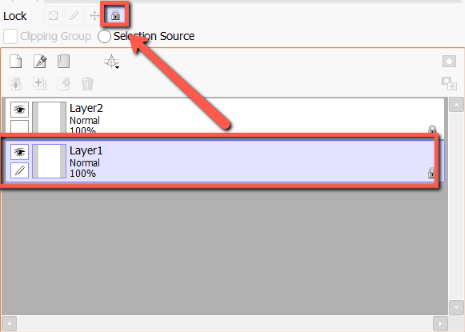
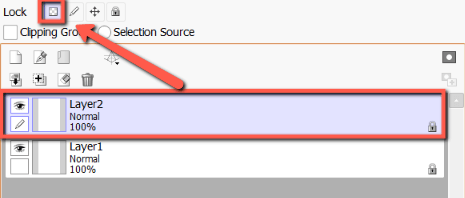
Reason 3: You Don’t Have Enough Memory or Drive Space
Although PaintTool SAI is a lightweight program that requires fairly low memory to run, you can encounter issues if you have multiple canvases open, or a large canvas that takes up a lot of memory or drive space.
Solution
At the bottom of your PaintTool SAI program, there are two bars for Memory Usage and Drive Space. Check to see the values of each. If either is close to 100%, try closing some of your open canvases, or deleting unnecessary files off your hard drive. In fact, it looks like I may need to do that myself.

Reason 4: Your Tablet Drivers Aren’t Up to Date
Another reason why your PaintTool SAI won’t draw could be that your tablet drivers aren’t up to date. Tablet drivers are programs that allow your tablet to interact with your computer.
That being said, if your tablet driver is outdated or incorrect, your tablet will not be able to properly interact with your device, and in turn, PaintTool SAI.
Solution
To solve this program go to the manufacturer’s website for your device and download the latest driver.
Reason 5: Outdated Drivers are still Installed on Your Computer
Even if you do have an updated tablet driver, it might still cause problems when a previous driver is still there.
Solution
Make sure to check that the previous driver is also uninstalled, as it could still affect the interaction of your devices.
Reason 6: You Have the Wrong Pen Tablet API Selected
If none of the solutions above work, go to where your SAI or SAI2 is stored and find the SAI configuration file and change the configuration following the steps below.
Solution
Step 1: Locate the sai2.ini file and click on it.
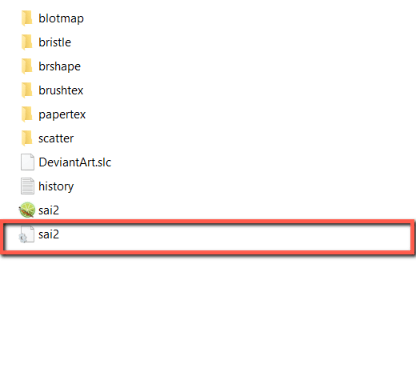
Step 2: Find “AlwaysUseTabletPcApi”.
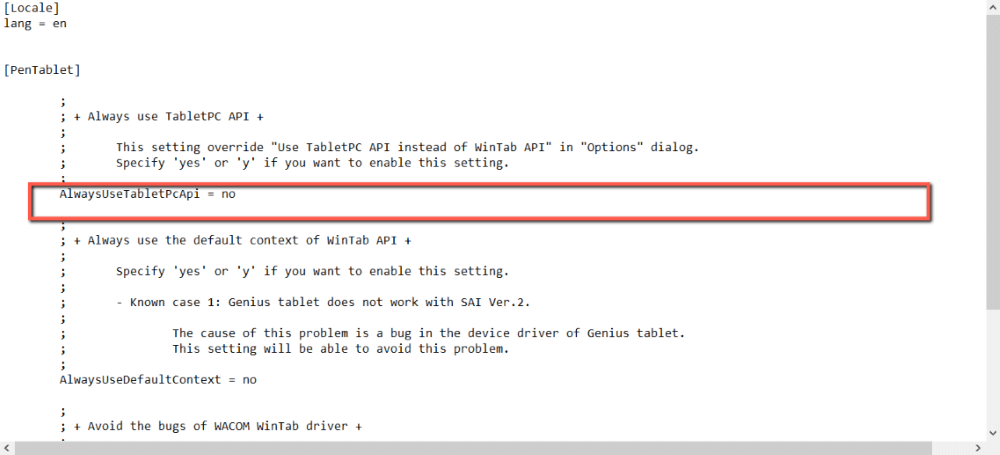
Step 3: If you see “AlwaysUseTabletPcApi = no”, change it to “AlwaysUseTabletPcApi = yes”.
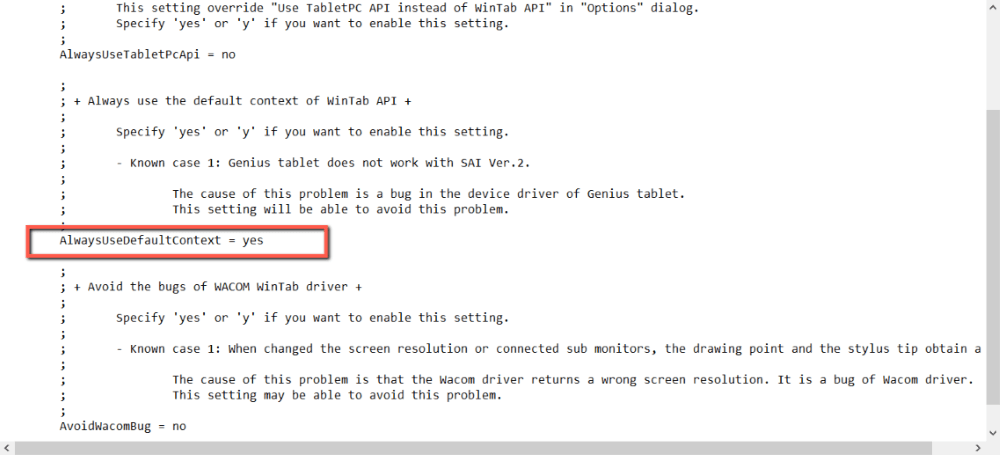
Step 4: Restart SAI and try to draw.
Final Thoughts
Your pen suddenly not working doesn’t have to be the end of your drawing session for the day. Try one of the solutions above to fix PaintTool SAI so you can get back to doing more of what you love.
Just remember to try basic troubleshooting fixes like restarting the program, your laptop, or your tablet first.
Other solutions may be as simple as hitting Enter to close open selections, or unlocking your target drawing layer. Furthermore, make sure to regularly update your tablet drivers and uninstall old runs to ensure the best interaction between your PC and tablet.
Which solution worked for you? Do you know of any other methods to Paint? Tell me in the comments below!
