You’re working on an assignment or just browsing your PC. Suddenly, your PC freezes. If your computer is otherwise healthy, there’s a chance Windows 10 is the culprit.
This doesn’t necessarily have to be the case. You can check if there are other issues plaguing Windows. However, if it is, this article will go over several methods to resolve the issue.

Table of Contents
Symptoms/Issue Overview
Crashing, random freezing, and overheating hardware are several issues that can result from updating your PC to the latest Windows 10.
Additionally, following the recent Windows 10 update, crashes have become more frequent. Before you experience another frustrating freeze, try the following fixes below to remedy the issue.
Basic Fixes: Hardware
The easiest thing to do is to check if all your hardware is running properly, especially if you’re someone who uses a lot of peripherals (mice, keyboards, USBs, etc). If your PC is overheating or your parts are old, it’s best to start by checking your hardware.
Step 1: Unplug your mouse, keyboard, speakers, and any other hardware connected to your PC.
Step 2: Restart your PC and check if freezing is still an issue
Basic Fixes: Software
If the hardware isn’t the issue, there’s a chance some third-party software is the culprit. To eliminate this possibility, uninstall new software that may be causing an issue.
Step 1: Open Control Panel from the Windows Search bar
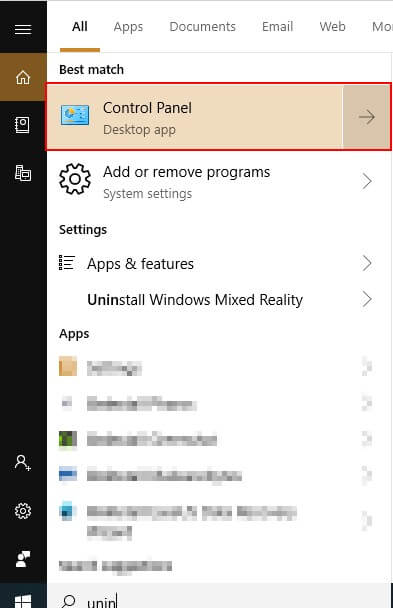
Step 2: Select Uninstall a Program under Programs.
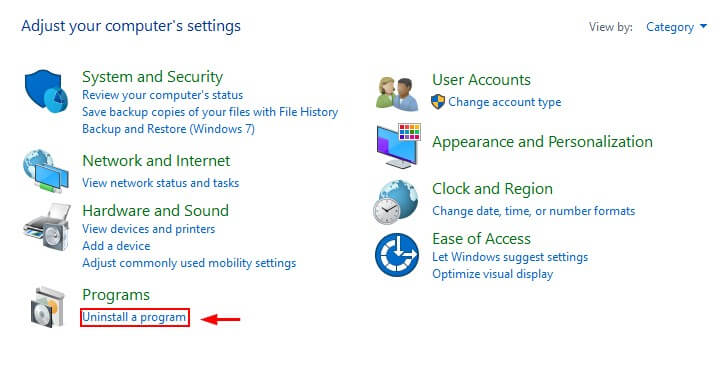
Step 3: Sort the list of programs by their installation date. Then find the programs you wish to uninstall, right-click on them, and click uninstall.
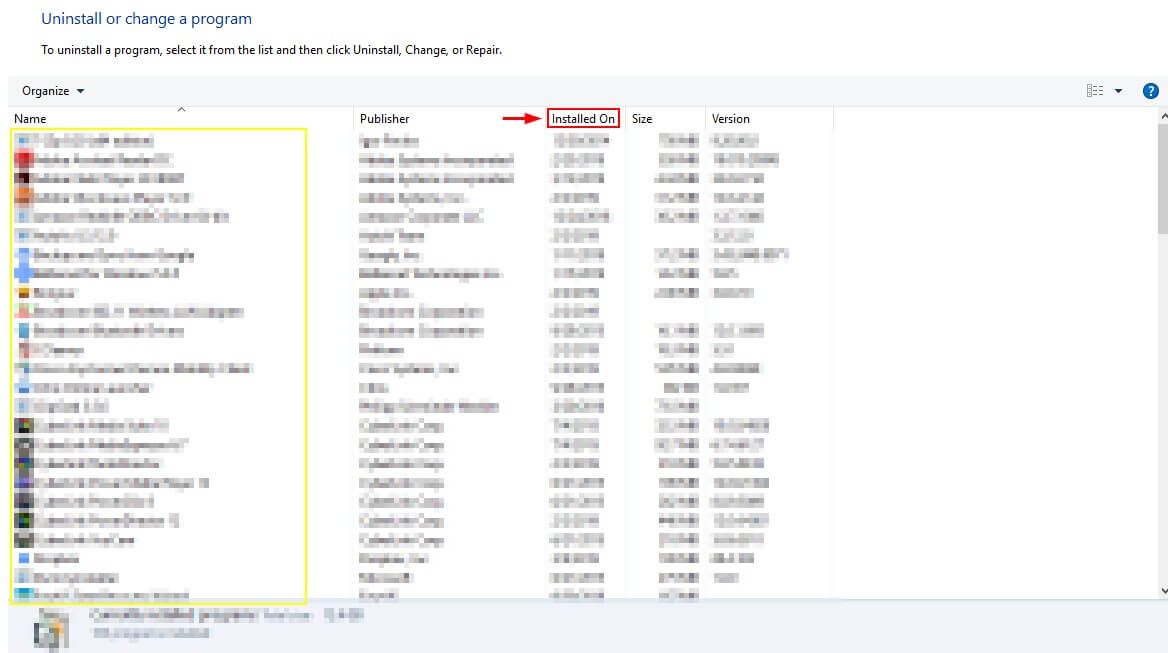
Check for Malware
An infected PC might also cause your PC to slow down or freeze. To make sure your PC isn’t infected, you can run an antivirus program to check for malware. There are plenty of options available. Your computer may even have one built-in, but if it’s expired or not working well, you can check out some third-party antimalware software.
Windows 10 comes with its own Firewall and antivirus system known as Windows Defender. You can run a quick scan or full scan by opening Windows Defender and then clicking Windows Security and quick scan/full scan.
Disable Your Antivirus
Not all antivirus software is created equal. Someplace unnecessary burdens on your PC and cause frequent crashes. McAfee, which is pre-installed on many PCs, is notorious for this. You can disable your antivirus from startup through the task manager to see if this helps prevent Windows 10 from freezing.
Step 1: Open up the Task Manager through the Windows Search bar.
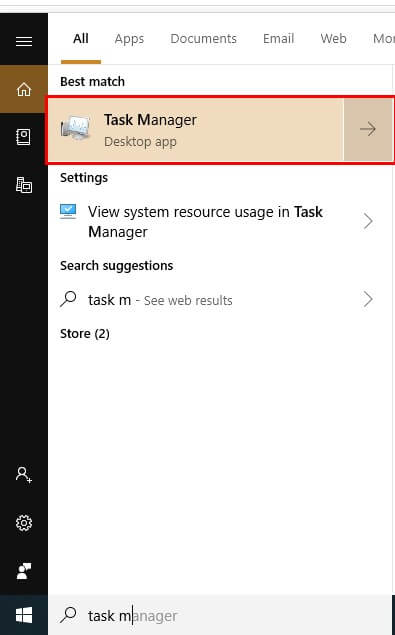
Step 2: Go to startup, then find your antivirus and disable it.
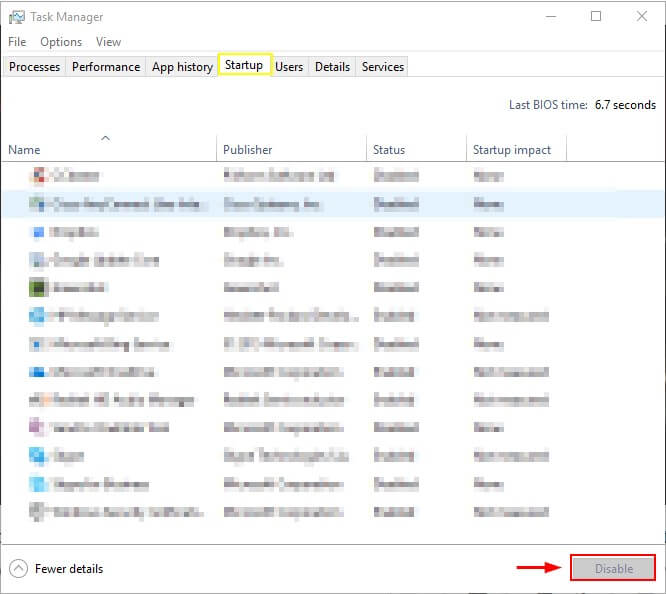
Free up space on your Computer
Your computer can have trouble running if your hard drive is full. Delete extra files and uninstall programs you don’t need.
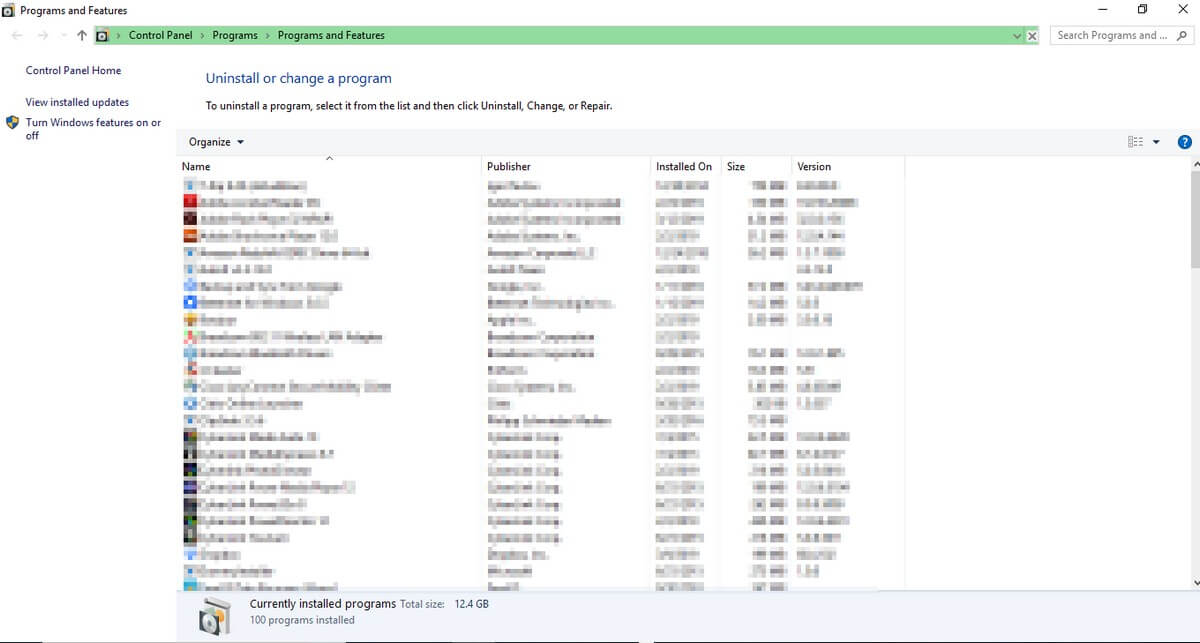
You can usually find extra files in the Downloads folder or even under Control Panel.
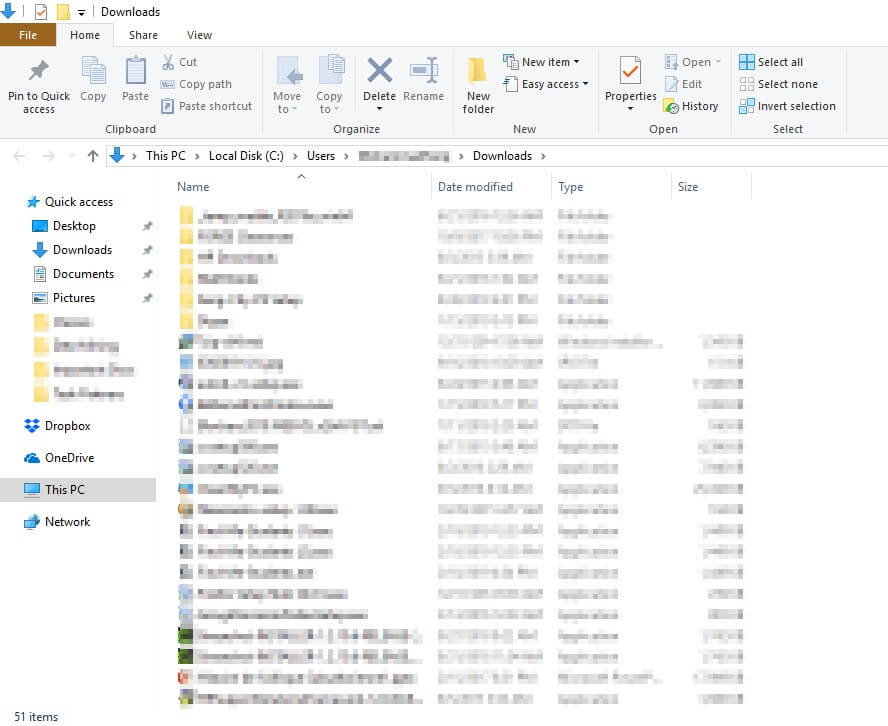
You can also use a PC cleaner program such as CleanMyPC that will automatically remove system junk and duplicate files for you.
Advanced Fixes
1. Install the most recent Windows Update
Check to make sure your version of Windows is up to date. An older version may have bugs and impact your PC’s performance adversely.
Step 1: Find the “Check for Updates” section in Settings through the Windows search bar.
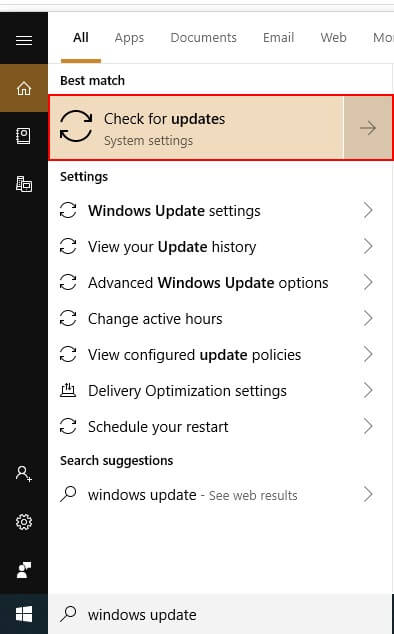
Step 2: Check for updates. Install them when you find updates.
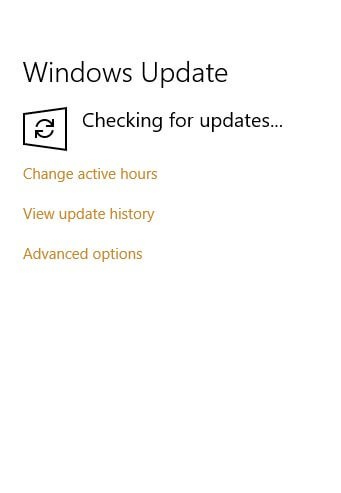
2. Netsh Winsock reset
Another potential solution is to try resetting your network adapter to see if this will help.
Step 1: Open “Command Prompt” from the Windows search bar.
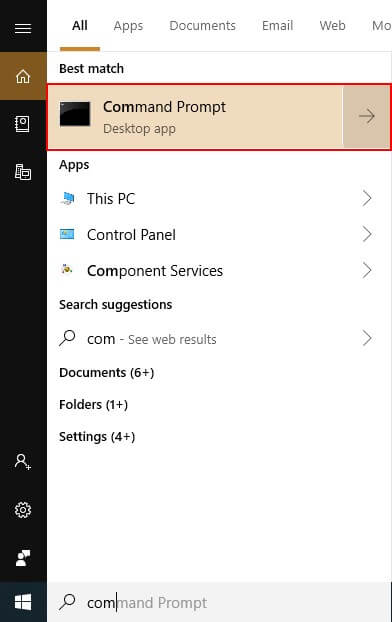
Step 2: Run the command, “netsh winsock reset”.
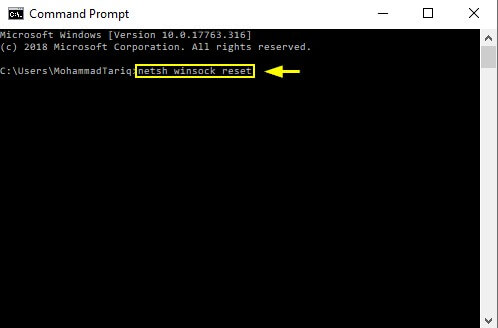
Step 3: Restart your PC.
3. Update Your Drivers
Out-of-date drivers can also cause issues. Usually, Windows takes care of updating drivers on its own. You can update all drivers at once by running Windows Update (as described above); however, to update an individual driver, follow the method below.
Step 1: Open Device Manager from the Windows search bar.
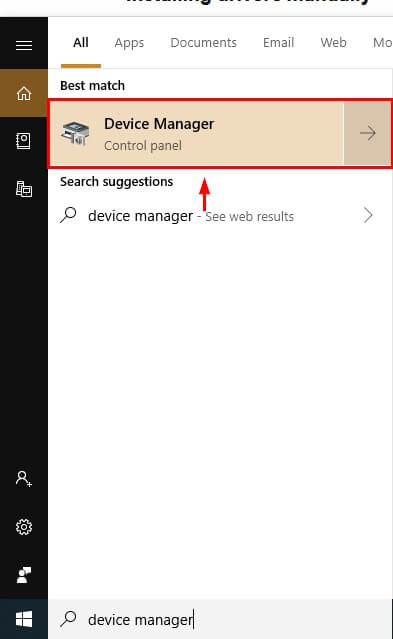
Step 2: Select the driver you wish to update, right-click it, and click Update Driver. Then click “Search automatically for updated driver software” and finish the process to update the driver.
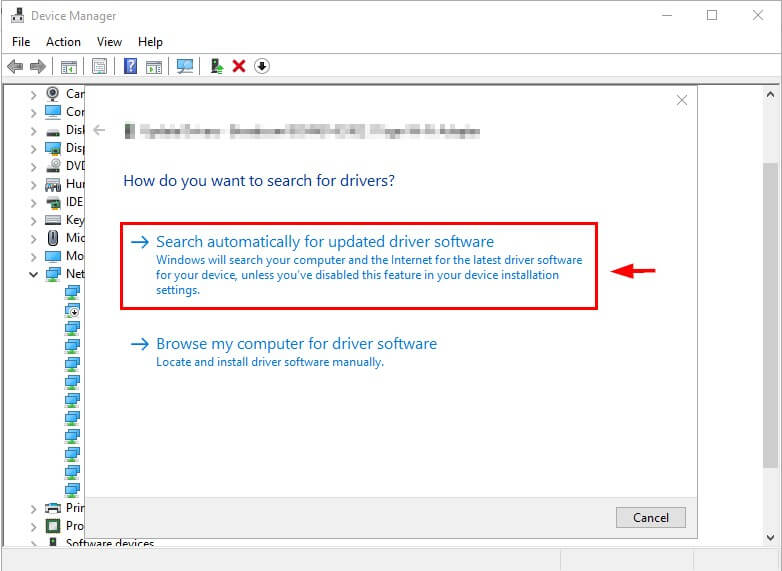
4. Update BIOS
BIOS comes pre-installed on your computer and helps with runtime operations as well as booting. You don’t need to update it usually. However, this is a potential solution if everything else isn’t working.
Step 1: Identify your product. If you built your own PC, you can update your BIOS from the manufacturer of your motherboard. You can go to their website, find new updates for BIOS, and install them. Similarly, if you are using a PC that you purchased, you can find your product number by going to System Information from the Windows Search bar.
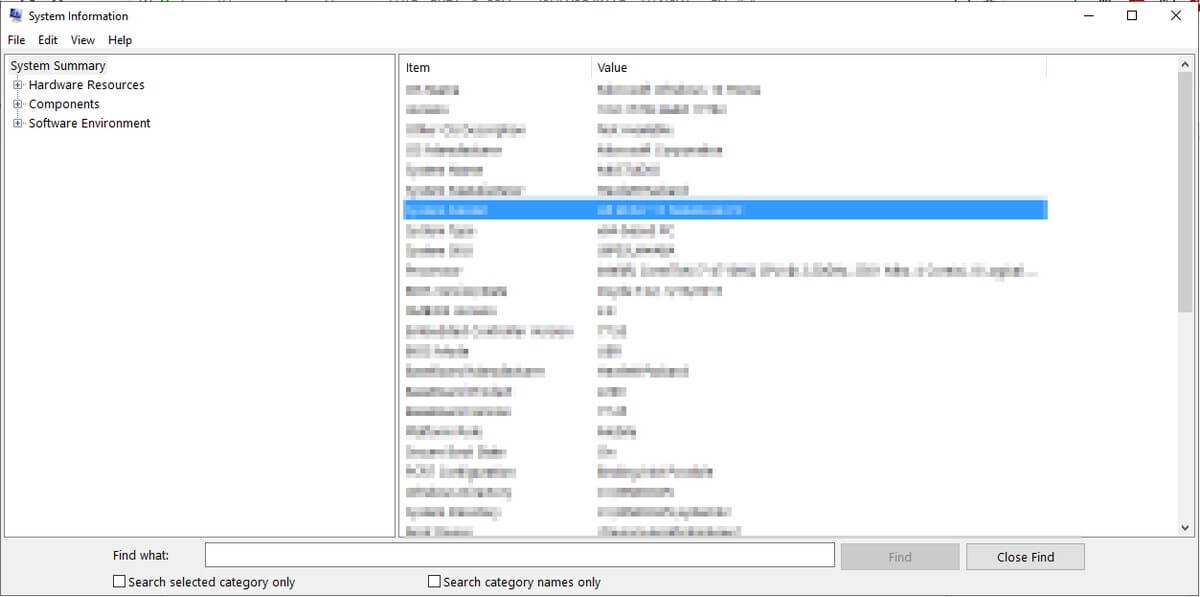
Step 2: Go to your PC manufacturer’s website and under Customer Support and search for BIOS. Download the latest version.
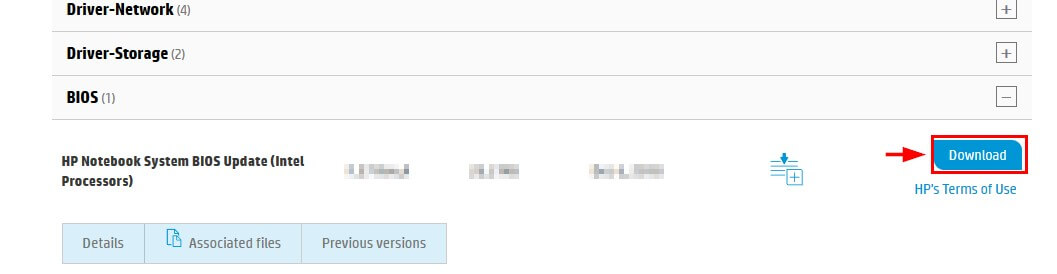
Once you’re done, restart your computer.
5. System File Checker
You can use the System File Checker to check for any corruption in Windows that might be causing freezes.
Step 1: Open “Command Prompt” from the Windows Search bar.
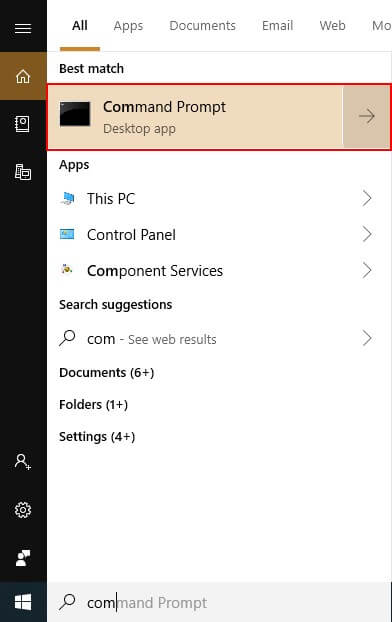
Step 2: Type the command “sfc /scannow” and hit enter. The scan will take some time and highlight system issues which you can then fix.
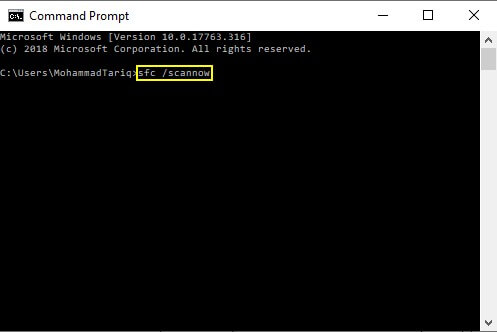
6. Completely Wipe and Reinstall Windows
If none of these methods work, you can opt to completely wipe your PC and reinstall Windows.
First, make sure you backup your files, and then have Windows 10 ready to install from a flash drive (or an installation disk, if you have a disk drive). If you don’t have a bootable version of windows, you can learn two methods for making one here.
Download and Install Windows 10
Follow the steps on the Microsoft’s website to download the Windows Media Creation tool and download Windows on a USB drive as a Windows disk. Once you have Windows installer safely saved to your USB, you can continue with the steps below.
Backup your Hard Drive: Using Windows 10
Step 1: Search for “Backup settings” in the Windows Search box, then open it.
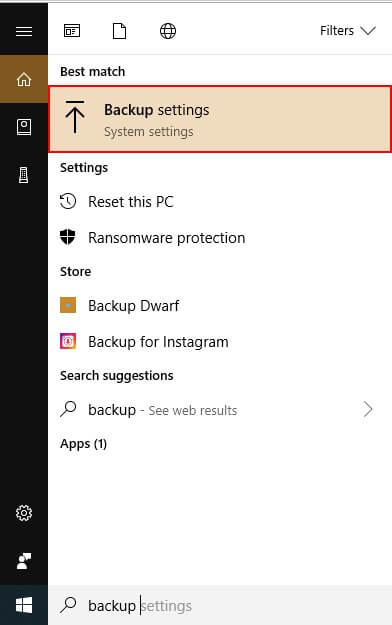
Step 2: Select More Options.
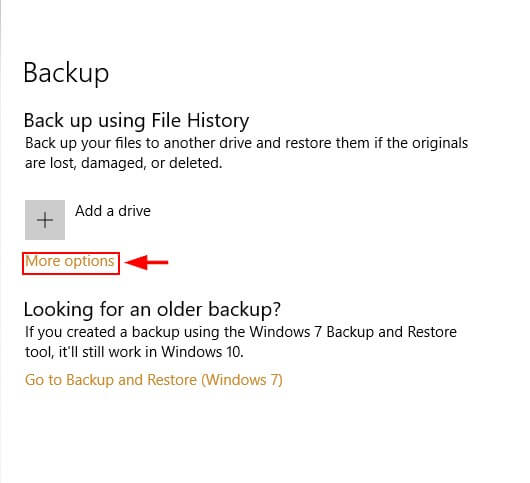
Step 3: Turn on File History after selecting a Drive.
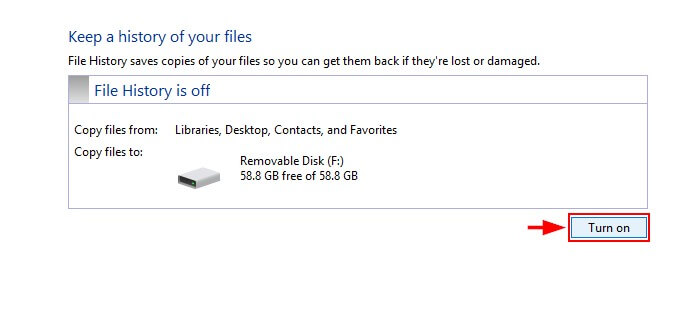
Back up your Hard Drive: Using Minitool
Download and set up Minitool Partition Wizard Free. The free version is sufficient for this task.
Step 1: Open up Minitool Partition Wizard. Select Copy Disk wizard after selecting the System Disk.
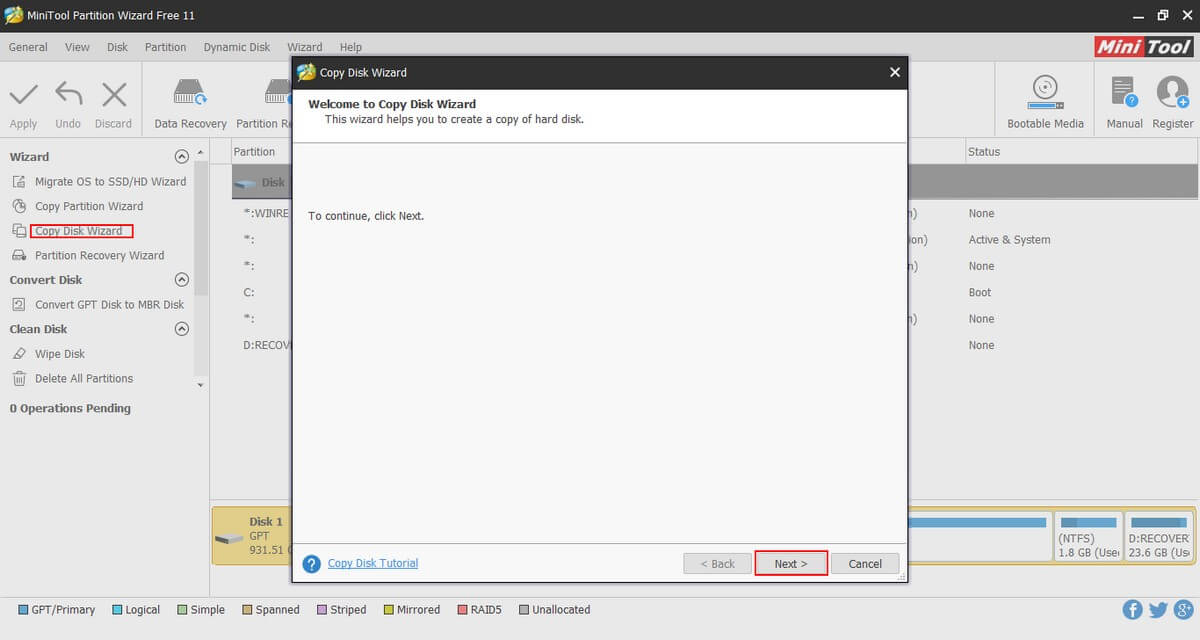
Step 2: Select the disk you want to copy and the one you wish to write over (the hard disk). Note that this will wipe existing files on the disk you’re writing on. Follow through the rest of the process and click Apply.
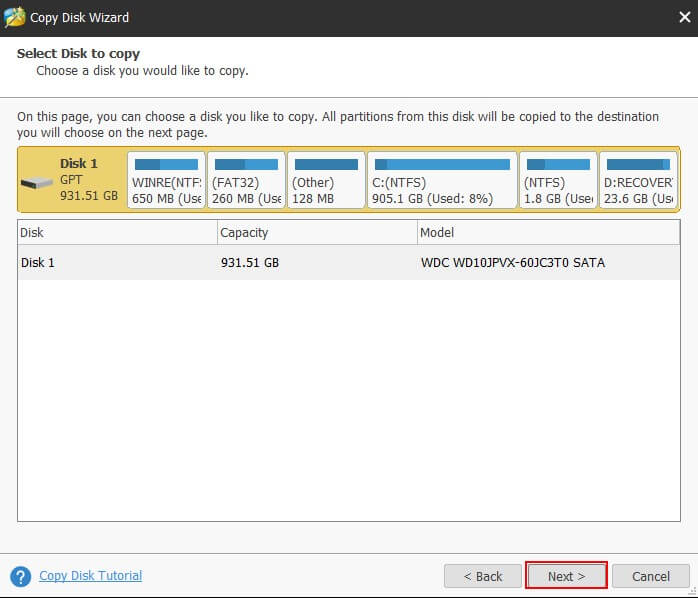
Restoring Windows 10: Using Windows 10
Step 1: Type backup in Windows 10 search bar.
Step 2: Under backup settings select Restore Files from a current backup. Follow the steps and click Start Backup.
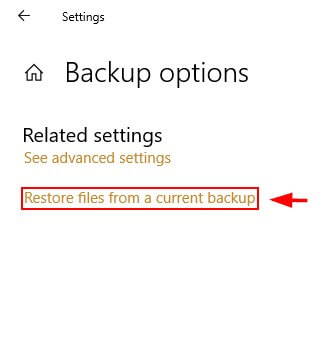
Reinstall Windows 10: Using Minitool
Once you have wiped your disk, you can reinstall Windows.
Step 1: Connect your USB device with the Windows 10 installer on it to your PC.
Step 2: Select the appropriate sections of the hard drive (partitions) when prompted to choose a location to Install Windows. Choose the unallocated space when doing a clean installation of Windows 10.
Conclusion
A slow or frozen Windows 10 is always an annoying issue to have. Luckily, if Windows is the culprit, you have options to resolve the issue. I hope you were able to fix your Windows 10 freezing issue. As always, please comment on your experience resolving the issue below.
