Flattening an image in Illustrator can sometimes seem like a mystery. What does it do and how can you do it? You’ve come to the right place. Flattening an image is easy with Object > Flatten Transparency and Flatten Artwork.
My name is Elianna. I have a Bachelor of Fine Arts in Illustration and have used Adobe Illustrator for over six years. My last step in most design processes with Illustrator is flattening the image.
In this post, I will teach you what flattening an image means in Adobe Illustrator, when you should do it, and three ways to accomplish it. I will also teach you the differences between flattening and merging, and answer frequently asked questions about the process.
Let’s get into it!
Table of Contents
What Does Flattening an Image Do in Adobe Illustrator
In Adobe Illustrator, flattening an image refers to merging individual layers together on one single layer. Extra layers are then deleted so one artwork layer remains to be exported. In Illustrator, “flattening” an image is referred to as Flatten Transparency.
When Should I Flatten an Image?
When you flatten an image you can no longer edit each individual layer, therefore you should only flatten an image when you are done editing a project. When exporting files for print, flattening ensures that you will not encounter extra problems like missing fonts or layer issues.
That being said, if you have a file with well-organized layers and no missing links it may not be necessary to flatten your image at all.
Flatten vs Merge Layers in Adobe Illustrator
If you want to edit your layers but reduce your file size or have a more organized workspace, merging the layers is a better option. Here are some differences between merging and flattening layers in Adobe Illustrator.
| Function | Flatten | Merge |
| Can edit after? | No | Yes |
| Reduces File Size? | Yes | Yes |
| Reduces Quality? | No | No |
2 Ways to Flatten an Image in Adobe Illustrator
There are two ways to flatten an image in Adobe Illustrator. You can do it from the overhead menu or the Layers panel.
Method 1: Object > Flatten > Transparency
Step 1: Select all of the objects on your artboard with Select > All or with the keyboard shortcut Ctrl/Command + A. If you only want to select the objects on one artboard click All on Active Artboard, or use the shortcut Alt + Ctrl/Command + A.
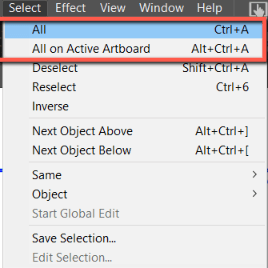
Step 3: Select Object > Flatten Transparency from the overhead menu.
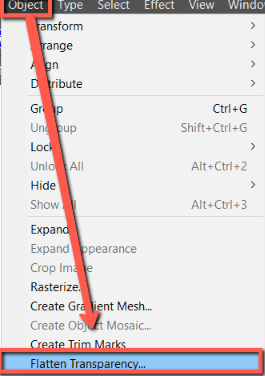
Your layers will now combine to create a flattened artwork on one layer.
Method 2: Layers Panel
Step 1: Select the layers you want to flatten, and click on More Options in the Layers Panel.
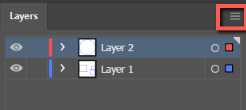
Step 2: Click Flatten Artwork.
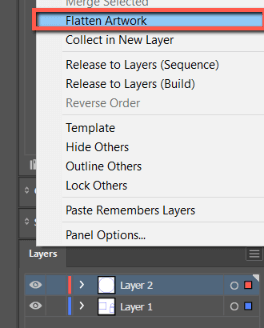
How to Merge Multiple Layers to Flatten an Image
You can also merge your layers to flatten an image in Adobe Illustrator. Here’s how:
Step 1: In the Layers panel, select the layers you would like to merge. Click on the More Options icon.
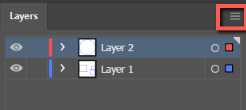
Step 3: Select Merge Selected.
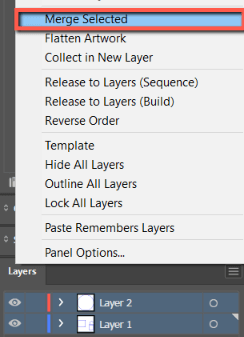
Does Flattening an Image Reduce Quality?
No. Flattening an Image will not reduce the quality of your image. It will only reduce the file size of your image.
Final Thoughts
Flattening images in Illustrator is easy with Object > Flatten Transparency, Flatten Artwork, and Merge Selected. Remember that you can use keyboard shortcuts for Select All and Select All on Active Artboard, and the differences between Flattening Transparency and Merging.
Do you flatten your images? Tell me in the comments below!
