When the Mail app starts misbehaving, freezing, or if it stops responding at all, it can bring your workday to a screeching halt. While it can be an annoying experience, the good news is that there are a few easy solutions.
In my time servicing Apple computers, I have seen one issue come across my desk time and time again: the Mail app stops responding and causing the Mac to hang.
In this article, you’ll learn 4 different ways to force quit Mail on Mac.
Table of Contents
Key Takeaways
- Mail is a built-in app that brings a suite of email tools to macOS. You might need to Force Quit Mail if it stops responding or freezes.
- There are several ways you can force quit Mail, but the easiest way is by clicking on its icon on your dock.
- Another option is to use the Apple Menu to force quit Mail.
- Using the keyboard shortcut Command + Option + Escape will bring up the Force Quit menu, providing you with an easy way to close Mail.
- If that doesn’t work, you can always use Activity Monitor to force quit applications.
Why Won’t Mail Quit on Mac
Mail is Apple’s built-in email application that comes preinstalled with every version of macOS. Similar to any application, it has its weaknesses and has been known to freeze or even stop responding completely.
If the app has frozen, it usually won’t respond to your attempts to exit normally. This can be caused by underlying issues with your OS, junk files, or out-of-date software.
So, if you can’t close Mail like you normally would, what can you do? You will have to Force Quit. Here is how you can do it in 4 different ways.
Method 1: From the Dock
The first, and in my opinion, the easiest option to force quit the Mail application, when it is located in your dock on your home screen, is to right-click (or click with two fingers on the trackpad) and select Force Quit.
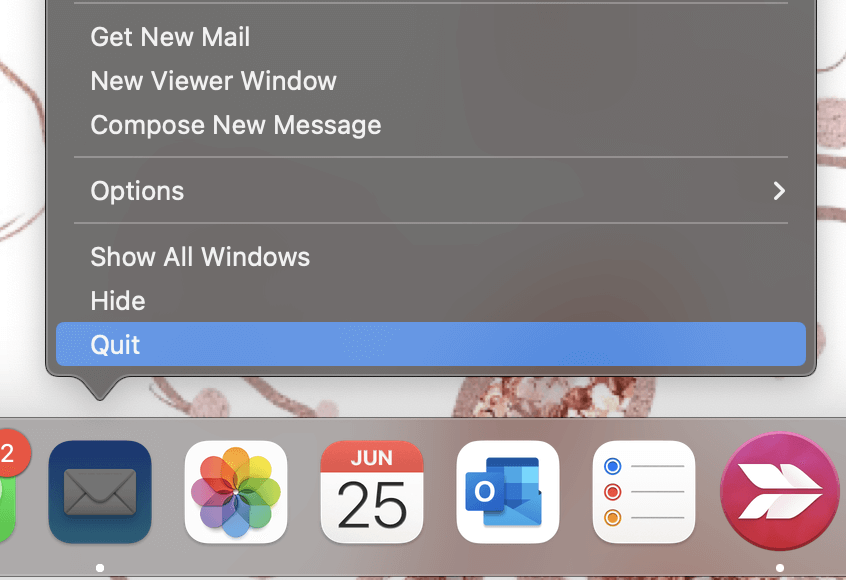
Note: the icon will show Quit instead of Force Quit when you click on it while the program is behaving normally.
The second option is to use the Apple Menu to force quit the Mail application.
With the mail app open, click Mail in the menu at the top of your screen. Press the Quit Mail option at the bottom of the menu.
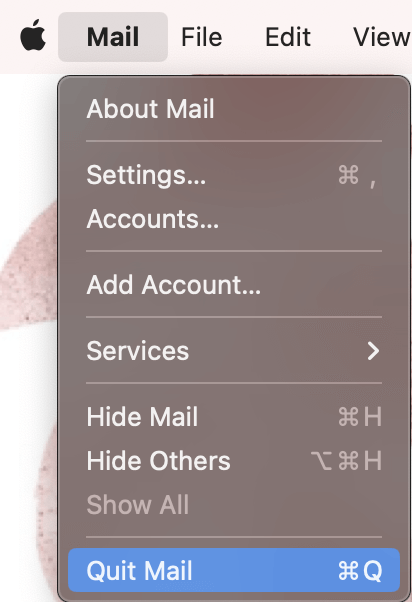
Method 3: Command-Option-Escape
The third option you have to force quit the Apple Mail application is to press the Command-Option-Escape buttons at the same time on your keypad.
This is the keyboard combination needed to bring up the Force Quit menu on macOS.
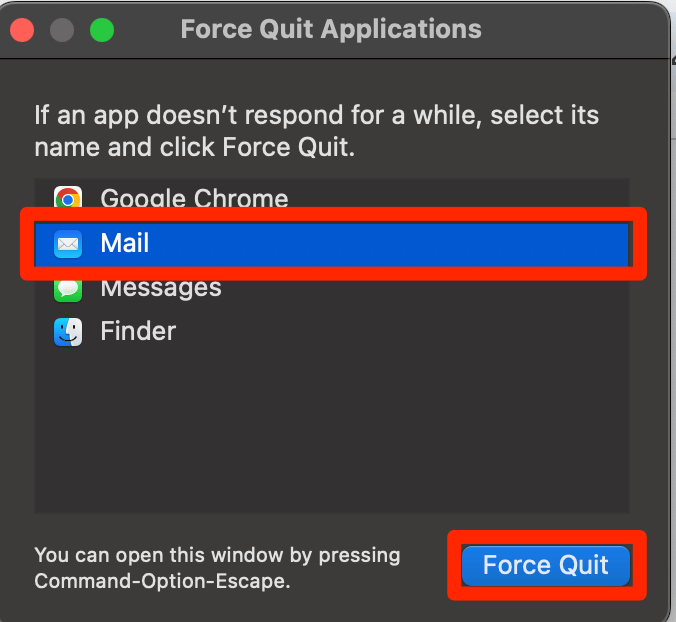
Click Mail from the options on the list, then hit Force Quit. Finally, click Force Quit to confirm.
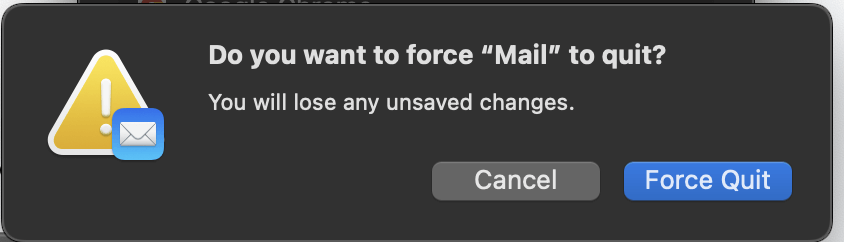
Method 4: Activity Monitor
Lastly, if for whatever reason the former methods aren’t working for you or you would prefer, you can also force quit the Mail application by using the Activity Monitor.
First, Open Activity Monitor by searching for it in the Applications folder.
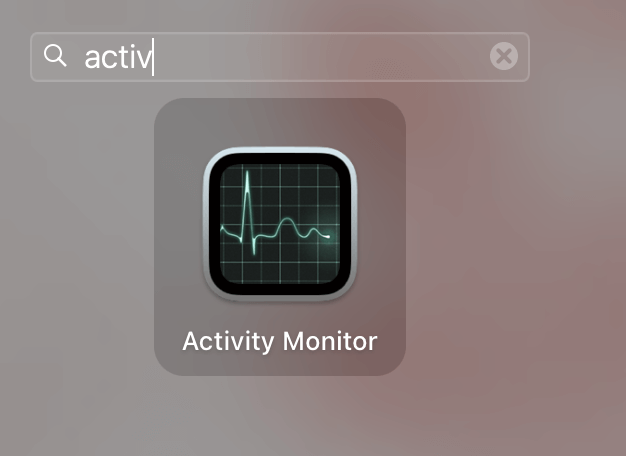
In the CPU Section (middle of the top of the screen), search for or navigate to the Mail application. Select it and press the X Button at the top of the screen.
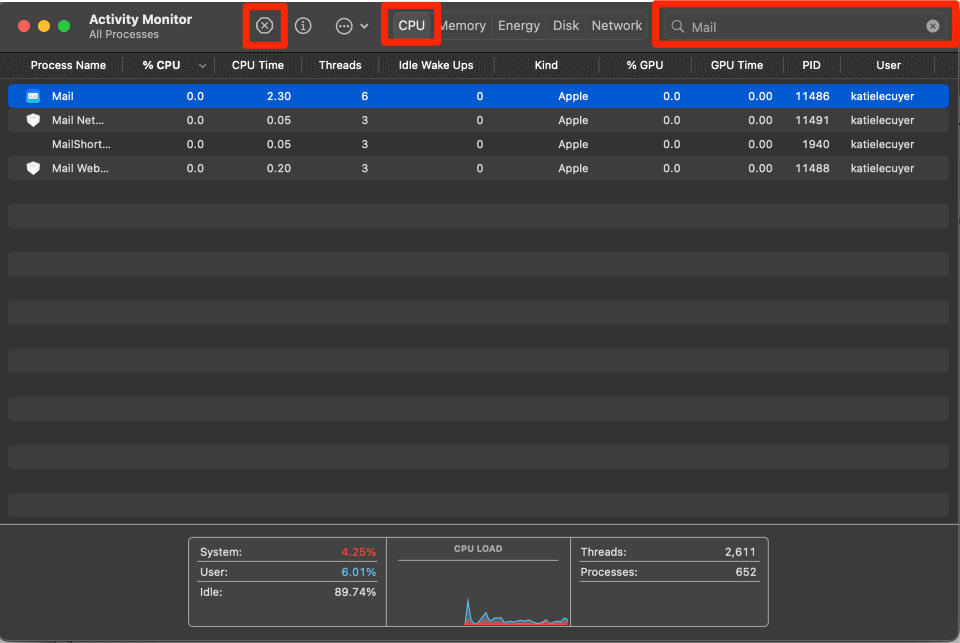
Select Quit or Force Quit to confirm.
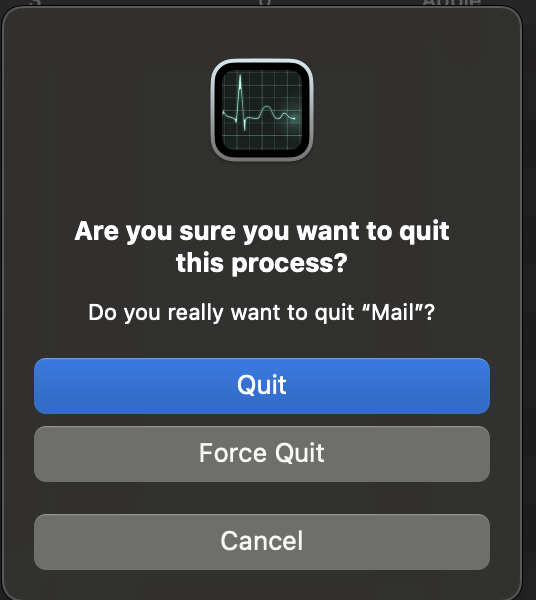
Conclusion
Now you’ve learned four different ways to force quit your Apple Mail application on Mac. You may find yourself using this if your Mac is running slowly, the Mail app is taking an excessively long time to load, if it is frozen, or other similar reasons.
The options to force quit the mail app include using the dock, using the Apple Menu, using command-option-escape, or using the Activity Monitor.
