There are few things more frustrating than being in the middle of a task in the Preview app on your Mac and suddenly getting stopped short by the rainbow-colored spinning wheel known as the “wait” cursor.
Most of the time, your Mac will work its way through whatever issue or event caused the temporary slowdown, and then you can get back to work, but sometimes, the wait cursor just spins forever, and you need to take action to get things running smoothly again.
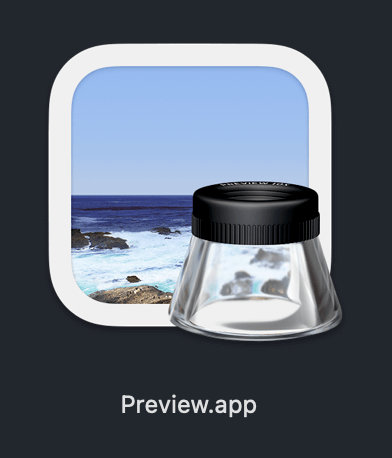
While it’s never fun to have a basic app like Preview crash on your Mac, you can use a technique known as “force quit” to close any apps that aren’t behaving the way they should – even if they’re completely unresponsive.
As you can probably guess from the name, the force quit command simply ignores anything the app is doing and closes the app at a deep technical level.
There are three different ways that you can force quit the Preview app on your Mac, although you can also use these same techniques on any misbehaving app.
Table of Contents
Method 1: Force Quit Using the Dock Icon
This is probably the fastest method for force quitting the Preview app if it becomes unresponsive.
Move your mouse cursor over the Preview icon in the Dock, then hold down the Option key and right-click on the icon.
A small menu will pop up displaying the current open Preview windows, as well as your recently opened files and a few other options.
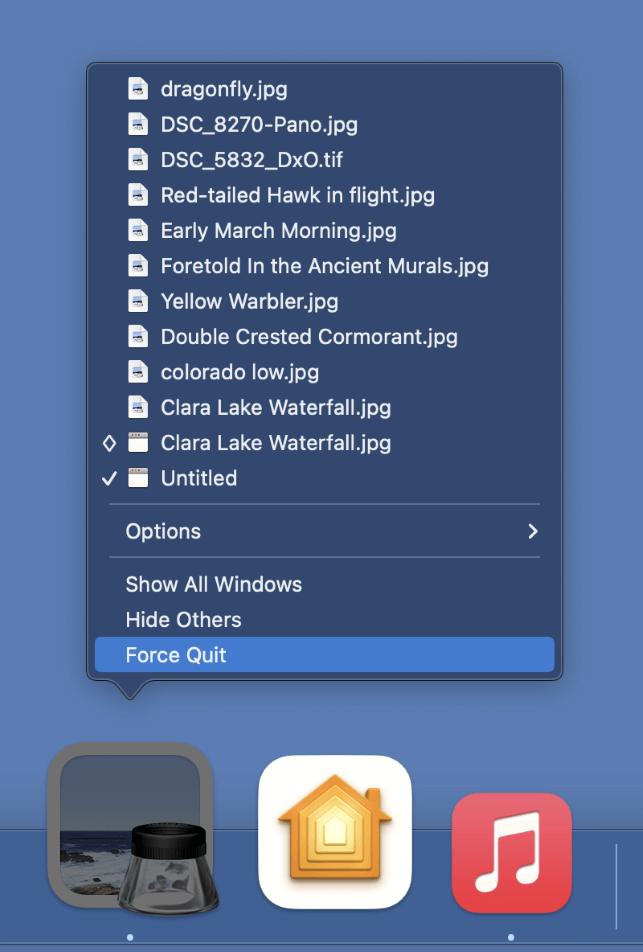
As long as you’re holding down the Option key, you will see an entry labeled Force Quit at the bottom of the popup menu. Click Force Quit and the Preview app should close.
Note: If you let go of the Option key, the entry will change back to a normal Quit command, which doesn’t usually work if the Preview app is frozen or otherwise unresponsive.
Method 2: Using the Force Quit Applications Window
If you’re unable to use keyboard shortcuts (or if you just don’t like them), there’s another way you can force quit the Preview app.
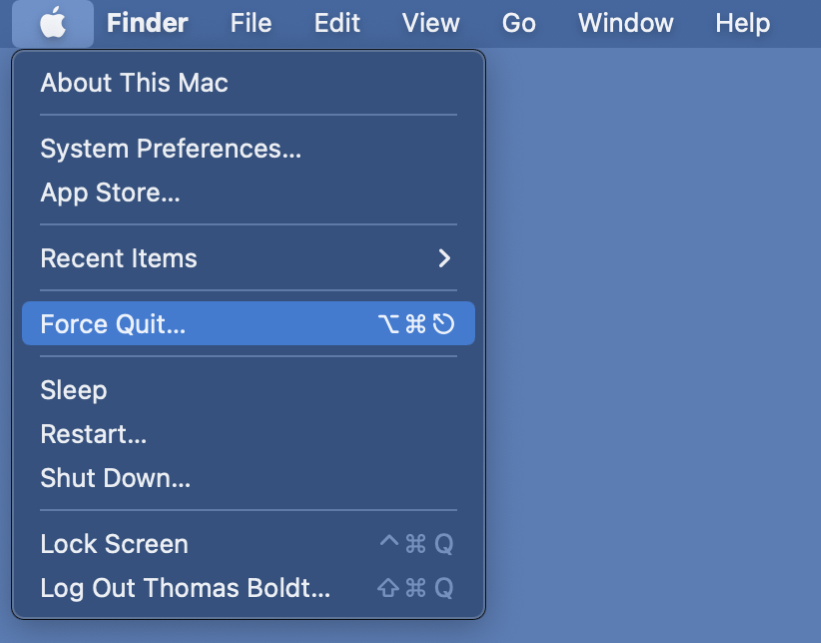
Open the Apple menu, and select Force Quit. macOS will open the Force Quit Applications window, which displays a list of all the different apps that are currently running on your computer.
As you can see above, you can also launch the Force Quit Applications window with the keyboard shortcut Command + Option + Escape.
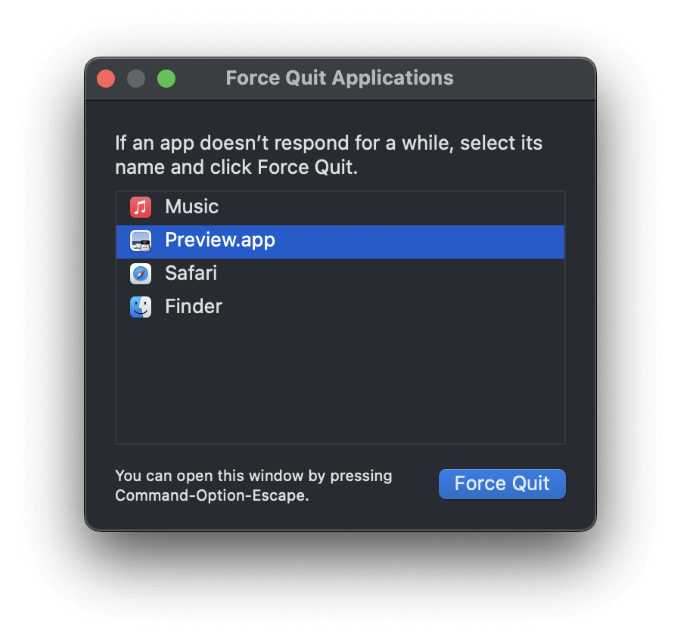
If macOS has noticed that an app is unresponsive, you’ll see a small ‘Not Responding’ notification next to the app name in the list, but this may not be visible depending on the cause of the problem. Fortunately, you can use this window to force quit any app whether macOS has noticed that there is an issue or not.
Select the Preview app from the list, and click the Force Quit button.
Method 3: Force Quit with Activity Monitor
Last but not least, you can also force quit Preview using the Activity Monitor app. If you’re not familiar with Activity Monitor, it’s a great way to take a look at what your computer is up to. Because it’s a very powerful tool, make sure that you follow the instructions carefully, or you might end up needing to restart your Mac if you make a mistake.
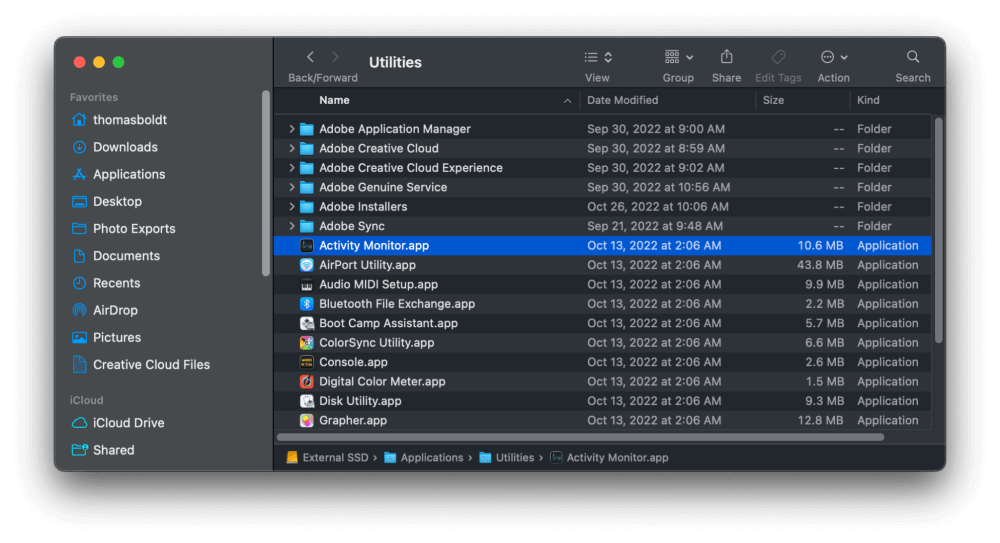
You can use Spotlight, Launchpad, or Siri to launch the Activity Monitor quickly. You can also open the Applications folder, then the Utilities subfolder, and then double-click the Activity Monitor icon.
When the Activity Monitor opens, you’ll see a list of all the different processes that are running on your Mac. Many of these process names will be confusing since this is a tool for advanced users, but you only need to locate the entry for the Preview app.
The Process Name column is sorted alphabetically by default, so scroll down until you reach Preview, then click on the app name to select the entire row.
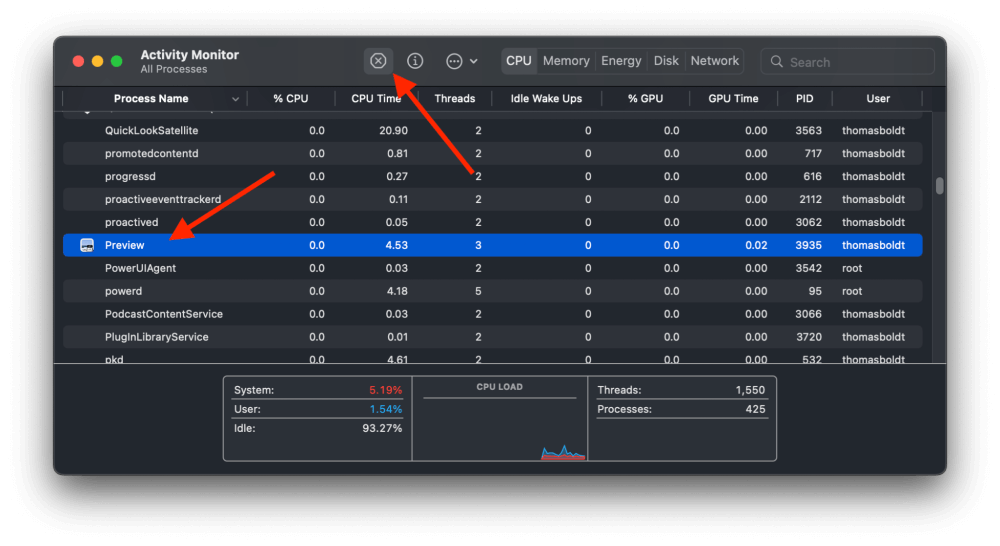
You’ll see some information about how much of your computer’s resources are being used by the Preview app, although you might get some strange data depending on what’s gone wrong with the app.
To force quit Preview, just click the small X button labeled Stop (as highlighted above), and the Preview app should close.
Still Stuck With an Unresponsive Preview App?
If none of these methods work to force quit the Preview app on your Mac, then there is one last option you can use as a last resort: restart your Mac. It doesn’t really count as a “method” since you may also lose any unsaved work that’s open in your other apps, but it’s a guaranteed way to force quit the app!
A Final Word
That covers every possible way that I know of to force quit the Preview app on Mac. While we all hope that we’ll never have to use these techniques, the reality of using a computer means that sometimes things go wrong in ways we don’t understand.
Fortunately, you’ve learned a valuable technique that can be used to close any unresponsive app so that you can get back to work (or play), as soon as possible.
