Running out of RAM can quickly slow down your Mac and cause all sorts of problems. Reducing your RAM usage is an effective way to speed up your Mac and be more productive. But how do you free up RAM and reduce memory usage?
My name is Tyler, and I am a computer technician with over 10 years of experience. I’ve seen and repaired almost every computer issue under the sun. I especially love working on Macs and teaching their owners how to get the most out of their computers.
In this post, I’ll explain how RAM is used on your Mac and how to reduce your memory usage for faster performance. We’ll go over several different methods, from simple to complex.
Let’s get to it.
Table of Contents
Key Takeaways
- Your Mac will run very slowly if you use up too much memory, so you should use these methods often to clear up ram.
- You can use the Activity Monitor to quickly check what’s taking up the RAM on your Mac. See Method 4 below for more.
- Most of the time, simply restarting your Mac or closing unused apps will help lower memory usage.
- If you are new to Mac or want to save time, you can use CleanMyMac X to quickly free up RAM and improve your Mac’s performance.
- For advanced users, you can also free up memory via Terminal (see Method 6).
Method 1: Restart Your Mac
The easiest way to free up RAM on your Mac is to simply restart the computer. This will clear out and disk cache and any programs in memory. Your computer should run a bit better after a restart. Restarting your Mac is also the most straightforward solution to reducing your RAM usage.
To do this, simply locate the Apple icon in the upper left corner of your screen, and select restart.
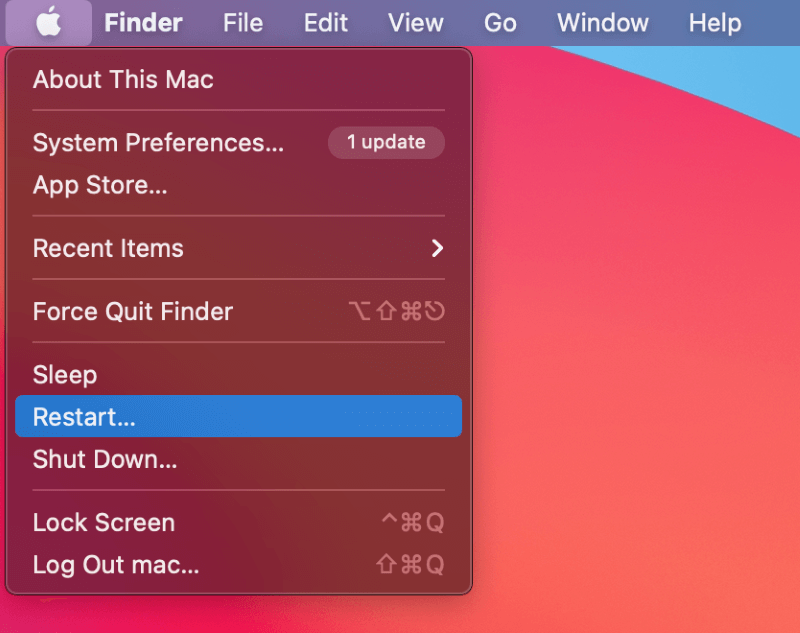
Sometimes restarting your Mac just isn’t enough. If your Mac is still running slow after a restart, here are a few more things you can do.
Method 2: Update Your Mac to Fix Memory Issues
Sometimes memory issues on Macs are related to software issues with macOS. In this situation, you can often update your system and fix the problem. Even if it doesn’t directly fix the issue, keeping your Mac up to date is always a good idea.
To update your Mac, simply locate the Apple icon in the upper left of the screen and select System Preferences. When the Preferences pane opens up, just click on the software update icon and look for any updates.
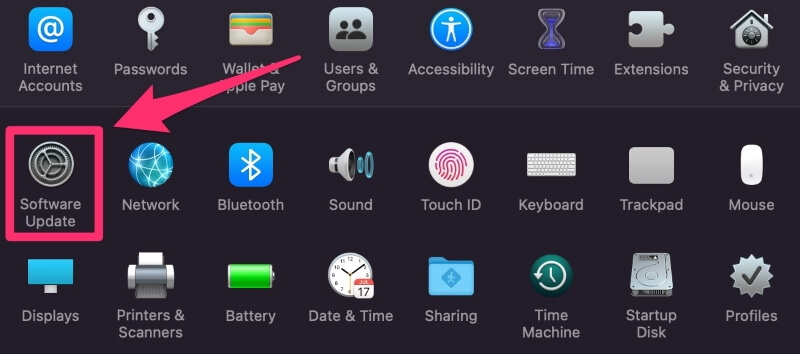
Method 3: Close Unused Apps
Did you know an application can still take up RAM even if you’re not using it? One way to see what applications are open is to hover over your dock and look out for any apps with a white circle underneath them, like this:
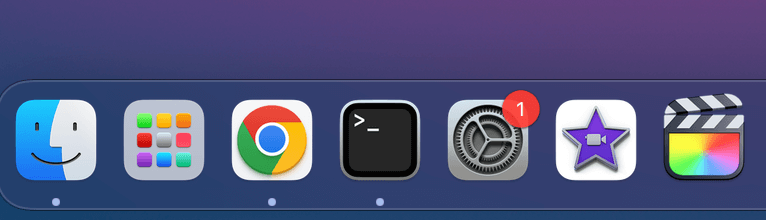
As you we can see, the open applications give an indication that they are still taking up RAM. To close out these apps, simply hold the control key while clicking on the app’s icon. Then select Quit.
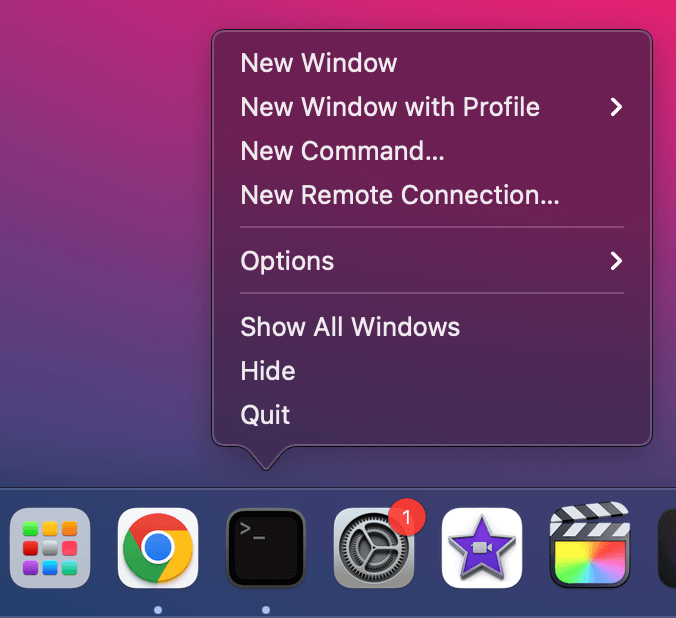
Method 4: Using Activity Monitor
The Activity Monitor is a helpful utility for checking out how much system resources are in use. You can view Memory usage, CPU usage, and more by using the Activity Monitor.
To find the Activity Monitor, simply open the spotlight by hitting Command + Space and typing “activity monitor.”
You can also locate the Activity Monitor under the Utilities section of the launchpad. Once the activity monitor is open, you can view all applications currently using ram under the Memory tab.
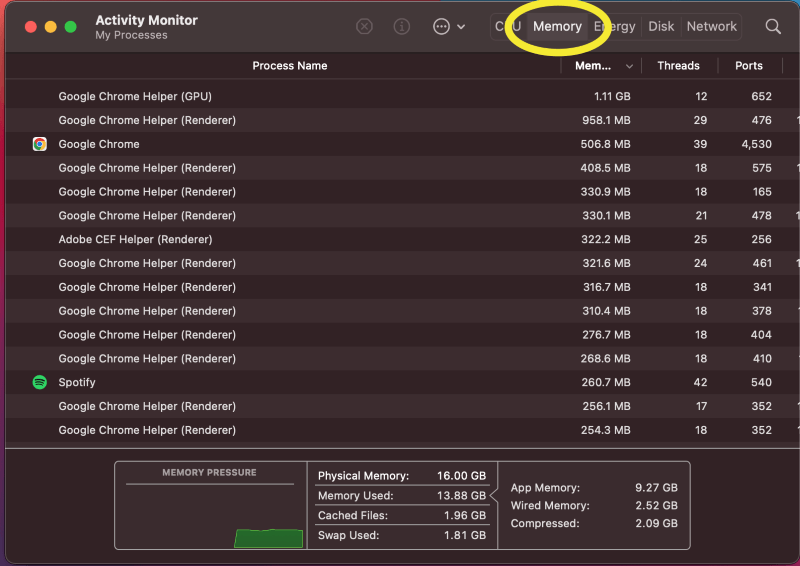
As we can see, this computer is using almost all of its available RAM! To free up some memory, we can close these applications. If an application is not responding, you can force quit it by clicking on the “X” like so:
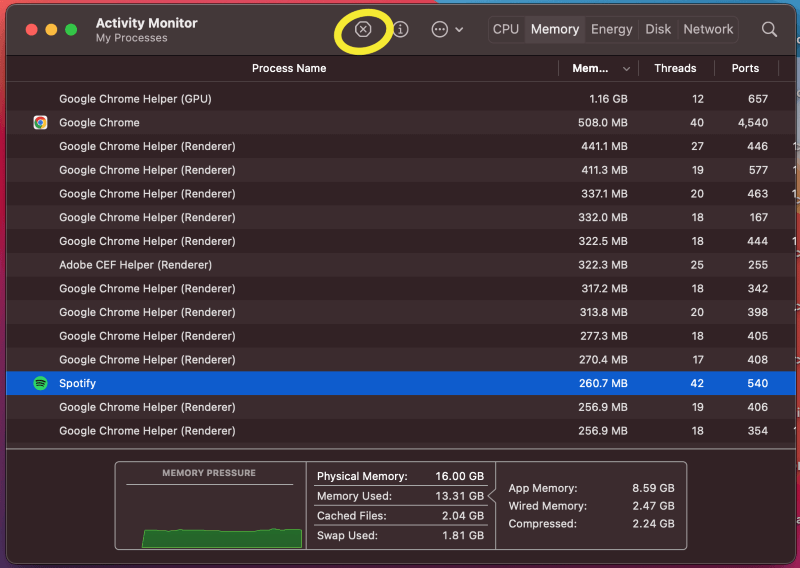
Upon clicking on the “X,” you’ll be asked to confirm if you really want to close the application.
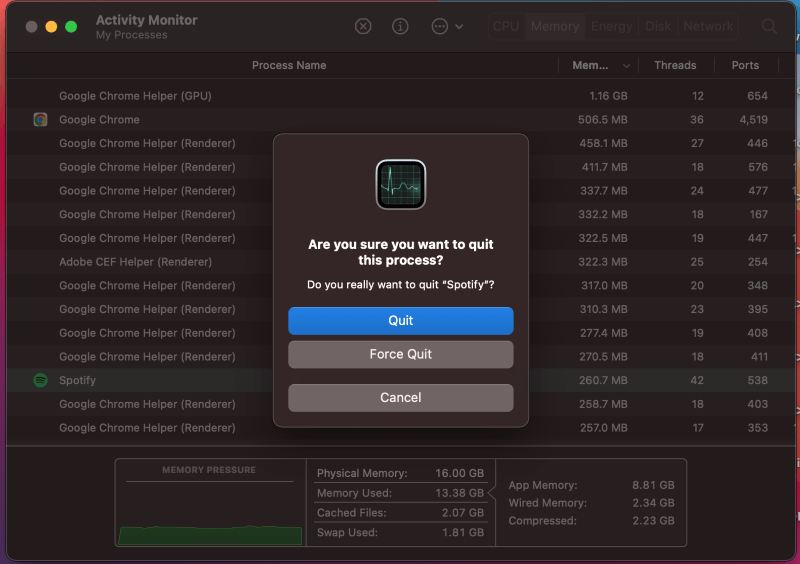
You’ll be given the option to Quit, Force Quit, or Cancel. Selecting Quit will do just fine if the application is working normally. However, if the application is frozen or not responding, you can Force Quit.
After you close the application, it will no longer be taking up any available resources. Continue to move down the list and stop any troublesome applications.
Method 5: Using an App
You can also free up RAM on your Mac using a specially designed application. While there are many Mac cleaner apps that claim to help your Mac’s performance, one particularly good one is CleanMyMac X. This app makes it simple to monitor your memory usage.
CleanMyMac is especially helpful for beginners since it is very easy to use. The app will even give you alerts like this when your Mac is low on RAM.
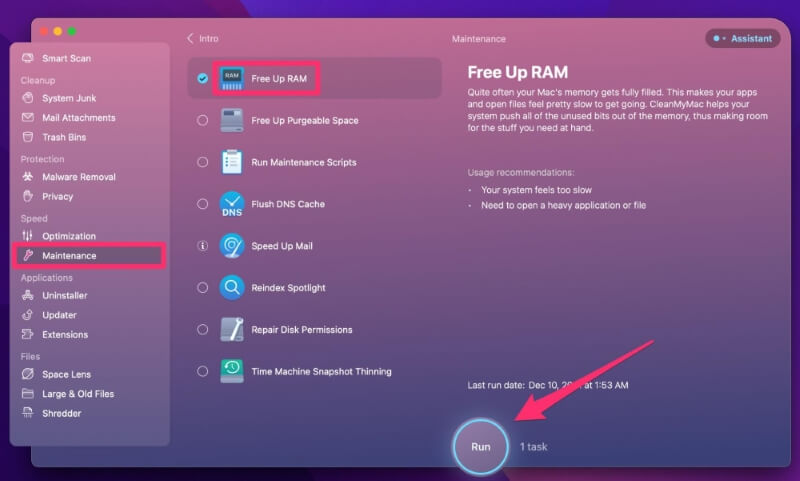
Install and run the app on your Mac, under Speed > Maintenance, select the Free Up RAM option, and then hit the Run button, you can quickly clear up memory on your Mac.
Note: CleanMyMac X is not freeware. While some features of the app are free, you can get more advanced features by upgrading to the full version.
Method 6: Using Terminal (for Advanced Users)
I can only recommend this to more advanced users since the terminal can be a little confusing. However, if you want to free up RAM using the Terminal, it is fairly straightforward.
First, locate your Terminal in the Utilities or by searching “terminal” using Spotlight.
Once the Terminal is open, type sudo purge, and hit enter, like so:
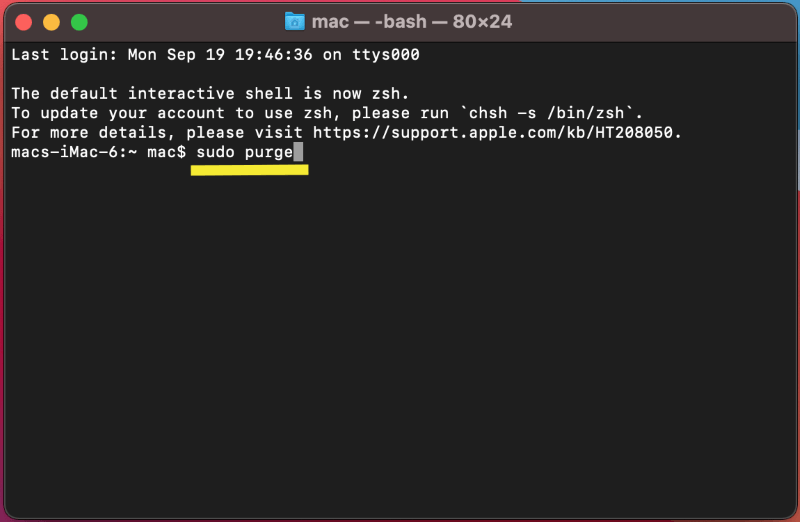
The terminal will ask for you to enter your password. Once you do this, the terminal will clear out any memory from unused applications.
Final Thoughts
When your Mac starts running slowly, it can be very frustrating. However, oftentimes it is just a case of too much RAM being used. Most of the time, you can get your Mac back up to speed by clearing up unused applications.
Hopefully, some of these tips and tricks will come in handy for you the next time your Mac starts running slow, and you need to free up some of your RAM.
