If your iCloud is low on storage, you could upgrade to iCloud+ to increase your storage. However, you are kicking the can down the road. If you use iCloud long enough, eventually, your storage will run out. Therefore, you need to know the best way to free up space.
To free up space when your iCloud storage is full, go to Manage Account Storage in the iCloud screen of the settings app on your iPhone or iPad. From there, you can see which apps or services take up the most space and work to remove unnecessary data.
Hello, I’m Andrew Gilmore, a former Mac admin with over ten years of experience managing iOS and Macintosh devices. And as an iPhone user myself, I’ve been playing cat and mouse with iCloud storage for quite some time.
I’ll give you the best tips for freeing up space in your iCloud account so you can resume backing up your devices and syncing photos at will. We’ll look at the most common space-hogging culprits and how to manage storage usage on each.
Shall we dive in?
Table of Contents
What’s Taking Up So Much Space in iCloud?
The best place to begin is to look at which apps or services are taking up the most space in your iCloud account.
It is essential to start here so you don’t waste your time cleaning out data that will barely move the storage needle. For example, you could spend hours deleting old iCloud emails when email only occupies a fraction of your overall cloud usage.
To check your storage status on your iPhone:
- Open the Settings app.
- Tap on your name (the name associated with your iCloud account) at the top of the screen.
- Tap iCloud.
- Examine the stacked, color-coded bar chart visualizing your data usage.
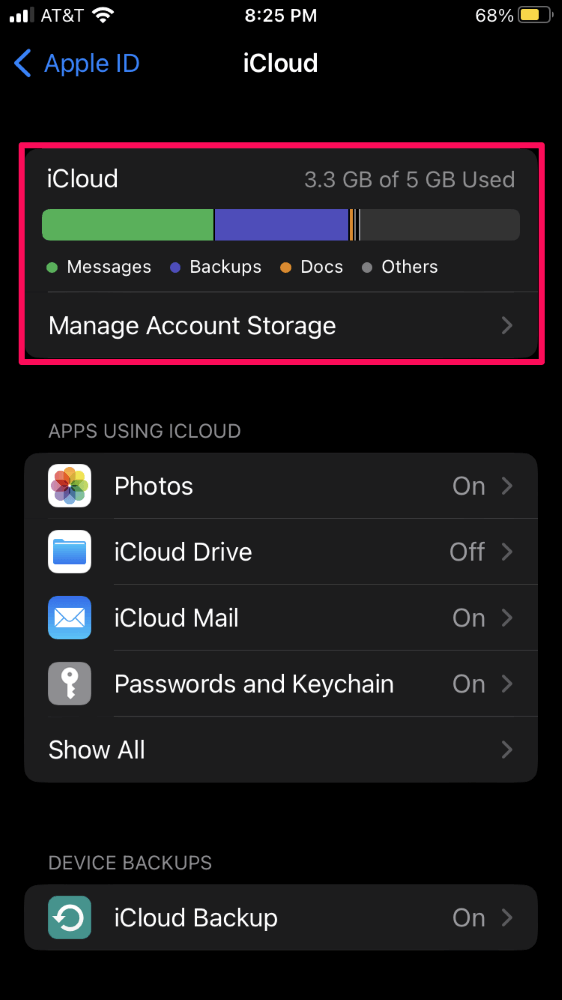
The most common storage hogs are Photos, Messages, and Backups, but your results may vary. Identify your top two or three items and follow the instructions below to reclaim your precious space.
Backups
If you’re backing up your iPhone to iCloud, chances are good that this item is consuming a large percentage of your storage.
With backups, you have a few options:
- Disable iCloud Backup.
- Delete data on your phone to reduce the backup size.
- Exclude certain apps from iCloud Backup.
- Delete backups from old devices.
I don’t recommend option 1 unless you have an alternate method for backing up your device. You can back up your phone to a PC or Mac, but doing so requires the discipline to actually plug the device into a computer regularly.
If you do decide to disable iCloud Backup, it is simple to do. From the iCloud screen in Settings, tap iCloud Backup.
Tap the switch next to Back Up This iPhone to the off position and then tap Turn Off.
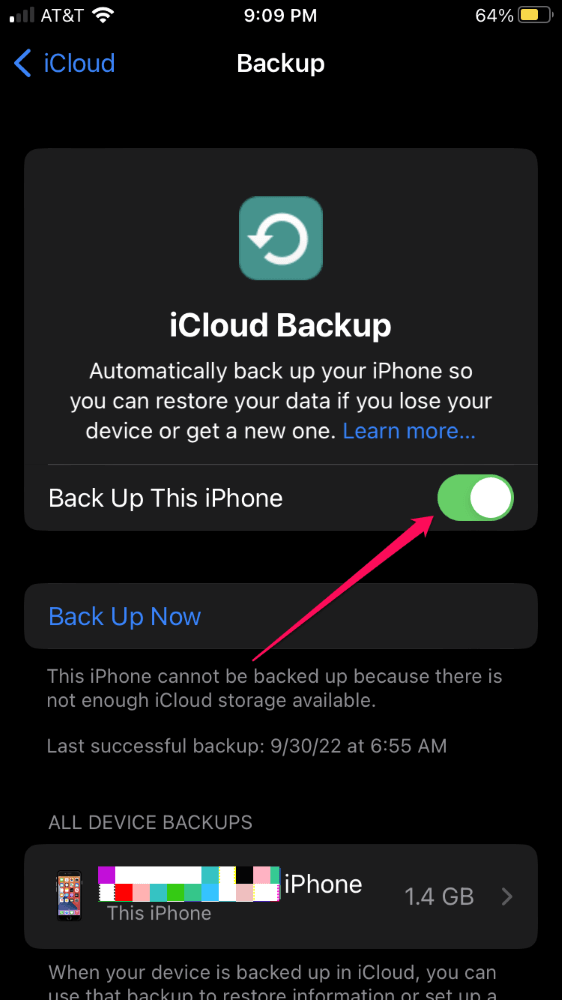
For option 2, deleting data on your phone, tap on your phone’s backup under ALL DEVICE BACKUPS to see which apps have the most data backed up. The apps are sorted with those consuming the most space at the top of the list.
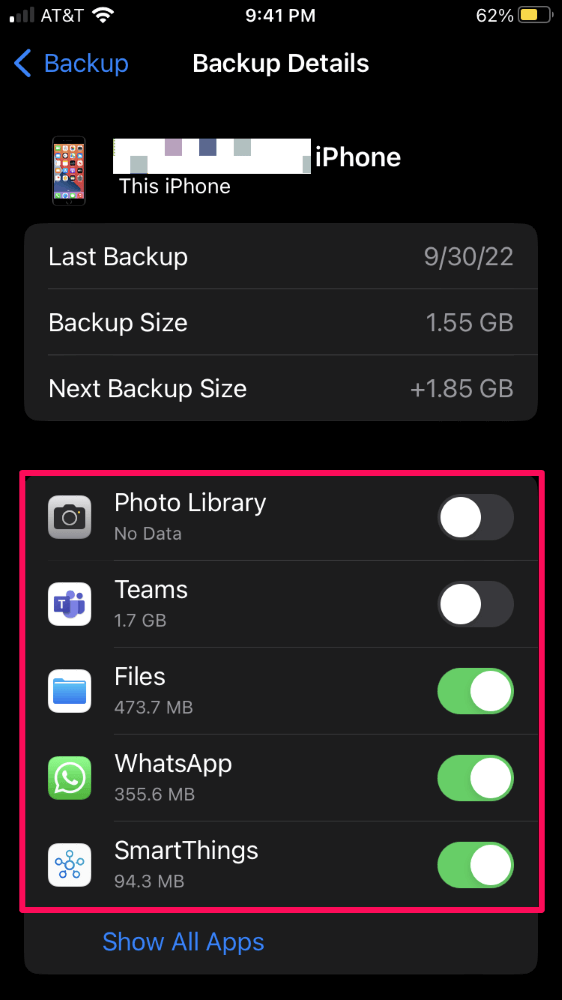
Once you’ve identified the offending apps, open them up and see if there’s any data you can delete. For example, if the Files app consumes the most storage space on your backup, see if there are any files you can delete or offload to another device or cloud service.
The third option is similar, but you’ll exclude apps from future backups here. Simply tap the toggle switch next to the app you don’t need to back up to turn it off. Future iCloud backups will not back up any documents or files associated with the app, so make sure you can live without the data in the event you lose or damage your phone.
Option 4 involves deleting backups for old devices. In your backup list in iCloud settings, you might see backups for different devices present. If you no longer need the data from an old device, deleting its backup will free up much-needed iCloud space.
To do so, select the backup you wish to delete from the ALL DEVICE BACKUPS on the iCloud Backup screen. Swipe to the bottom of the screen and tap Delete Backup.
Photos
Photos and videos are the most common items responsible for consuming iCloud space.
With constant improvements in the iPhone’s camera quality comes an increase in file size. As a result, each photo and video occupies just a bit more space every year.
Cleaning up photos from your iCloud account comes down to two things, disabling photo upload or else deleting pictures.
To prevent iCloud from syncing your photos, tap Photos under APPS USING ICLOUD on the iCloud settings screen and toggle off the Sync this iPhone option.
Note that disabling sync does not delete the photos from iCloud. You must also tap Manage Storage and choose Turn Off & Delete from iCloud.
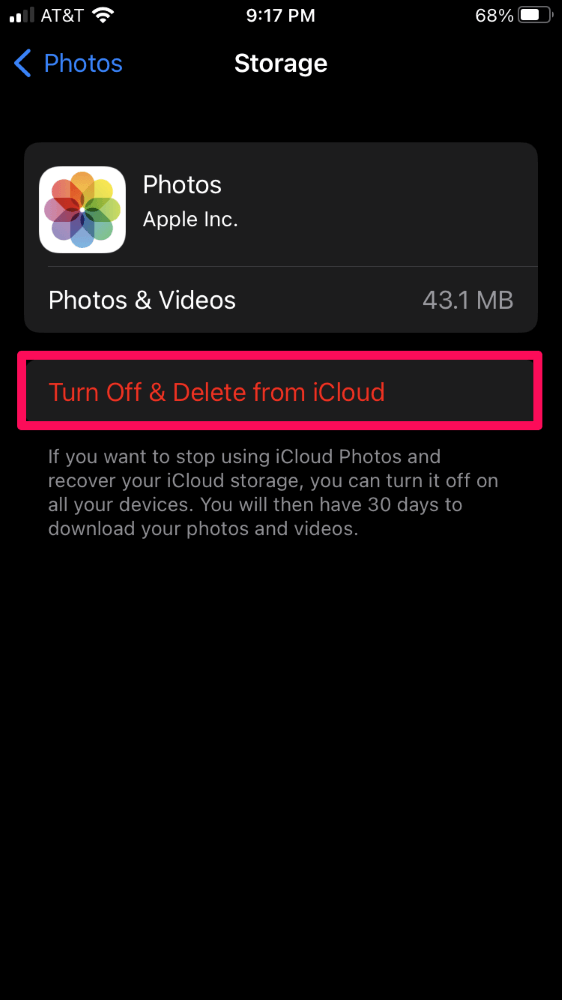
If any of your iCloud Photos are not stored on your phone, you’ll get a warning saying so. Tap Continue Anyway to delete the photos.
Of course, don’t choose this option if you haven’t downloaded and backed up these photos first. The easiest way to accomplish this is to go to iCloud.com/photos from a Mac or PC, where you can download and keep the pictures you want and manually clear them out.
If iCloud photo sync is disabled, your iPhone will automatically add photos from your camera roll to the iPhone backup, so you must also exclude Photos from your backups.
From the iCloud settings screen, choose iCloud Backup, tap your phone’s backup at the bottom of the screen, and toggle off Photo Library to exclude your photos from the iPhone backup.
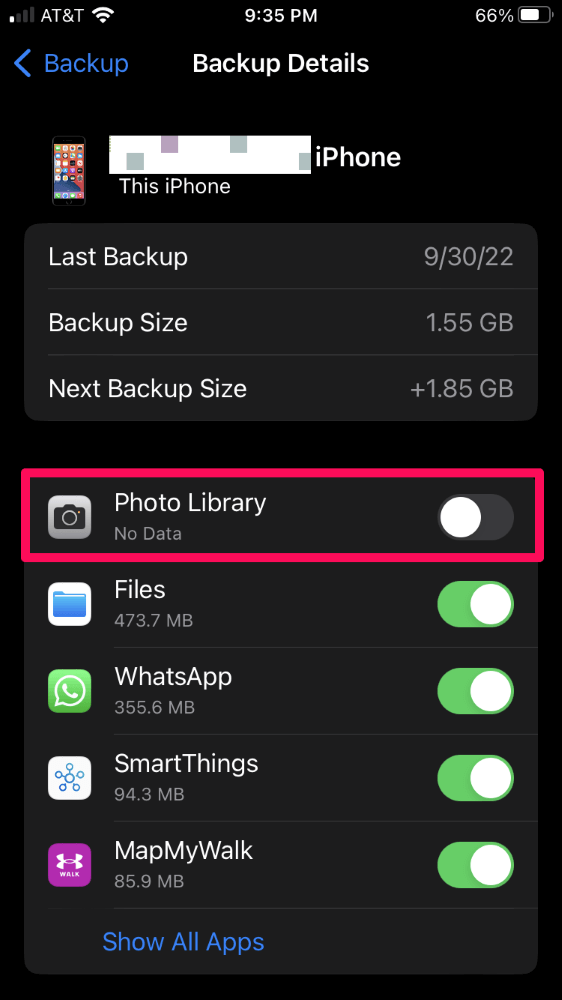
Be sure you understand the implications of changing these settings. With both iCloud photo sync disabled and excluding photos from your backup, your photos and videos will only exist on your device.
Have a plan to back them up by some other avenue or risk losing them forever.
Your other option is simply to delete photos. If iCloud photo sync is enabled, pictures deleted from your iPhone’s Photos app will also be deleted from iCloud. Be sure to download photos to an offline storage location before deletion if you want to retain these photos.
If photo sync is off, but you are backing up photos via iCloud backup, deleting images from your device will reduce the size of your next backup.
Remember that videos generally take up the most space, so target those for deletion first.
Messages
Messages function similarly to Photos. You can either turn off sync or else delete large files from Messages.
To turn off iCloud message sync, go to Manage Account Storage, tap Messages under APPS USING ICLOUD and toggle the Sync this iPhone switch to the off position.
Then tap Manage Storage and choose Disable & Delete to delete your message data from your iCloud account. Tap Delete Messages to confirm.
To delete large items in Messages, open the Settings app and navigate to General > iPhone Storage and tap Messages. Tap on the option to Review Large Attachments and delete the items you no longer need.
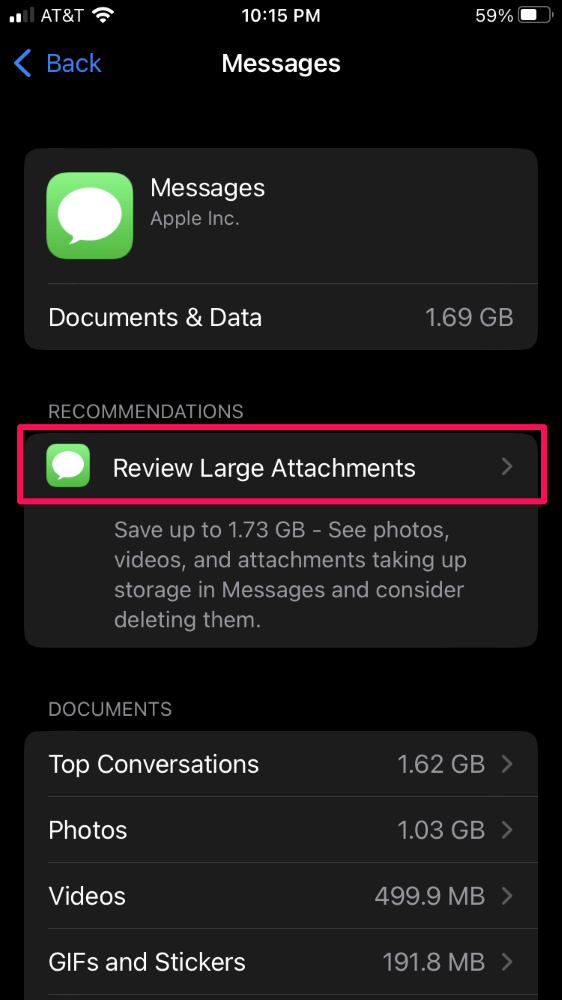
The Attachments screen will sort your message attachments by size in descending order, so removing the first few items can often have a significant impact on your storage. Attachments include gifs, pictures, videos, etc., you’ve shared (or have been sent) through messages.
Tap the Edit button in the top right corner, select the items you want to delete by tapping the circle to the left of each, and then tap on the trashcan icon (also in the top right corner).
iCloud Drive
iCloud Drive is a great way to sync files, but it can fill up your storage quickly.
Again your options are to remove files or stop using iCloud Drive.
Disabling iCloud Drive is identical to the procedure for Messages above. Tap iCloud Drive on the iCloud settings screen, turn off Sync this iPhone and tap Manage Storage to delete existing iCloud Drive files on iCloud.
Open the Files app to delete files you no longer need from iCloud Drive. Tap on the Browse tab at the bottom of the screen and then tap iCloud Drive. Select the folder containing the files you wish to delete and tap on the More button (an ellipsis inside a circle).
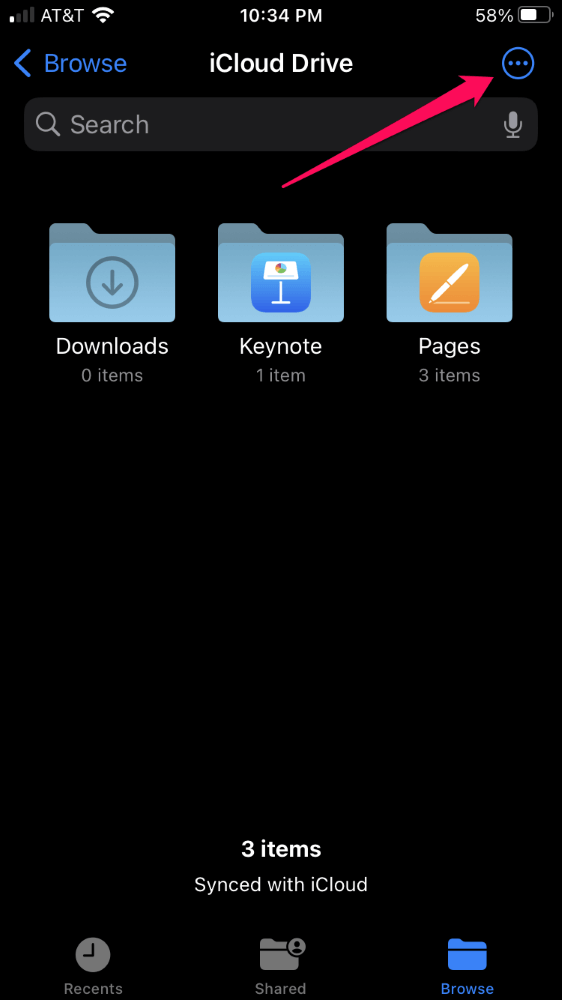
Choose Select and then tap on the items you want to delete. Tap on the trashcan button at the bottom of the screen to delete.
As a precaution, deleted items from iCloud Drive go to a Recently Deleted folder, where they remain for thirty days. To gain space in iCloud immediately, you must also purge this folder.
Go back to Browse and choose Recently Deleted under Locations. Tap on the More button and choose Delete All.
Other Apps
We’ve only listed the most common space-hungry apps in this article. iCloud mail, voice memos, podcasts, music, and other apps can also consume your precious iCloud storage, but the methods for clearing data from these apps are similar to those above.
Your best bet is to follow the instructions to identify which apps take up the most space and attack those first.
If you don’t need data from certain apps backed up, remove them from your iCloud account; from the iCloud settings screen, tap Show All beneath APPS USING ICLOUD. Disable any apps you don’t want to sync to iCloud.
Note that turning off apps on this screen disables them from syncing with iCloud. For some apps under Manage Account Settings, you can delete iCloud data without turning off its sync with the cloud.
FAQs
Here are some other questions you might have about iCloud storage.
How can I get more iCloud storage for free?
Following the steps above will free up more space in your account, but obtaining storage beyond the starter 5GB is impossible without paying.
Why is my iCloud storage full after deleting photos?
As a safety mechanism, when you delete photos, Apple’s software doesn’t delete them immediately. Instead, the images go to an album called Recently Deleted, where they will remain for thirty days, when the software will permanently delete them.
When possible, it’s a good idea to leave this mechanism in place to prevent accidental deletion, but you can empty the Recently Deleted folder. In the Photos app, tap Albums and swipe down to the Utilities heading. Choose Recently Deleted and authenticate with your passcode, Touch ID, or Face ID.
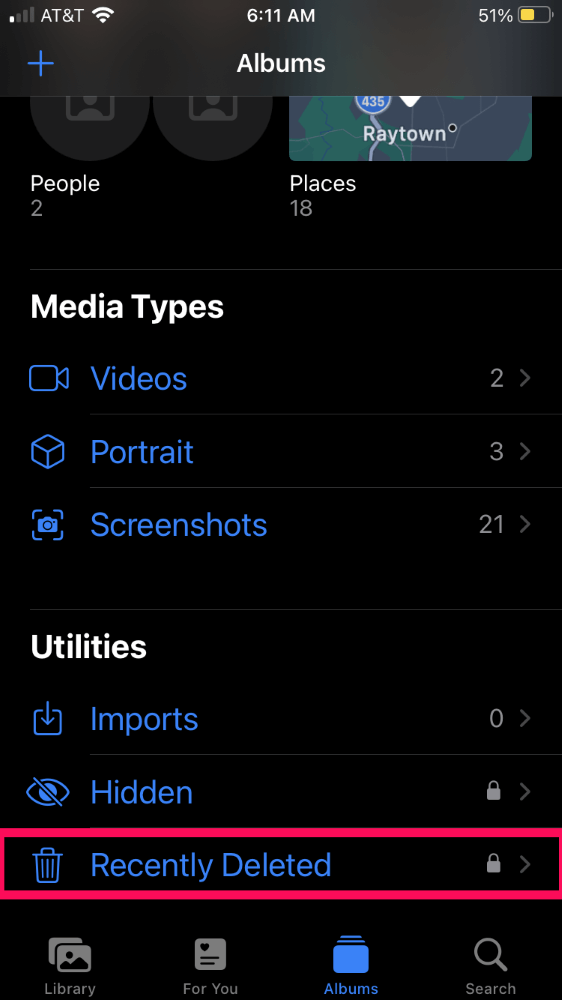
Tap Select in the top right corner. Select individual photos to delete and tap Delete in the bottom left corner of the screen. Or, you can empty the entire album by tapping Delete All.
What iCloud storage plans are available?
Apple offers three upgrade tiers for iCloud storage, unimaginatively called iCloud+.
As of November 2022, the three levels are 50GB, 200GB, and 2TB at $0.99, $2.99, and $9.99 per month, respectively. With iCloud+ comes a few other perks, like a custom email domain and support for HomeKit Secure Video.
Freeing Up Space Might Require Some Tough Decisions
iCloud is great because of the diversity of features the cloud service supports. But to use these features without upgrading to iCloud+ means you’ll likely run out of space every once in a while.
You’ll likely have to make some difficult choices regarding which services to use and which ones to disable if you want to stay under the free 5GB limit.
Do you use iCloud+? Which apps consume the most space on your iCloud account?
