Video conferencing solutions are a critical part of daily office work. They’re great tools when they work and frustrating barriers when they don’t. It’s especially frustrating when your camera doesn’t work in a meeting where you need it to work.
There are a few ways you can address your Google Meet camera issues. Most are fixable by you, but if you have a broken camera, then you may need to repair or replace it.
I’m Aaron. Like many professionals, I’ve relied on videoconferencing tools for the past three years to meet with colleagues and do my day-to-day work. I’ve had my fair share of accompanying camera issues.
Let’s dive into how you can diagnose and fix your camera issues.
Table of Contents
Key Takeaways
- Check to see that your camera is physically connected to your computer.
- Verify that Google Meet is allowed to use your camera.
- Make sure the camera is selected in Google Meet and not obstructed.
- You can also restart your computer and reinstall your camera software.
- If none of that works, then you may need to repair or replace your camera.
Why Google Meet Camera Isn’t Working & Fixes
There are a few reasons your Google Meet camera may not be working. Let’s start with an uncommon but easy-to-diagnose issue…
1. Make Sure Your Camera is Plugged In
If your camera becomes unplugged from your computer, you won’t be able to use it to project your video into a meeting. Check to make sure your camera is plugged into a USB port. If it’s not plugged in, plug it in.
If it is plugged in, disconnect it and reconnect it to a different port. Another process or application may be controlling your camera, even if they’re not using your camera. By unplugging it and plugging it back in, you may clear the issue and resume the use of your camera.
If your camera is connected and you’ve changed the USB port into which it’s plugged, then…
2. Validate Your Camera Permissions
You may have blocked permissions to your camera in your browser. If that happened, then Google Meet can’t use your camera in your browser. To fix that…
Step 1: click the three dots to open your browser menu.

Step 2: click Settings.

Step 3: click Privacy and security.

Step 4: click Site settings.

Step 5: click View permissions and data stored across sites.

Step 6: click google.com.
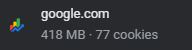
Step 7: click meet.google.com.

Step 8: change the Camera drop-down to Allow.

You should also double-check your Microphone is set to Allow.
If the permissions are correctly set, then…
3. Make Sure Your Camera is Enabled and Selected
In your meeting, make sure your camera is enabled and selected. To do so…
Step 1: click the red camera icon to enable your camera.

Step 2: if that doesn’t fix your issue, click the three dots.

Step 3: click Settings.
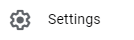
Step 4: click Video.
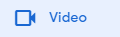
Step 5: select the correct camera from the drop-down menu.
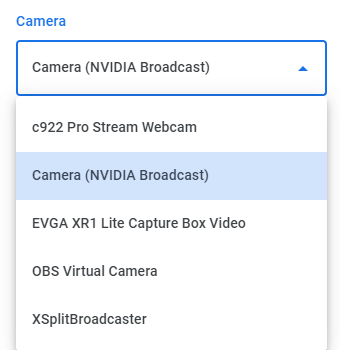
If your camera is selected and on, but the screen is black, then…
4. Check for Obstructions
Some laptops and webcams come with shutters or blockers that obstruct the camera. You may have also put tape or paper over the camera lens. If your camera is blocked, then it won’t display an image. Unblocking your camera can fix that.
If your camera isn’t obstructed, then…
5. Restart Your Computer
Your computer may be in use by another program or may be controlled by another program. You can try to figure out which program or process that is, or you can restart your computer. Restarting your computer will end all processes and close all programs. That should end any conflicts.
You can also try…
6. Reinstall Your Webcam Software
Your webcam software may be the culprit causing it not to work. You can uninstall and reinstall your webcam software to fix that issue. If that doesn’t work, then…
7. Your Camera May Be Broken
If software repairs don’t work, then you may have broken hardware. You’re unlikely to be able to fix the camera on your own, so you have three options:
- Send the camera to the manufacturer’s repair
- Get the camera repaired locally
- Buy a new camera
You need to figure out which option is best for you.
FAQs
Here are some commonly-asked questions related to a Google Meet camera not working.
Why is Google Chrome Blocking My Camera?
Google Chrome is blocking your camera because it doesn’t have permission to allow it. You need to change your camera permissions to Allow in your browser security settings.
Why Does My Camera Freeze on Google Meet?
Your video adapter or internet connection may be the culprit. Make sure your video card is up-to-date and not working on too many other intensive operations. If it’s not your video card, then it may be your network connection.
How Do I Clear Cache on Google Meet?
Clear the cache in Meet storage in your browser application settings. You shouldn’t need to do that, but it’s a good exercise to try and clear any browser-based application issues you may have.
Have you had Google Meet camera issues? What did you do to fix them? Share your experience with us in the comments below.
