After you’ve successfully imported the green screen footage into your sequence timeline in Adobe Premiere Pro, Go to Effects Panel and search Ultra Key. Click and drag this effect onto your green screen footage.
Navigate to the Effect Controls panel, and select the eyedropper tool under the Ultra Key fx. Use this tool to select your green color and watch the green screen disappear!
I’m David, a professional video editor who has been shooting and editing studio clips for the past ten years using Adobe Premiere Pro.
In this article, I will discuss how to do a green screen using the ultra key, put a background to a green screen, and use a third-party plugin to do a green screen in Adobe Premiere Pro.
Table of Contents
Doing Greenscreen Using Ultra Key Effect in Premiere Pro
Green screen is a special effects technique used in film and video editing to replace the background of a scene with a different image or video. This allows the editor to create a more realistic and dynamic environment, even if the original background is not ideal.
Green screen is also known as chroma keying, one of the most commonly used tools in video editing. A green screen requires a green or blue background, and it is crucial to choose the right color.
The color should be as uniform as possible and not have any other colors. It should also have good lighting, which will help create a more convincing effect.
Green Screen in Adobe Premiere Pro is so easy to achieve. To do this, select the clip with the person or object you want to key out and then click the “Effects” tab. In the Effects panel, search for the “Ultra Key” effect and drag it onto the clip.
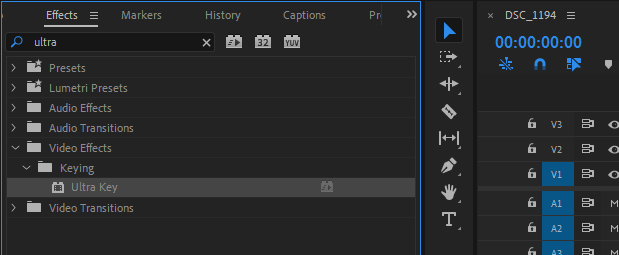
The Ultra Key effect will allow you to key out the green background while maintaining the foreground image.
Go to the Effect Control Panel, under the ultra key, and select the color option. Then, select the eyedropper by clicking on it. Move the eyedropper to the area where you have your green on the playback panel and left-click on the green screen, which will remove the green.
If the green screen is not perfectly removed, you can adjust or edit the settings of matte generation, matte cleanup, spill suppression, and color correction.
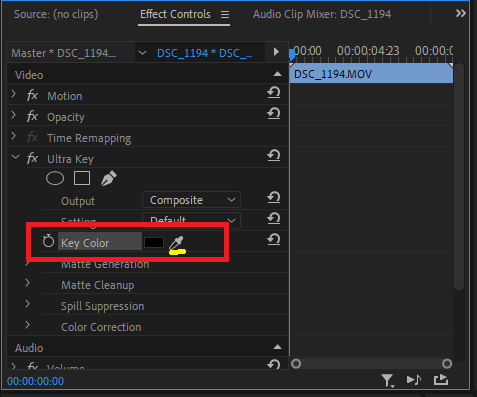
How to Achieve The Best Green Screen Output
Before you start filming a green screen scene, planning and preparing are essential. This includes choosing the right location, setting up the lighting and camera, and ensuring the background is uniform and free of any other colors.
It’s also essential to ensure there are no shadows or reflections on the green screen. You can block out unwanted light sources to avoid imbalance in the background.
Once you have everything set up, it’s time to start recording your green screen footage. Keep the camera steady on the tripod stand and avoid sudden movements or camera shakes. It’s also important to maintain a consistent distance from the green screen, as this will ensure that the background is uniform when editing.
Third-Party Plugin to Do Green Screen in Adobe Premiere Pro
You can use a third-party plugin to do a perfect green screen background removal. I will suggest using “Chroma key Pro.” It’s a paid plugin.
FAQs
Here are some frequently asked questions I get from beginners concerning Green Screen in Adobe Premiere Pro; it can also benefit you. Let’s go.
Does Premiere Pro have Green Screen?
Yes, you can use special effects like the Ultra key effect or Chroma Key effect to do your Green Screen.
How do I Enable the Chroma key?
This should not pose a problem to you; you must go to the effect panel, search for the ultra key, and then drag it on your green screen footage.
What is Green Screen Called?
A green screen is also called a Chroma key. It’s a term used for video background removal.
Can I remove the video background without Green Screen?
Yes, it is possible. You can remove the video background in Adobe Premiere Pro by masking out the subject you want and placing it on another background. However, this may not be perfect as that of a green screen.
Conclusion
Go to Effects and search Ultra Key. Click and drag this effect onto your green screen footage. Then, navigate to the Effect Controls panel, under the Ultra Key effect, and select the eyedropper tool. Use this to select your green screen background color. Immediately you select this, all the green screen color will disappear.
The green screen is an incredibly powerful tool for video editors and content creators. With the right knowledge and the right tools, you can create amazing video content with a green screen in Adobe Premiere Pro.
I hope this guide has helped show you how to use and master the green screen in Adobe Premiere Pro. If you need any additional help, don’t hesitate to contact me by dropping your question in the comment box.
