In a design with many shapes, objects, and strokes, grouping elements together is necessary to keep things organized. Thankfully, in Adobe Illustrator, grouping and ungrouping elements is easy and can be as simple as a keyboard shortcut. All you need is your AI document and a minute to spare.
My name is Elianna. I have a Bachelor of Fine Arts in Illustration and have been using Adobe Illustrator for over six years. I use Adobe Illustrator to create posters, illustrators, business cards, and more.
In this post, I will show you how to group and ungroup elements and layers in Adobe Illustrator, how to further edit the elements in your groups, and keyboard shortcuts to expedite the process. I will also show you how to group and ungroup elements in Illustrator for iPad.
Let’s get into it!
Table of Contents
- Key Takeaways
- What Are Groups in Adobe Illustrator
- How to Group/Ungroup in Adobe Illustrator
- How to Use Isolation Mode in Adobe Illustrator
- How to Use the Group Selection Tool in Adobe Illustrator
- How to Group/Ungroup Layers in Adobe Illustrator
- How to Group/Ungroup in Adobe Illustrator for iPad
- Final Thoughts
Key Takeaways
- The keyboard shortcut for Group is Ctrl/Command + G
- The keyboard shortcut to Ungroup is Ctrl/Command + Shift + G
- Group layers using Ctrl/Command + G
- Group elements in Illustrator for iPad by clicking the Group icon
What Are Groups in Adobe Illustrator
Groups allow you to move and edit elements as one unit. When you group elements in Adobe Illustrator, they compile on one layer and can be edited with the Selection tool. Using isolation mode, you can also edit individual elements in a group without ungrouping the whole selection.
Using groups is imperative to keeping your AI file organized, especially in designs that include many different illustrative or graphic elements.
How to Group/Ungroup in Adobe Illustrator
You can group/ungroup elements by right-clicking or using the options in the Object menu. Here’s how:
Step 1: Select the element(s) you would like to group with the Selection tool. You can select multiple objects by clicking and drawing the selection box over a group of objects, or by clicking each element separately and holding down Shift.
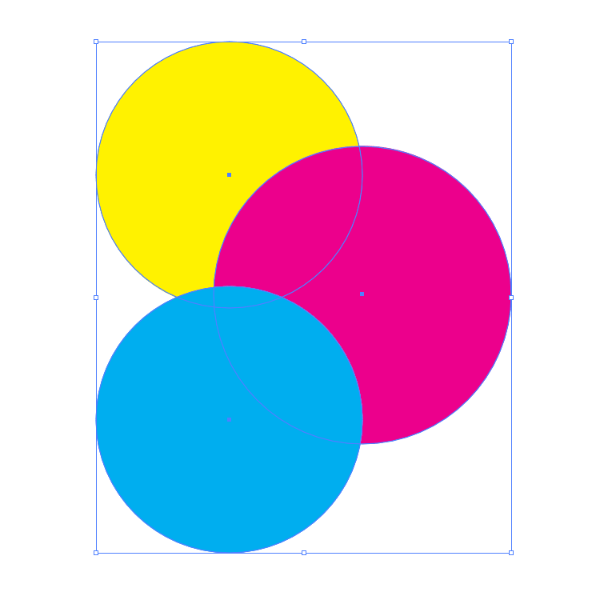
Step 2: Right-click and select Group, or use the keyboard shortcut Command/Ctrl + G.
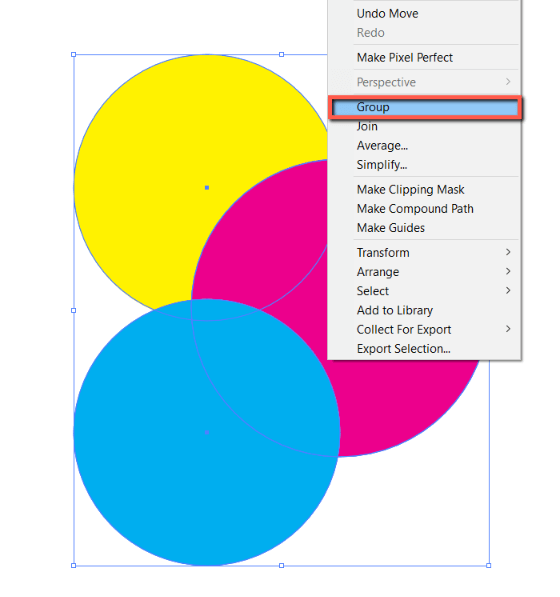
Alternatively, you can use Object > Group.
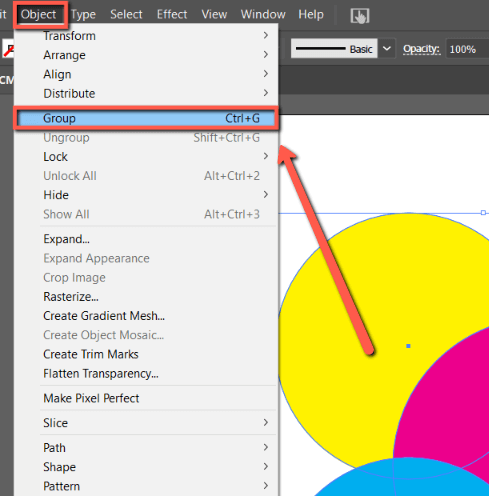
Step 3: Your elements will now appear as a group and can be scaled and moved as one unit. If your elements were on separate layers, they will now be compiled on one layer.
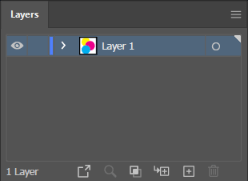
Step 4: To ungroup your elements right-click and select Ungroup, or use the keyboard shortcut Command/Ctrl + Shift + G.
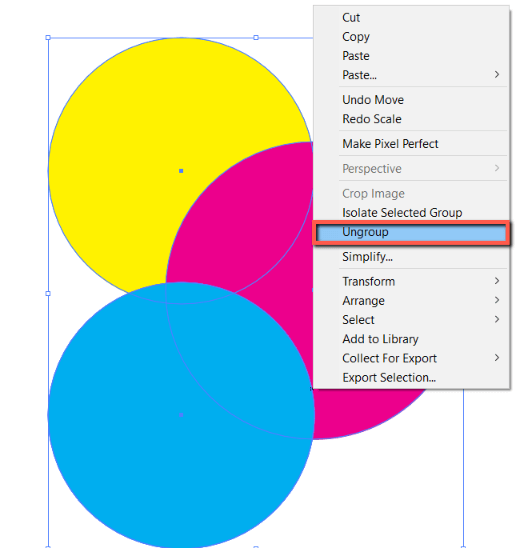
Or use Object > Ungroup.
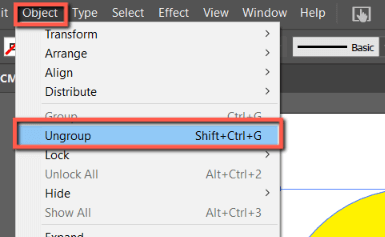
How to Use Isolation Mode in Adobe Illustrator
Now that you’ve grouped your elements, you can edit each element separately using Isolation Mode and the Group Selection Tool. Here’s how:
Step 1: Click on your grouped object. Double-click the element you would like to edit. When your Adobe Illustrator background turns white-ish, you have entered Isolation Mode
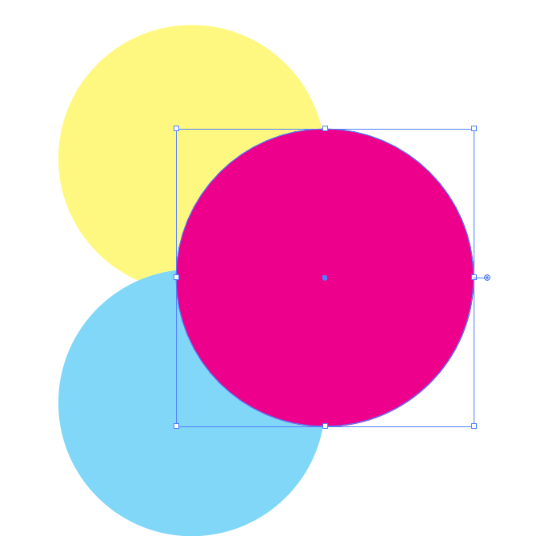
Step 2: Edit your element as desired. When you are finished, double-click to exit isolation mode.
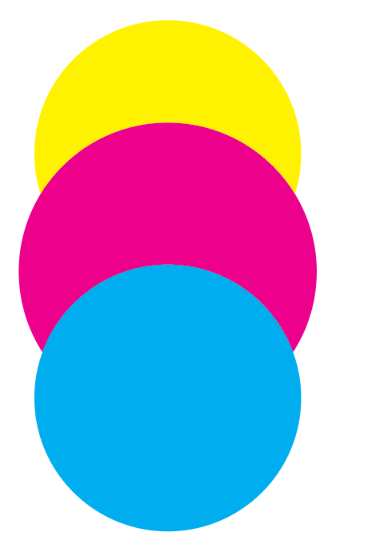
How to Use the Group Selection Tool in Adobe Illustrator
The Group Selection Tool allows you to edit elements in a group without first ungrouping the selection. It can be faster than double-clicking in some instances, but there is no keyboard shortcut to access it, which makes it a less popular option depending on your workflow. Here’s how to use it:
Step 1: Select the Group Selection Tool by right-clicking the Selection Tool and clicking on the Group Selection icon.
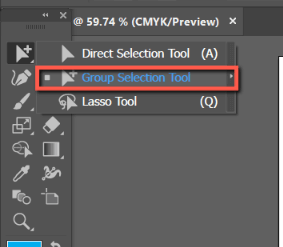
Step 2: Click on the elements of your group you would like to edit. Modify as desired.
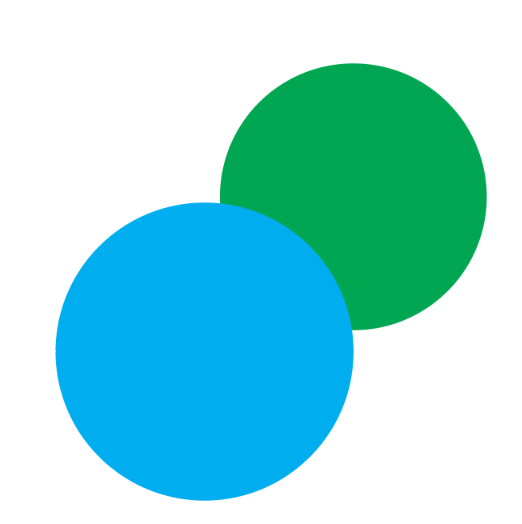
How to Group/Ungroup Layers in Adobe Illustrator
You can also group/ungroup layers in Adobe Illustrator. Here’s how:
Step 1: Click on the layers you would like to group in the Layers panel. To select more than one layer at a time, use Shift or Ctrl.
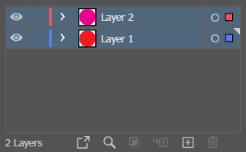
Step 2: Use the keyboard shortcut Cmd/Ctrl+G to group your layers.
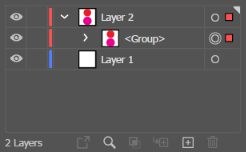
How to Group/Ungroup in Adobe Illustrator for iPad
You can also group/ungroup elements in Adobe Illustrator for iPad. Here’s how:
Select the elements you would like to group. Click on the Group icon. To ungroup your selection, simply click on the group and click the icon again.
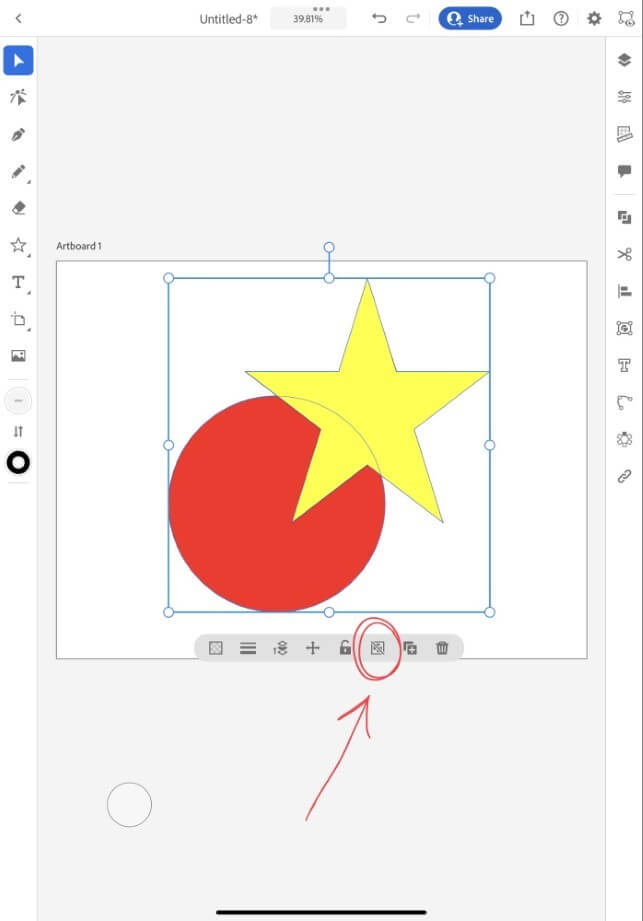
Final Thoughts
The ability to group and ungroup elements in Adobe Illustrator is essential for maintaining proper organization in your AI file. Remember that you can group and ungroup objects by right-clicking and selecting group/ungroup, or by using the respective keyboard shortcuts Ctrl/Command + G and Ctrl/Command + Shift + G. You can also group layers using Ctrl/Command + G.
Furthermore, group objects in the iPad version of Illustrator using the Group icon. When editing a group, you can double-click an element to access isolation mode or use the Group Selection tool. Experiment to find which methods suit your workflow best.
What’s your preferred method to group/ungroup items in Adobe Illustrator? Tell me in the comments below!
