After waiting for my mid-2012 MacBook Pro to update for two days and nights, it’s finally on the latest macOS — 10.13 High Sierra!
As a tech enthusiast, I was excited about High Sierra and its new features. However, the excitement has been gradually overcome by the issues I encountered — mainly, that it runs slowly or even freezes up during and after installation.
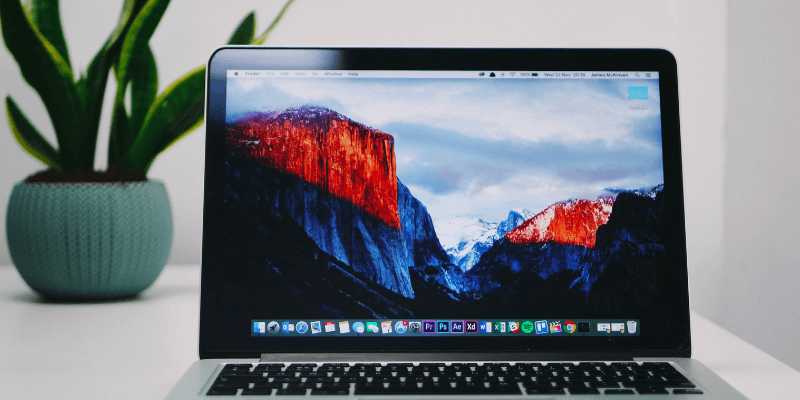
Having immersed myself in countless Apple communities and forums, I found that I wasn’t alone. Because of our collective experience, I figured it would be a good idea to write an article listing common macOS High Sierra slowdown issues together with relevant solutions.
My goal is simple: to save you time solving problems! Some of the issues below are what I personally suffered, while some come from stories of other fellow Mac users. I hope you find them helpful.
Table of Contents
- Important Tips
- Issue 1: Downloading Process is Slow
- Issue 2: Not Enough Disk Space to Install
- Issue 3: Freezes or Stuck at A Minute Remaining
- Issue 4: Mac Running Hot
- Issue 5: Running Slow on Startup
- Issue 6: Mac Cursor Freezes
- Issue 7: App Crashes or Can’t Be Opened upon Start
- Issue 8: Safari, Chrome, or Firefox Slow
- Final Words
Important Tips
If you have decided to update to High Sierra but have yet to do so, here are a few things (based on the order of priority) I highly recommend you check out in advance so you can avoid potential problems.
1. Check your Mac model – Not all Macs, especially old ones, are able to upgrade. Apple has a clear list of which Mac models are supported.
2. Clean up your Mac – Per Apple, High Sierra requires at least 14.3GB of storage space to perform the upgrade. The more free space you have, the better. Plus, it’ll take you less time to back up. How to clean? There are lots of manual things you can do, but I recommend using CleanMyMac to remove system junk and Gemini 2 to find large duplicates. That’s the most effective solution I’ve found. You can also read our detailed guide on the best Mac cleaner software.
3. Backup your data – It’s always good practice to backup your Mac once in a while — or as they say, make a backup of your backups! Apple also recommends us to do that for major macOS upgrades, just in case. Time Machine is the go-to tool but you can also use advanced Mac backup apps which have some key features Time Machine doesn’t offer, such as bootable backups, the ability to select which files to backup, lossless compression, etc.
4. Update to 10.12.6 FIRST – This helps avoid an issue where your Mac keeps hanging in the “about a minute remaining” window. I found out the hard way. If your Mac is currently running an older Sierra version other than 10.12.6, you can’t successfully install High Sierra. You can learn more details from Issue 3 below.
5. Choose the right time to update – Do NOT install High Sierra at work. You never how long it’s going to take. Instead, I think it’s best that you set a time to do this on a weekend. The installation process alone will take about two hours to complete (ideally). Plus, it takes more time to clean and back up your Mac — and deal with those unexpected issues like the ones I encountered.
All done? Great! Now here is the list of issues and fixes you may reference in case of problems show up.
Note: it’s very unlikely that you’ll encounter all of the issues below, so feel free to navigate through the Table of Contents to jump to the issue that is exactly the same or similar to your situation.
During macOS High Sierra Installation
Issue 1: Downloading Process is Slow
Possible cause: Your Internet connection is weak.
How to fix: Restart your Internet router, or move your Mac machine to a better location with a stronger signal.
For me, it only took a few minutes for the download to complete before the installation window popped up. Here are two screenshots I took:
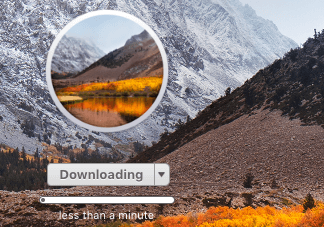
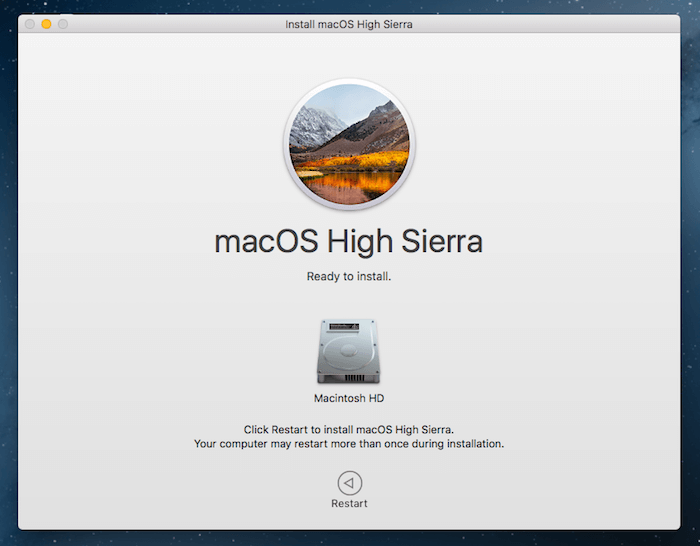
Issue 2: Not Enough Disk Space to Install
Possible cause: The startup disk on the Mac that High Sierra will be installed on lacks storage space. The latest macOS requires at least 14.3GB of free disk space.
How to fix: Free up storage as much as you can. Check the partition for large files, deleting or transferring them elsewhere (especially photos and videos which tend to take much more space than other types of files).
Also, unused applications could stack up. It’s good practice to uninstall them as well. The quickest way is to use CleanMyMac to deep-clean your hard drive and Gemini to find and remove duplicates or similar files.
For me, I didn’t encounter this error because my installation “Macintosh HD” has 261.21 GB available of 479.89 GB — 54% free!
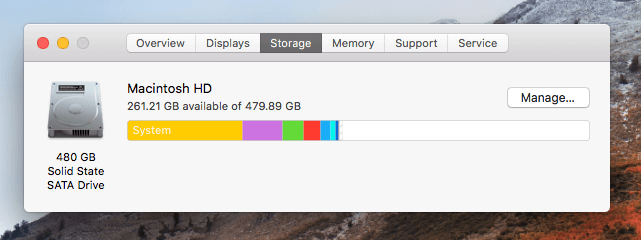
Issue 3: Freezes or Stuck at A Minute Remaining
More details: The installation stops while the progress bar shows it’s almost finished. It says “About a minute remaining” (could be “several minutes left” in your case).
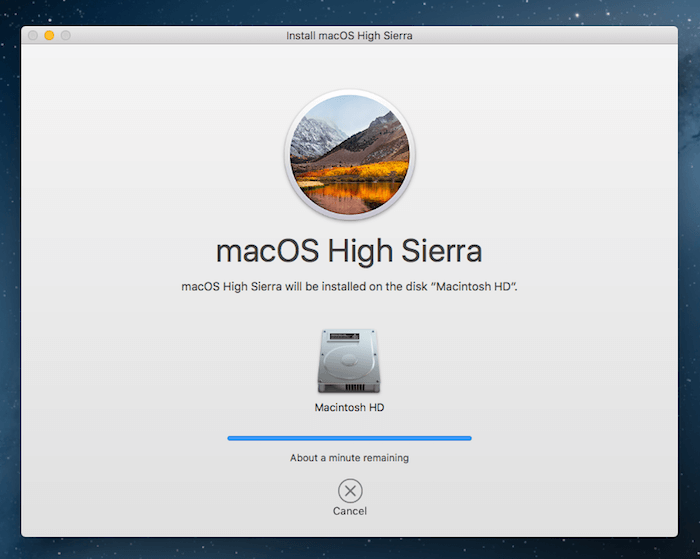
Possible cause: Your Mac is running macOS Sierra 10.12.5 or an older version.
How to fix: Take a few minutes to update your Mac to 10.12.6 first, then re-install 10.13 High Sierra.
I was really annoyed by this “About a minute remaining” issue — though it said only a minute left, a few hours later the situation was the same. I canceled it, thinking my Internet had been disconnected and re-tried. But I was disappointed to see my Mac hang up again with the same error: Stuck at one minute left.
So, I opened Mac App Store and saw that there was an update request (as you see from the screenshot below, thankfully I still have it). I clicked the “UPDATE” button. In about ten minutes, Sierra 10.12.6 was installed. I then proceeded to install High Sierra. The “one minute remaining” issue never reappeared.
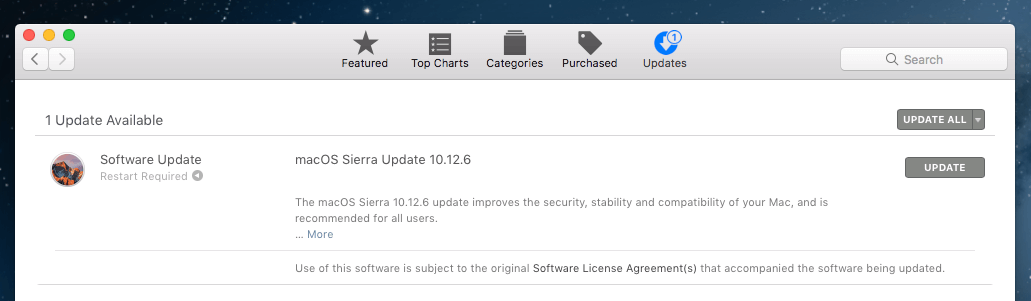
Issue 4: Mac Running Hot
Possible cause: You’re multi-tasking while High Sierra has yet to finish installing.
How to fix: Open Activity Monitor and find resource-hogging processes. You can access Activity Monitor by going to Applications > Utilities, or do a quick Spotlight search. Close those applications or processes (highlight them and click “X” button) that are over-consuming your CPU and memory. Also, read this Mac overheating article I wrote earlier for other fixes.
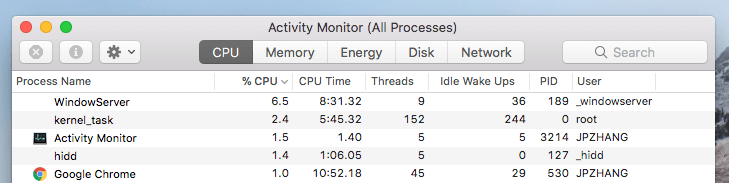
While I installed High Sierra, my mid-2012 MacBook Pro did run hot a little bit, but not to the point that it needed attention. I found that once I quit a few commonly used apps like Google Chrome and Mail, the fan immediately stopped running loud. I had to switch to my PC for work stuff during those two days, which wasn’t a problem for me, fortunately. 🙂
After macOS High Sierra is Installed
Issue 5: Running Slow on Startup
Possible causes:
- Your Mac has too many login items (apps or services that automatically open up when your Mac starts up).
- The startup disk on your Mac has limited available storage space.
- The Mac is equipped with an HDD (hard disk drive) rather than an SSD (solid-state drive). In case you wondered about the speed difference, I replaced my MacBook hard drive with a new SSD and the performance difference was like night and day. Initially, my Mac took at least thirty seconds to start up, but after the SSD upgrade, it only took ten seconds or so.
How to fix: First, click the Apple logo on the top-left and select System Preferences > Users & Groups > Login Items. There you’ll see all the items that open automatically when you log in. Highlight those unneeded items and click the “-” icon to disable them.
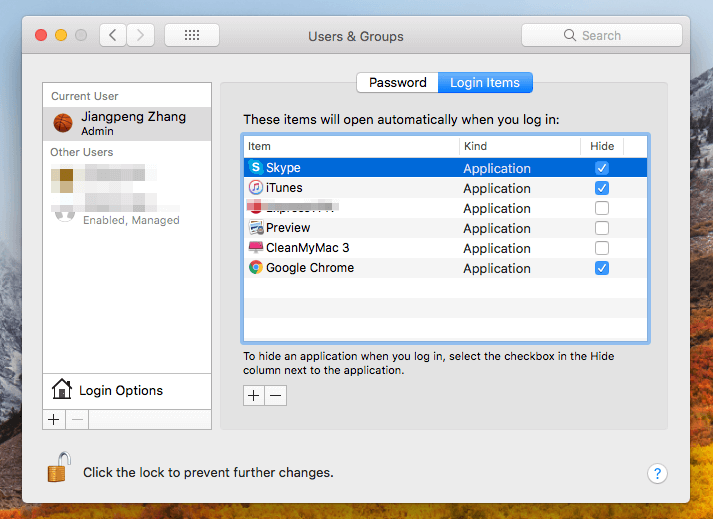
Then, check whether or not the startup disk is full by going to About This Mac > Storage. You’ll see a colorful bar like this showing you the usage of your hard drive (or flash storage).
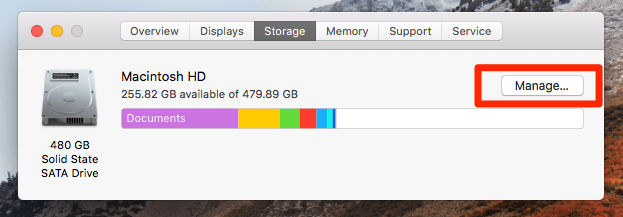
Clicking on the “Manage” button gives you a detailed overview of what types of files are taking up the most storage — which is often a direct hint as to where you should get started cleaning up your Mac.
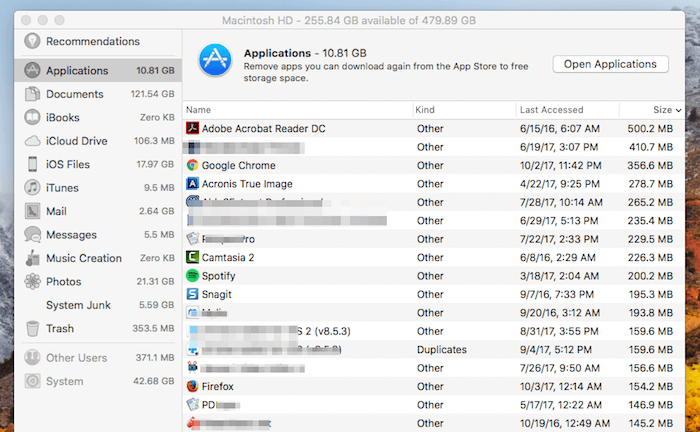
For me, I didn’t notice much speed lag after updating to High Sierra, probably because my Mac had an SSD already (its default Hitachi HDD died last year) and it only takes ten seconds or so to fully boot up. Seriously, Macs with SSDs are much faster than those with HDDs.
Issue 6: Mac Cursor Freezes
Possible cause: You enlarged the cursor size.
How to fix: Adjust the cursor to normal size. Go to System Preferences > Accessibility > Display. Under “Cursor size”, make sure it points to “Normal”.
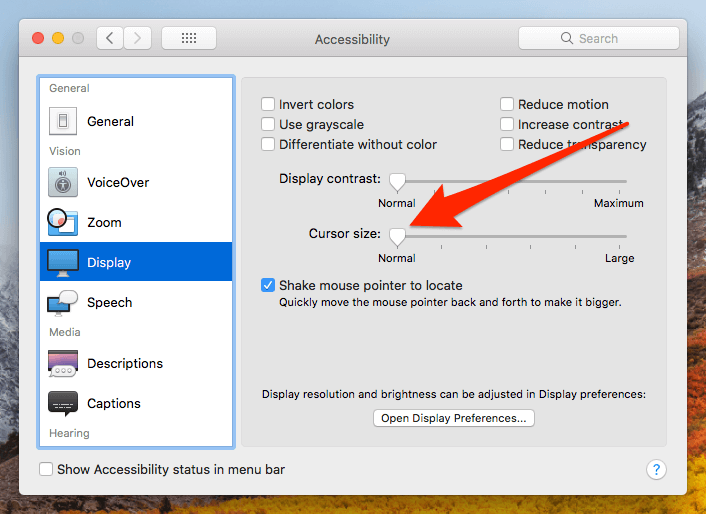
Issue 7: App Crashes or Can’t Be Opened upon Start
Possible cause: The app is outdated or incompatible with High Sierra.
How to fix: Check the app developer’s official site or Mac App Store to see if there’s a newer version. If yes, update to the newer version and re-launch the app.
Note: if the Photos app fails to launch by showing this error “An unexpected error has occurred. Please quit and restart the application”, you may need to repair the Photos library. This article has more information on that.
Issue 8: Safari, Chrome, or Firefox Slow
Possible causes:
- The version of your web browser is outdated.
- You’ve installed too many extensions or plugins.
- Your computer is infected with Adware and your web browsers are being redirected to suspicious websites with intrusive flash ads.
How to fix:
First, run an antivirus to check if your machine has been infected with malicious software or Adware.
Then, check if your web browser is up to date. Take Firefox for instance — click on “About Firefox” and Mozilla will auto-check whether Firefox is up to date. Same with Chrome and Safari.
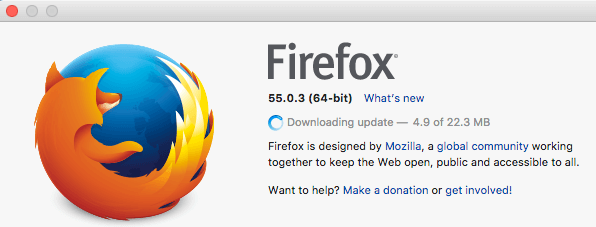
Also, remove unnecessary third-party extensions. For example, on Safari, go to Preferences > Extensions. Here you’ll see the plugins you’ve installed. Uninstall or disable those you don’t need. In general, the fewer extensions enabled, the smoother your browsing experience will be.
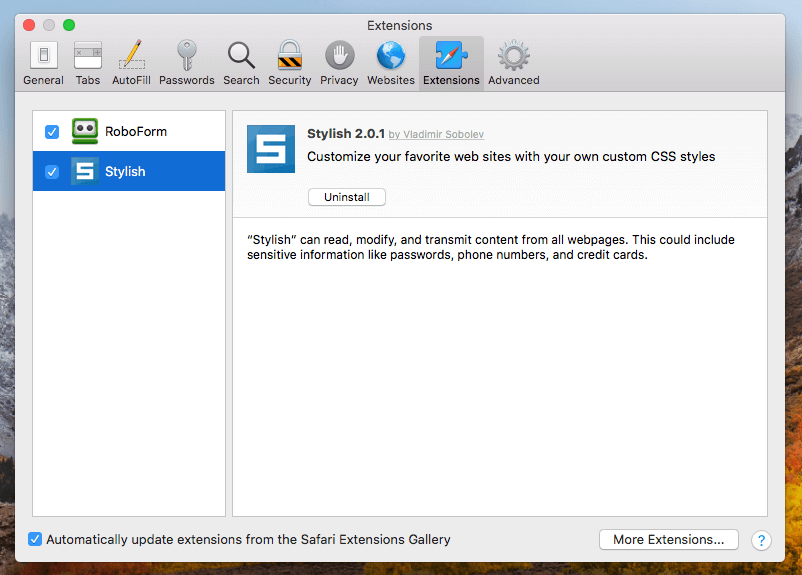
How to Improve Mac Performance with High Sierra
- Declutter your Mac desktop. Many of us are used to saving everything on the desktop, but that’s never a good idea. A cluttered desktop can seriously slow down a Mac. Additionally, it’s bad for productivity. How do you solve that? Start by manually creating folders and moving files into them.
- Reset NVRAM and SMC. If your Mac is not booting correctly after updating to High Sierra, you can perform a simple NVRAM or SMC resetting. This Apple guide, as well as this one, has detailed step-by-step instructions. Make sure you’ve backed up your Mac before doing this.
- Check Activity Monitor more often. It’s normal that when you’re running certain third-party apps, your Mac could slow down or even freeze. Activity Monitor is the best way to pinpoint those problems. For those apps that have compatibility issues running with the latest macOS, check the developer’s site to see if there’s an update, or turn to alternative apps.
- Revert to an older macOS. If your Mac is extremely slow after the High Sierra update, and there doesn’t seem to be any fixes, revert to a previous macOS version like Sierra or El Capitan.
Final Words
One last tip: if you can, postpone your High Sierra update schedule. Why? Because every major macOS release usually has issues and bugs, High Sierra is no exception.
Case in point: A few days ago a security researcher found a security bug “that makes it easy for hackers to steal passwords and other hidden login credentials from a user’s system…to give hackers the ability to access Keychain data in plaintext without knowing the master password.” This was reported by Jon Martindale from DigitalTrends. Apple responded fast to this by releasing 10.13.1 two days after that.
While macOS High Sierra slowdown issues are less important than that bug, I imagine Apple will take care of them sooner or later. Hopefully, with a few more iterations, High Sierra will be error-free — and then you can update your Mac with confidence.

Does anyone know if Apple is working on a fix or upgrade of High Sierra to Very High Sierra..
UNUSABLE macbook Air mid 2011 with Sierrra 10.12.6 (and upgraded SATA 240 SSD and 4gb of ram) After reading all the comments the question is: Downgrade to WHAT OS and how!?
Tragic decline! Indeed my High Sierra 10.13.6 gets moody. Slow boot, unstable icons. Never had the slightest difficulty with Snow Lep. Loved it. Thanks for your tips, folks.
My not insured 2012 MacBook is unusbale after an attempt to install High Sierra
It went dark screen, never worked again!
I brought it to apple and after running tests at their back office they said my laptop got an hardware problem; only choice they gave me is a $575 repair fee for something I didnt break.
Not to mention that on top of my frustration and dissapoontment and an attempt from them to tell me that with that repair I was getting a new screen etc, my conversation with the manager was not pleasant after she was trying to lecture me on the insurance policies…my case was that my computer worked perfectly before the high Sierra upgrade; I left the genious bar with an unusable MacBook:(
Any ideas?
Another example of Apple making older machines unworkably slow so people start dumping their machines and buy new ones. How much more proof do you need?
Long time Mac user (10+ years). With 3 Mac’s running OSX 10.11.6 I took the plunge and upgraded my MacBook Air (2011 w/ 4GB) to 10.13.5. Worst mistake I ever made. Only two items load on start up. No Icons on desk top. 100 plus GB free space on SSD. Nothing in Documents or Downloads folders. I have limited Photos to 56 images and am in the process of removing them. iTunes has 900MB of music. No Podcasts or Audio books. This is a thin client that uses DropBox for all dynamic files. I have a couple of VMs that take the majority of space used on the HD. I do use File Vault as this is my traveling Laptop.
Takes forever to display desktop, and another 30 sec before mouse is visible. In addition Apple Mail has hidden the display for mail rules actions. What a stinking pile of DUNG. This OS just plane sucks. I plan on wiping drive and reinstalling El Capitan and giving the finger to all the happy Apple software engineers that can’t seem to get it right. I keep thinking, of the old adage: “The customer is always right”. Guess they didn’t get the memo. I don’t see any reason to buy another MAC for the foreseeable future. All current models offer nothing special. Lots of marketing hype but no substance.
Being a little cautious, and wanting to keep using Creative Suite 6, I am using Mavericks on a 2008 Mac Pro tower and a 2012 MacBook Pro. It is reasonably fast and I have it quite well sorted out.
Since 2011 (R.I.P. Mr. Jobs) it seems to me that decision makers at Apple have implemented changes that detract from rather than improve the OS and the user experience. As a Mac user since 1998, I find this considerably disappointing.
I help others with their systems. In this effort I have encountered slow performance and numerous issues with each OS beyond 10.9. Since I use Creative Suite 6 I have little incentive to install a later OS on my machines. It is true that Safari 9.1 does not always work with the latest web mash-ups, but so far the latest version of Firefox does.
Good luck to all….
I have a macbook air.
Download was fast but installation is so slow.its saying about 30 minutes left and has taken about a day now.its just frozen on installation.
Can someone help me cause i know not much about apple products.
To get any mac OS X update to work really well and on any of the computers that Apple have said are compatible, in my own experience it seems all heavily used OS X devices that have a lot of user files and interaction on them slow right down.
The only genuinely solid solution I could ever advise people is to back up every thing important on external drives not using time machine and put a brand new copy the latest OS X fresh on your Mac. It is the ONLY solution if you want the best results.
Then just put your files back. It takes a bit of time but is not that hard to do and well worth it. The only exception is if you have a 32bit chipset or pre 2009 core 2 duo then unfortunately theses are barely supported now.
Thank you very much Jim. Very informative and practical article. It immensely helped to analyze and clean up my 2011 MacBook Pro. Appreciate your helpful article and it is better than Apple store information.
After Upgrading High Sierra my macbook pro early 2011 go Down my apps mouse working very slow i apply all Technics but not solved any one can help me? I really hate Apple products
I have a mid-2011 13″ MB Pro and a mid-2011 27″ iMAc, both with the i5 CPU.
The iMac runs fine with High Sierra (10.13.3)
I wiped the MB drive, did a clean OS installation, and restored my user files from the iMac. The MB ran horribly slowly, even after Spotlight had done its thing, and Activity Monitor did not show anything out of the ordinary. Firefox and Safari both took a full minute to launch.
One big difference: the iMac had an SSD, the MB did not. So I upgraded the latter with an SSD. Running with the very ame system and files (cloned from the old disk to the new), the MB is now very fast and smooth.
Bottom line: High Sierra is designed and optimized for SSD storage, which is what Apple puts into all of their machines these days. ALL operations are predicated on the assumption that storage I/O is a very quick process – there’s a lot of caching going on. If you have an HDD, especially an older, slower HDD, things will bog down horribly. The solution is to invest in the SSD, which at today’s prices is not really all that painful (my 500GB from Crucial was $45 with tax and shipping.) If you must have a massive drive (2 TB or more), maybe you’re better off going back to Sierra while you sock away $10 a week.
Mi quadcore i7 MBP early 2011 , is super slow after high Sierra update. Beachball all the time, it takes forever to wake up showing a black screen for mor e than 30 seconds. The white macbook of my wife (core 2 duo) wakes up in literally 2 seconds in macOS Sierra . How a core 2 duo with 4gb of ram can bit uo a MacBook Pro quad core i7 processor with 16gb of ram. Really crazy . And I did a clean install 2 times of high Sierra. I will definitely going to downgrade.
Very bad apple …
Windows 10 its being very fast and reliable … I miss the old days of Mac when they make a difference… and you felt that your money was well spent…
APFS… promise land. But High Sierra is the worst MacOS upgrade ever. Optimized iMac with non-Apple highend SSD drives becomes slow and constant freezed. Ok, congratulations Apple.
Guys, try resetting SMC and NVRAM to see if it helps.
https://support.apple.com/en-us/HT204063
https://support.apple.com/en-us/HT201295
I did. and it made no difference. You answer itself indicates that your advice may be useless “see if it helps” but no one ever offers what to do WHEN it does not help. Taking the problem to Apple support elicits the same response, try resetting SMC and NVRAM, unfortunately, when you have already done that, redoing htat makes no difference, again.
Hi there, I have just reinstalled macOS High Sierra as my iMac was randomly crashing and restarting, and Photos was using upt 200% of the CPU’s resources.
Apple Support suggested the reinstall to cure both problems, but Photos is still tefiously slow when editing any photos. I have had no crashes, as uet, but my main issue is with Photos.
On my MacBook Pro the app works fine, using only 5% of the CPU, even when editing, so I am struggling to understand why I am getting these problems on the desktop Mac.
Any comments or advice would be gratefully received.
Kind regards, Simon
Hi, Good Evening.
Iam extremely disappointed with my Mac after the High Sierra OS upgrade.
Thank God, i have kept my Windows machine alive.
My Macbook pro has literally become ‘RETIRED’, he cannot; Run, Walk, Talk and always ‘FREEZES’.
Iam thinking, why i have sepend 850$ to buy this Lazy Uncle.
Installed a fresh clean install on a mac mini 2011. Was working great before the install with Yosemite, Lion, El Capitan. Not so much with High Seirra. Just to make matters worse I tried to do a point update to 10.13.2 and it keeps freezing my mac on restart when trying to install. Worst Mac OS I’ve seen and this is coming from a mac fan. Not anymore. Apple has gone downhill. Not sure they’re going to bounce back. Might be the end of an era. I guess Steve Jobs really did make a big difference because under Tim Cook it’s been nothing but a decline.
My MacBook Pro is NEW. I was prompted to update and now it freezes, lags during internet and programs. So bad. I bought the new MacBook Pro because my 5 year old MacBook Pro was getting slow. Now after spending over $3000, my new one is no faster than the old one.
Does anyone know if Apple is working on a fix or upgrade of High Sierra to Very High Sierra 🙂 ?
Sierra was fine…. High Sierra …. not enough oxygen in the air in the high Sierras. Since I installed it on my MB Pro I get the spinning Beachball from hell with Chrome and with Safari….will try it with Firefox if I can get the Beach Ball from Hell to stop spinning.
My late 2009 iMac is sooooo slow after installing 10.13.1, I can only use it in safe mode – not good. When I click to open an app or do something once the app opens takes at least minutes (not seconds) for anything to happen. My iMac is totally not usable in normal mode. I have enough memory and storage space according to Apple’s system requirements. It looks like most if not all of the complaints above are on MBPs. How about late 2009 iMacs? If you don’t have an answer for me, can you refer me to someone who might?
I also vote for worst Mac Os upgrade ever. This looks like the way congress operates – hastily passing bills just so it looks like the accomplished something, only to find out later that that indeed they have made things worse.
Thank You,
Jim
Hi Jim, I don’t have an iMac so can’t say much about the issue you’re experiencing. I’m on a mid-2012 MBP with 10.13.1 (minor upgrade), didn’t notice any performance difference. I’d suggest you go to iFixit or Apple Community, and post your question in the forum there.
A couple of weeks ago I upgraded from Yosemite to High Sierra 10.13.1. I am totally disgusted with the degraded performance of my MacBook Air (2014) It is so bad that if Apple do not fix this so called ‘upgrade’ soon I will be going to Windows 10 on a PC and never use Apple products again. High Sierra looks like their worst yet. Apple seems to be good at marketing but lousy on functionality and substance.
Couldn’t agree with you more!!! Did the same thing on my MBP. Maybe under Roe v. Wade we can abort this piece of garbage!!!
I upgraded to Mac os High Sierra on my MacBook late 2009 and it was slower than molasses. I recommend Mavericks or el capitan.
Mavericks is a little old but super fast, good luck.
Hey, had this problem with 2015 iMac. After using Disk Utility -> First aid, mac was flying again. I guess there was a problem with AFPS.
Before this, mac felt very laggy even though not a single resource was fully in use (processor, ram, drive).
Thanks – I did that and the opening went from 3min to 40sec …
This worked great! Thanks v much Gintaras
Looks like a miracle. It worked for me too!
Bringing up a print dialog screen has become torturously slow.
High Sierra is most definitely the worst Mac OS upgrade ever in my experience
Taking a screenshot on my Mac using Command + Shift + 4 after the High Sierra update is really laggy now.
It used to show up on my desktop instantly, now is taking over 30 seconds.
Can anyone help fix this?
Did you get a fix for this?I have just started having the same problem :/
Yes Indeed this new version of Mac OS High Sierra really sucks and makes a brand new iMac slow and frozen sometimes. Apple should work towards their users (good experience) and not against them.
High Sierra is crap!! I deliberately waited for the 10.13.1 update and still I have a LOT of problems. My MBPro late 2014 with 16GB ram becomes unresponsive, incredibly hot and regularly requires rebooting. Screensaver stopped working and I have noticed Nothing of the promised increase in speed. I wish I never updated in the first place! MacOs is getting worse with each annual update!
Well, working a lot (more) with windows10 I can tell you that high sierra, with all the problems, is better.
You install win10 and then you spend 1 week to make it better at privacy (or try), and then, when you try to update – bam! error.
Blue screens,drivers,a lot of malware, adds!!! … and you PAY $$ for it 🙁
Ron
U are so correct.I shudder every time Apple asks to update!
The people there are definitely nor doing the job well, maybe they should leave well enough alone?
AMEN! I’m tired of all these upgrades that cost me time and money – and require ME to do work. Couldn’t agree with you more. EVERYTHING on my Mac is now slow. So, what’s the common denominator? High Sierra. “Crap” is a technical term you used correctly for this.
You’d think a trillion dollar company might put a little more $$$ into product development…
I really think that the new APFS on my SSD, after upgrade the read/write of my SSD is not working fine 🙁
Bit Defender? I wouldn’t use this product again after six months of hell, whereby Apple Care had me perform a clean install on an iMac w/32 Gb Ram. to get my internet connections to work properly. Bit Defender could not clean adware from my documents, photos, youtube downloads, music downloads, to the extent that certain files thanks to BitDefender got into iCloud and then into my MacBook Air, my iPad. Thus the ping rates were as over 100ms until my reinstall, and then they were less than 10ms, and my downloads and uploads doubled.
Moreover, I had to use App Cleaner to get rid of Bit Defender, and Apply had to walk me though a safe start looking for the left overs which App Cleaner couldn’t get rid of w/o a safe start.
I am using Malware Bytes, and other than a somewhat slow mouse, I am operating in the clear. If it was’t for MacKeeper, Bit Defender would be the moist pernicious utility I have used in the past 2.5 years with my Macs.
You left out the elephant in the room.
High Sierra (by default) encrypts the drive for security.
This is a major hit on CPU power and will slow older systems down to a crawl.
Really, this should *not* be the default setting. It’s a great security feature, yes. But in terms of CPU power, it’s extremely ‘expensive’.
I updated from Sierra to High Sierra 10.13.1, and this did not encrypt the drive by default.
So the slowness is all our fault. Is High Sierra not to blame at all?
I have an 2011 iMac quad core. it has always seemed sluggish even before high Sierra.
But, with high Sierra painfully slow. I always attributed this to the 5400 rpm hdd apple cheaply used.
After two years of troubleshooting, the problem is solved. Adobe flash updater was causing high io usage slowing the hard disk. completely removing adobe flash solved the problem for me.
I now treat adobe flash as a virus.