If your MacBook Pro battery seems to run out quicker than it used to, you might be wondering if you need a new battery. But how long should a MacBook Pro battery last?
As a computer tech, I have been asked this question many times. It always starts with the customer telling me their battery does not hold a charge like it used to. If you’re wondering how long the battery should last, it might be a sign that you may need a replacement battery.
In this part, you’ll learn how long your MacBook Pro battery should really last, along with 5 quick tips on how to keep your battery in good shape.
Table of Contents
Key Takeaways
- Most MacBook Pro batteries will last between 10 and 17 hours, depending on the model.
- Check your cycle count to figure out how healthy your battery truly is.
- Save battery life by closing unused apps and cleaning up system junk.
- Recalibrate the battery to iron out any bugs, and ensure your power settings are optimized.
- Use an app like CleanMyMac X to keep your system running smoothly and keep an eye on your battery health.
How Long Should a Macbook Pro Battery Last After a Full Charge?
Battery life is a critical aspect of any laptop, including the MacBook Pro. While Apple doesn’t provide an exact battery life estimate, it’s important to note that your MacBook Pro’s battery life can vary based on multiple factors, such as device condition, model, and usage habits.
On average, a MacBook Pro with a healthy battery can last between 10 to 17 hours, depending on your specific model. However, keep in mind that this estimate is not set in stone, and your mileage may vary.
If you’re finding that your MacBook Pro’s battery life is not meeting the average discharging time, there are some tips and tricks available to help improve it. But it’s worth noting that battery degradation is a natural part of a battery’s lifecycle and may not be entirely avoidable.
So, let’s discuss some tips for getting the most out of your battery life before you need to replace it.
Tip 1: Check Your Battery Cycle Count
If you’re curious about your MacBook battery’s cycle count, you can easily check it by accessing the System Report. To do so, click on the Apple icon in the upper left corner of your screen, hold down the Option key, and select System Information from the dropdown menu.
Once you’ve opened the System Information window, click on the Power section in the left-hand menu. Here, you’ll be able to view a wealth of information related to your battery, including its current cycle count.
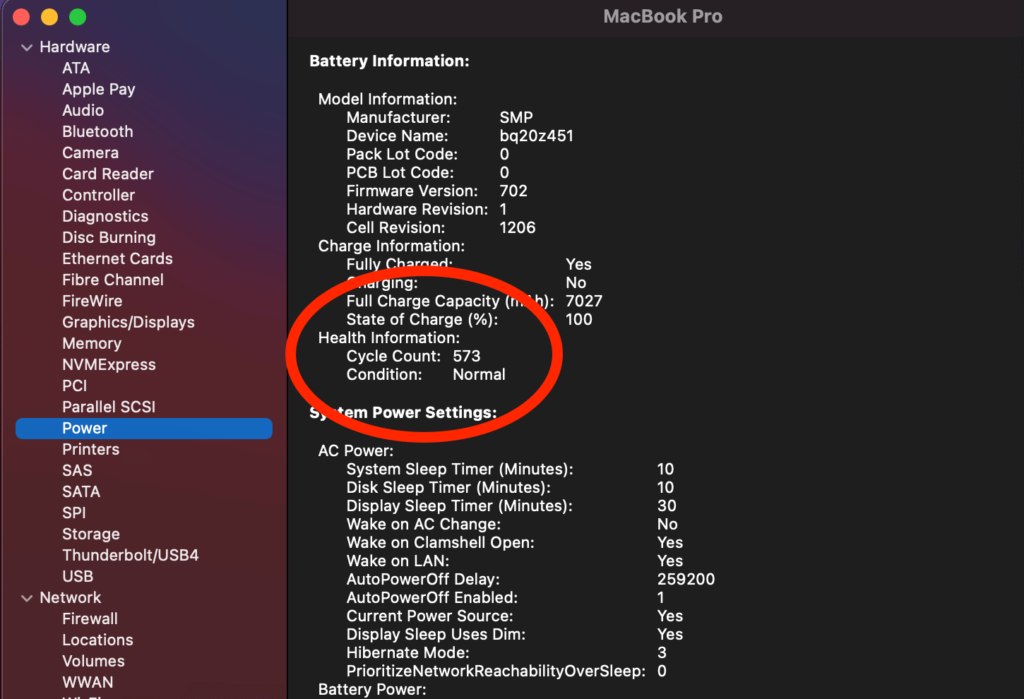
It’s worth noting that if your MacBook battery cycle count is approaching 1000 cycles, it may be time to consider replacing your battery.
However, if your cycle count seems suspiciously low, it’s possible that resetting or recalibrating your system could help address the issue. In some cases, this can help improve your battery’s overall performance.
Tip 2: Close Apps You Are Not Using
If you’re not using an application, that does not always mean that it is closed. Sometimes, unused apps can sit in your tray, consuming power even if you are unaware.
You can check this by clicking on your battery icon. Any apps that are using significant energy will show up here.
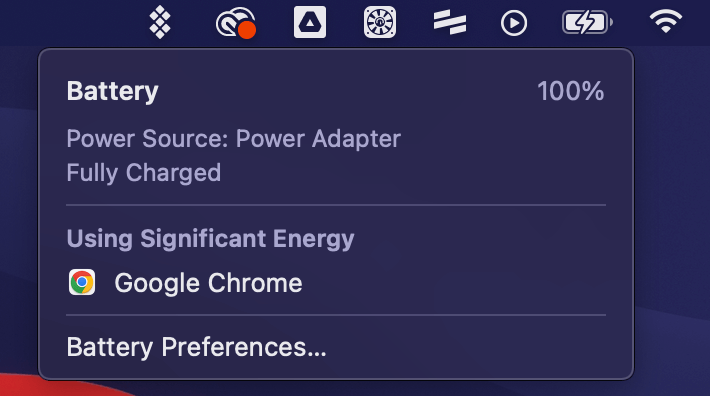
Tip 3: Clean up Apps and System Junk
Unused applications and system junk can take a toll on your MacBook Pro’s battery life. If you’re looking to optimize your battery life, start by cleaning up your system.
Begin by sorting through your Applications folder to identify and remove any unused apps. To access this folder, select “Go” from the top menu bar and click on “Applications.”
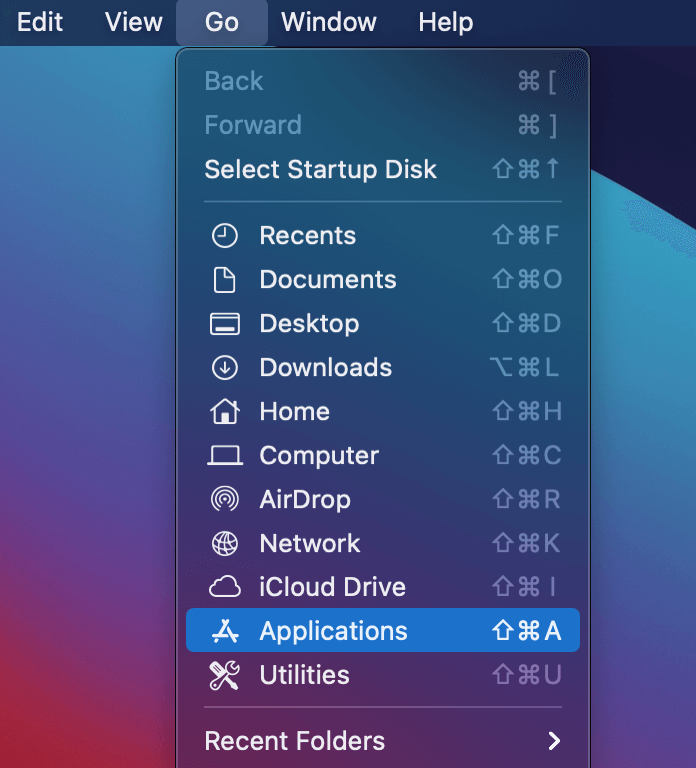
Right-click on any apps you wish to remove and select “Move to Trash.”
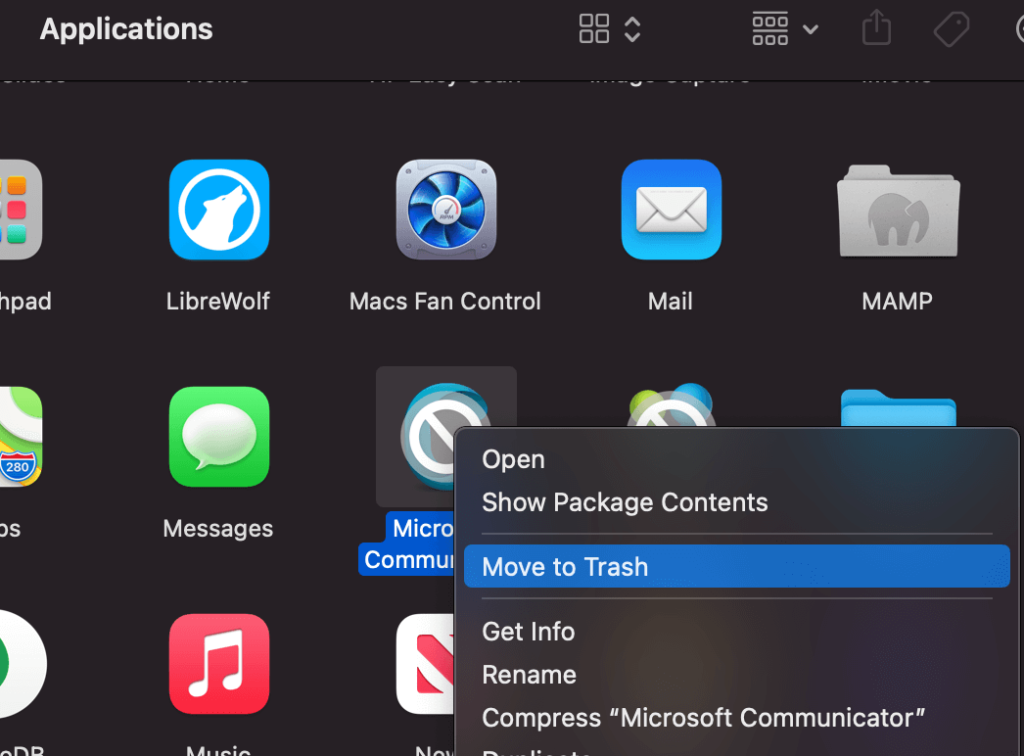
Be sure to empty your Trash bin once you’re finished. Note that some apps may require a restart to take effect.
If you’re looking for a more comprehensive solution, consider using a third-party app like CleanMyMac X. This program includes a range of tools for removing malware, system junk, temporary files, and other items that could be draining your MacBook Pro’s battery life.
To get started, download and install CleanMyMac X, then select “System Junk” from the options in the left sidebar. Click “Scan” to identify and remove any unnecessary files that could be affecting your battery life.
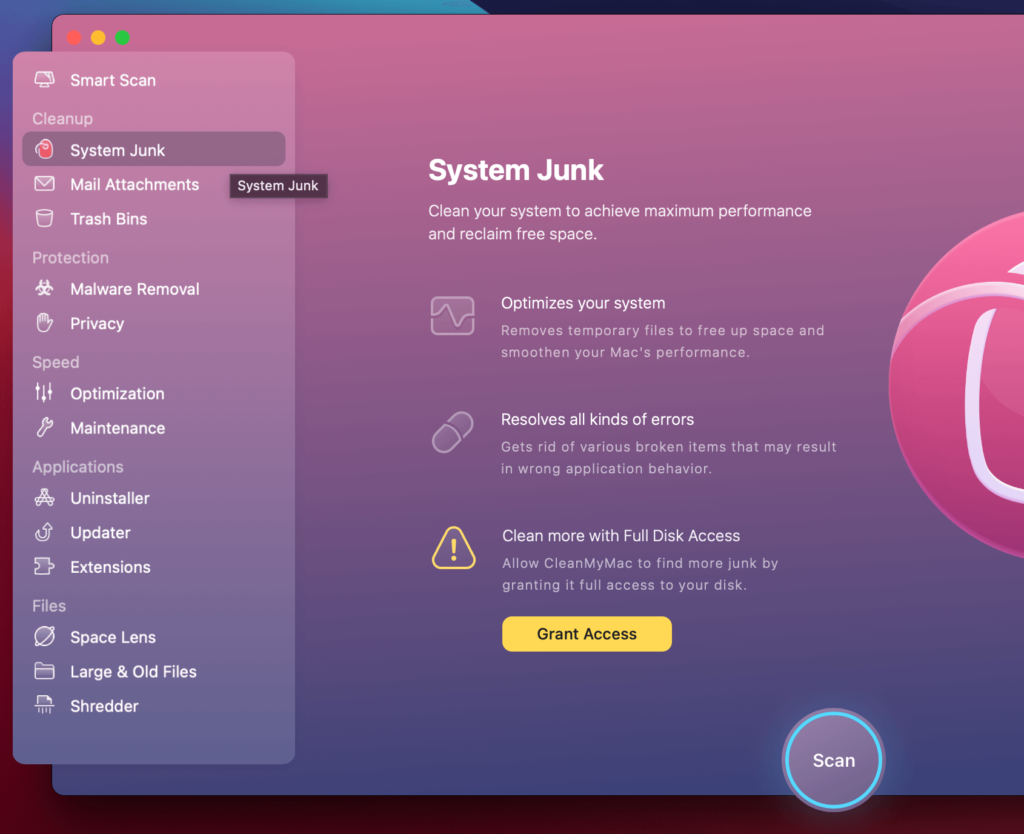
While not necessarily a free program, CleanMyMac X can pay off big time, by letting you keep an eye on your system’s vitals. For instance, the tray icon lets you keep track of your battery health with a simple and clean interface:
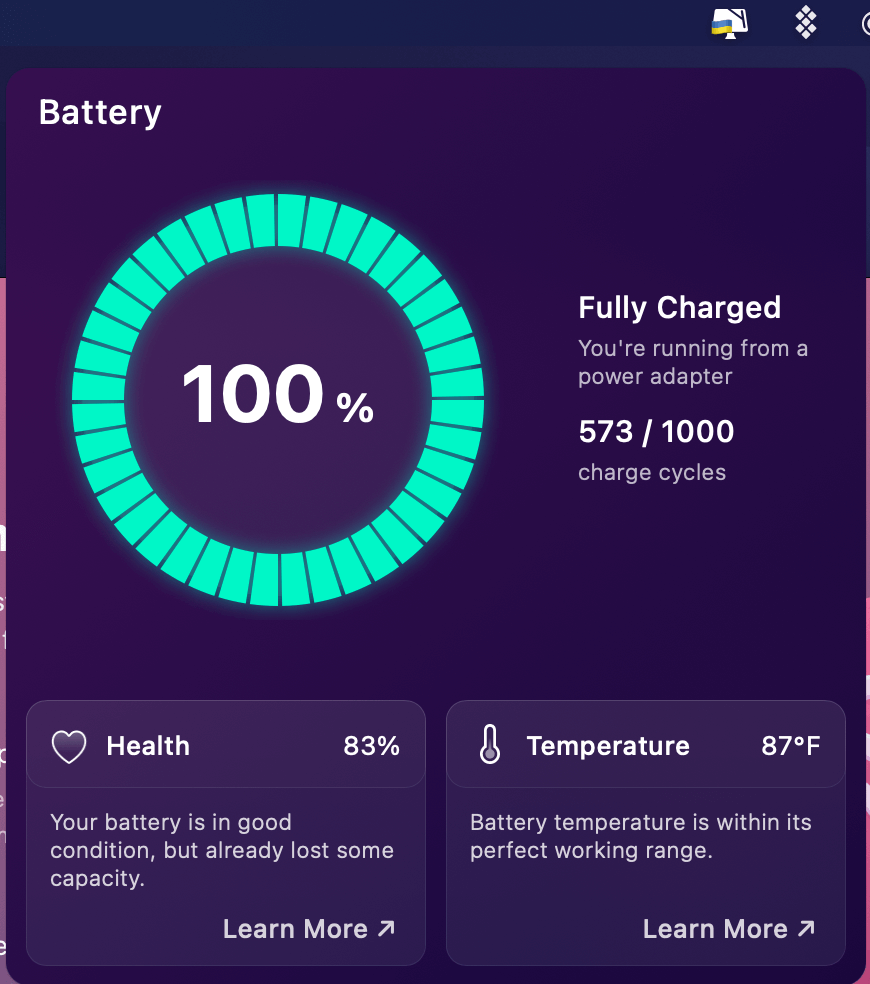
Tip 4: Optimize Power Settings in System Preferences
To optimize your MacBook Pro’s power settings and extend your battery life, take advantage of the built-in options available in your preference.
To get started, click on the Apple icon in the top left corner of your screen, then select System Preferences from the dropdown menu.
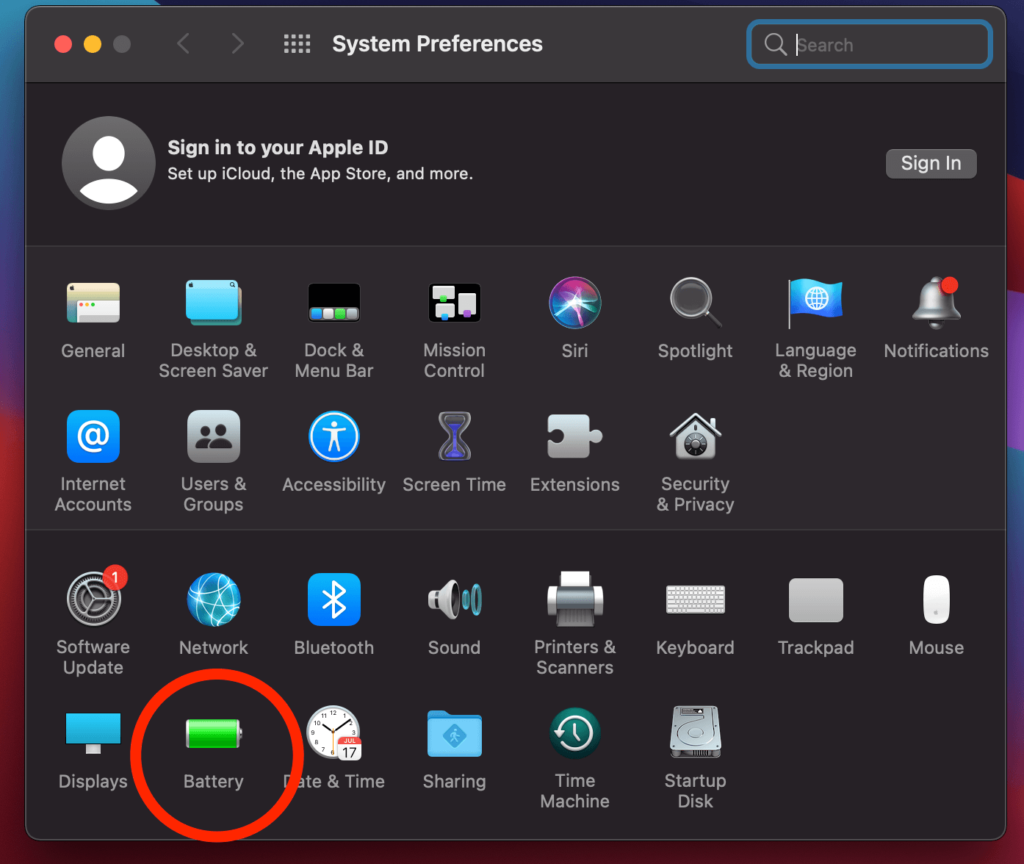
From here, look for the Battery option in the left-hand menu and select it. You’ll be able to configure a range of power settings to suit your needs.
One easy way to conserve energy is to set your display to turn off after a few minutes of inactivity. You can do this by dragging the slider under “Turn display off after” to the desired time interval.
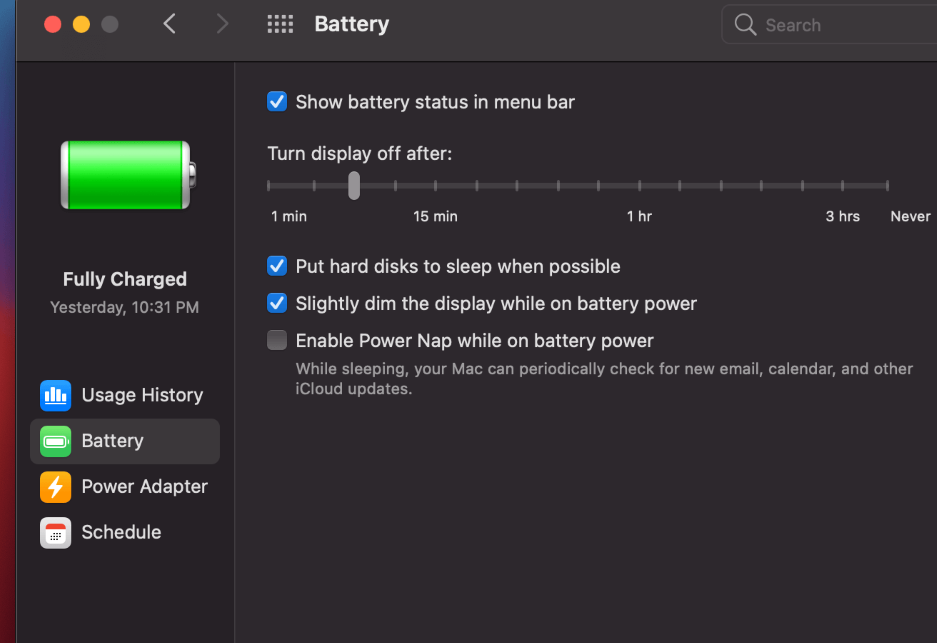
Additionally, be sure to check the boxes next to “Put hard disks to sleep when possible” and “Slightly dim the display while on battery power” to further optimize your MacBook Pro’s energy consumption.
By taking advantage of these simple power-saving features, you can help extend your MacBook Pro’s battery life and make the most of your device.
Tip 5: Try Recalibrating your battery
If you’re experiencing odd behavior with your MacBook Pro’s battery, even if it’s relatively new, it’s possible that recalibrating the battery can help resolve the issue. This process can help work out any bugs or glitches that may be causing short battery life.
To recalibrate your MacBook Pro battery, follow these steps:
- Charge your MacBook Pro to 100% and leave it plugged in for a few hours.
- Once fully charged, unplug your MacBook Pro and use it until the battery is completely depleted.
- Let your system sit unplugged for a few hours after the battery has fully drained.
- Finally, plug in your MacBook Pro and charge it back up to 100%.
By following these steps, you may notice an improvement in your MacBook Pro’s battery life. However, if the battery issues persist, you might need to consider a replacement.
Final Thoughts
The average battery life for a MacBook Pro typically falls in the range of 10-17 hours, but this can vary depending on your usage habits and the overall health of your battery. To diagnose any potential issues with your device’s battery, we recommend checking the battery cycle count.
If your cycle count is within range of a healthy battery, you can try some of our helpful tips and tricks to get the most out of your battery life.
