The amount of layers you can have in Procreate is all dependent on the size and DPI of your canvas combined with the amount of RAM available to you on your iPad. The bigger your canvas and the less RAM you have, the fewer layers your canvas will have.
I’m Carolyn and I’ve been using Procreate to run my digital illustration business for over three years. I face daily challenges when it comes to being limited to a certain amount of layers especially when I’m creating elaborate and detailed artwork for my clients.
Today, I’m going to explain to you how this very technical aspect of the Procreate program can have an effect on your canvas and thus have an effect on all of the digital artwork that you produce on the app. And some personal tips on how to navigate your way around it.
Table of Contents
Key Takeaways
- The lesser quality of your canvas, the more layers you will have.
- The model of the iPad you have will also determine how many layers you can have.
- You can increase the number of layers you have by changing the canvas dimensions.
3 Factors That Determine Your Layer Limit
There are three contributing factors that will determine the number of layers that each of your canvases on Procreate can offer you. Below I have briefly explained each one and how it has an effect on your layer allowance.
Size and Dimensions of Your Canvas
When you first open a new canvas from your Procreate Gallery, you are presented with a drop-down list that comprises a series of different canvas sizes. Your options include screen size, square, 4K, A4, 4×6 photo, comic, and many more.
Each one of these sizes will have its dimensions listed to the right of the list alongside the color space of each option. These dimensions play a huge factor in how many layers you will have available to you once you have chosen your canvas.
For example, the popular preloaded canvas size Square has the dimensions 2048 x 2048 px. This dimension is calculated by pixels and if used with the average DPi of 132, you will have access to create 60 layers, depending on which model iPad you are using.
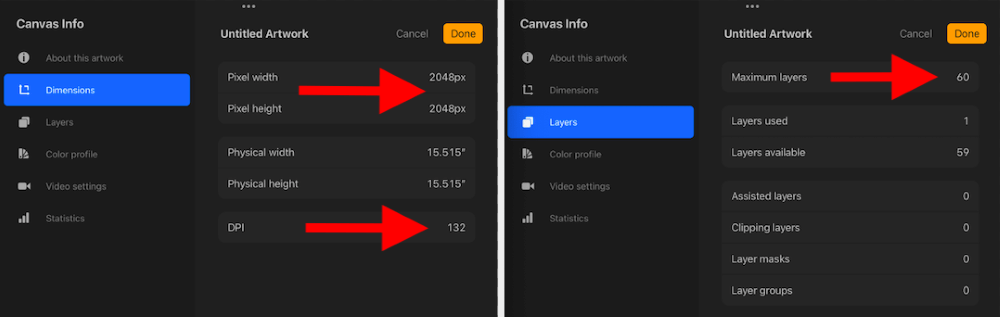
DPI of Your Canvas
DPI stands for Dots Per Inch. This is a unit of measurement that calculates the resolution quality of your image. The DPI of your canvas combined with the dimensions you choose may have an effect on how many layers you will have access to.
The higher you have your DPI set, the more dots of color per inch you get. This is why you can use different amounts of DPI for different reasons. For example, if you want to print a clear image, you should have your DPI set to 300.
RAM Availability of Your Device
RAM stands for random access memory. This determines the amount of memory capacity your device has. Procreate has access to a certain amount of RAM on your iPad and this is all dependent on which model iPad you have and how much RAM it comes with.
For example, if you have a 7th-generation iPad, your device will have 3GB of RAM. If you have a 5th-generation iPad Air, your device will have 8GB of RAM. It’s all device specific so there’s really no way to guarantee your maximum layer allowance based on your device.
Fun Fact: if the RAM was available to you, you could have as many as 999 layers per canvas. One can dream!
How to Check How Many Layers You Have in Procreate
This is the simple part. It only takes a matter of seconds to check how many layers your canvas comes with, how many you have used, and how many you have left. This is a great thing to know so you can keep on top of things without running out of layers. Here’s how:
Step 1: On your canvas, tap on the Actions tool (wrench icon) and select the Canvas menu. Scroll down and tap on where it says Canvas information.
Step 2: Canvas Info menu will now appear. Tap on the Layers option. Here you can view your maximum layers, the layers used, and how many layers are still available to use. Once you have gotten the information you’re looking for, tap on Done to close the menu.
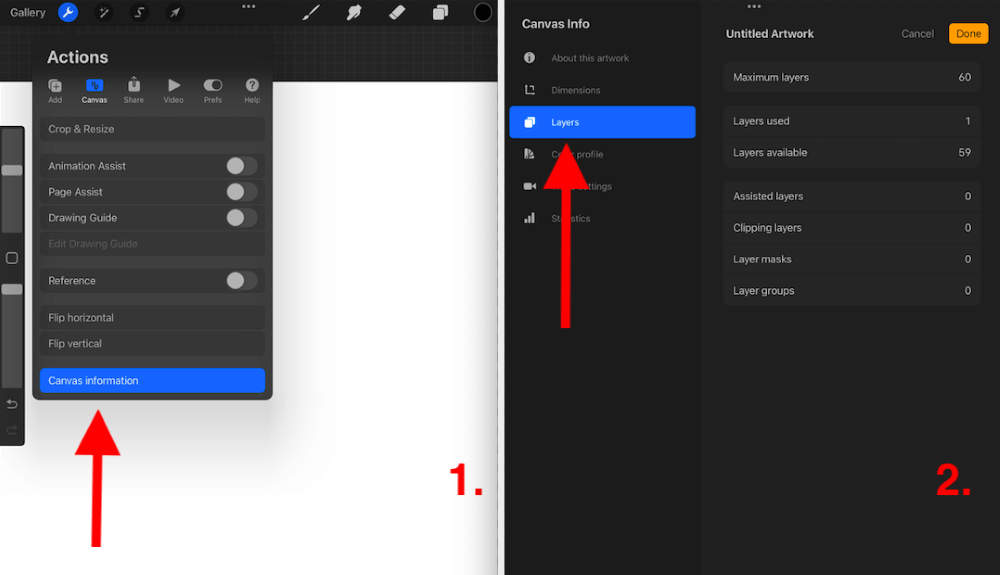
How to Change the Dimensions of Your Canvas
If you need to create more layers and want to reduce the size of your canvas, you can do this before or after you have started creating your artwork. Here’s how:
Step 1: On your canvas, tap on the Actions tool (wrench icon) and select the Canvas menu. Tap on the first option where it says Crop & Resize. Your Crop & Resize menu will appear.
Step 2: Under the Settings tab, you will have the option to change the pixel dimensions and DPI of your canvas. Once you have made your changes you can select Done to confirm or Reset to return the canvas to its original settings.
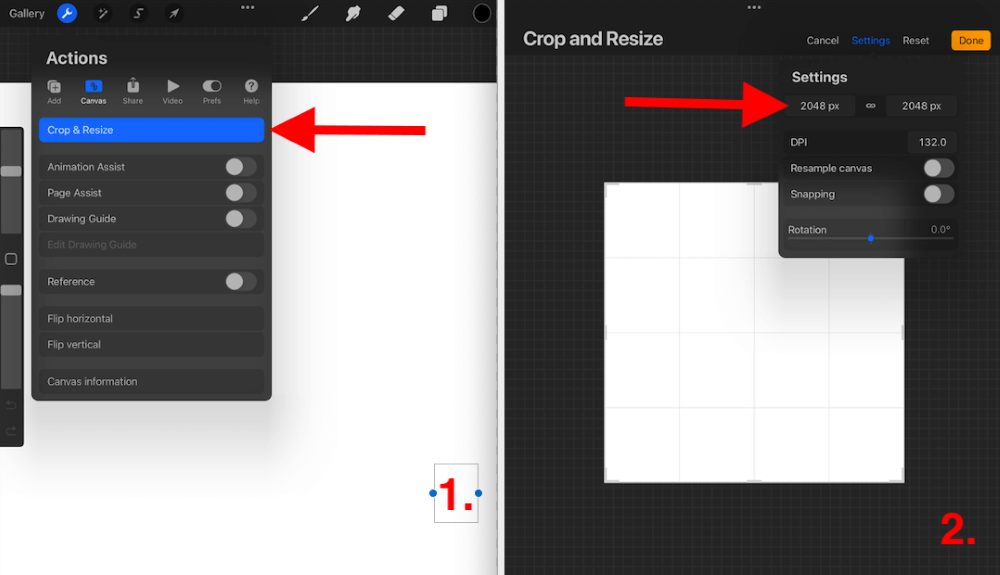
How to Compromise with Limited Layers
If you have to keep your canvas at a higher resolution with bigger dimensions for any reason, there are some tricks to working around it. Here are some of my favorite ways to work around running out of layers:
Delete Duplicate Layers
You should regularly be filtering through your Layers menu to ensure you don’t have any duplicate or blank layers that you created by mistake. You’ll be surprised how many of these you might actually find once you start looking for them.
Combine Layers
There may be layers that may not necessarily need to be separated. If you have two layers with small shapes or details on them, try combining them to free up some layer space within your canvas.
Duplicate Entire Project
This can be risky if it’s not thought through well enough so take extra care when trying it. You can duplicate the entire project and then combine all layers together to give you almost double the layer capacity you had to begin with.
Be careful with this method as this means you will not be able to make any edits or changes to the combined project. However, duplicating the canvas before doing so, keeps your original safe and sound.
FAQs
Below I have briefly answered some of your frequently asked questions about this topic.
Is there a Procreate layer limit calculator?
Such a thing does not exist. However, the Procreate Folio website shows you a breakdown of maximum layer capacities based on each Apple iPad model.
How to change the maximum amount of layers in Procreate?
I recommend changing the dimensions of your canvas and/or lowering the DPI depending on what you need the image for. You can go lower with your DPI with no disturbances if your image will only be used online rather than it being printed.
Is there a limit on layers in Procreate?
Technically yes. The layer limit in Procreate is 999. However, it’s rare that you will have a device with enough RAM to support this amount of layers.
How many layers can you have in Procreate Pocket?
This is the same as listed above. It all depends on the size of your canvas however, I do find that the layer maximum is usually much higher on the Procreate Pocket app compared to the original.
Do you have any more questions about layers on Procreate? Leave your questions in the comments below.
