Hyperlinks are one of the cornerstones of the digital world, showing up everywhere from your computer’s file browser to your favorite website to your ebook reader – and even in InDesign. While most of us call them links nowadays for short, hyperlink is technically the correct full term.
While InDesign is a popular choice for print design projects, it’s also used for creating ebooks and digital-only PDFs. Hyperlinks can provide a lot of useful functionality in these documents, whether it’s a table of contents that links to each chapter heading or a hyperlink to the author’s website.
To get started working with hyperlinks in InDesign, it’s a good idea to have the Hyperlinks panel open and available.
Table of Contents
The Hyperlinks Panel
Depending on your workspace settings, it may already be visible, but if not, you can launch it by opening the Window menu, selecting the Interactive submenu, and clicking Hyperlinks.
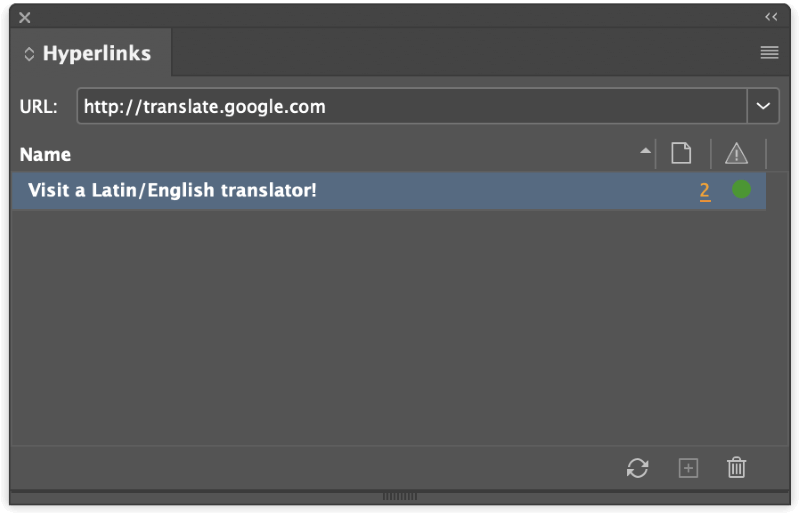
This panel will display each hyperlink that’s currently active in your document, as well as provide a link to the page containing the hyperlink and a success/fail indicator that shows whether the link destination is currently reachable.
Creating a Hyperlink in InDesign
Creating a hyperlink in InDesign is extremely easy, and the process is the same whether you’re creating a text-based hyperlink, a button hyperlink, or any other object-based hyperlink.
The object that becomes the hyperlink is known as the hyperlink source, while the place you’re linking to is known as the hyperlink destination. The hyperlink destination can be an internet URL, a file, an email, a page within the current document, or a shared destination.
Here’s how you can use hyperlinks in your next InDesign project!
Step 1: Select the object or text you want to use as the link source and right-click on it to open the contextual popup menu.
Step 2: Select the Hyperlinks submenu, then click New Hyperlink. You can also click the Create new hyperlink button at the bottom of the Hyperlinks panel.
InDesign will open the New Hyperlink dialog window so that you can customize the link type, destination, and appearance. If you select the URL link type, InDesign will automatically fill in the URL with your selected text.
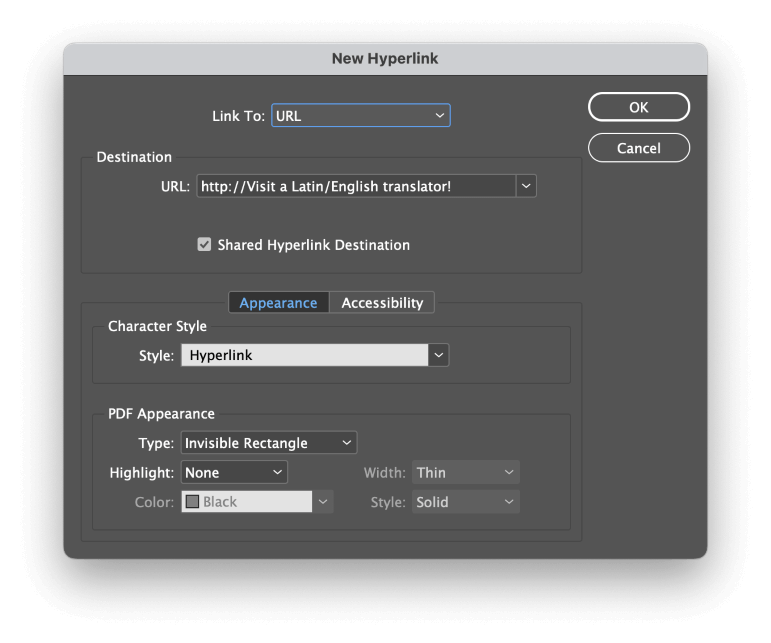
Perhaps this was useful in the past when URLs were still new, but now we know that clickthrough rates can be improved by using descriptive text as the link source rather than spelling out the whole destination URL. So you can edit the hyperlink.
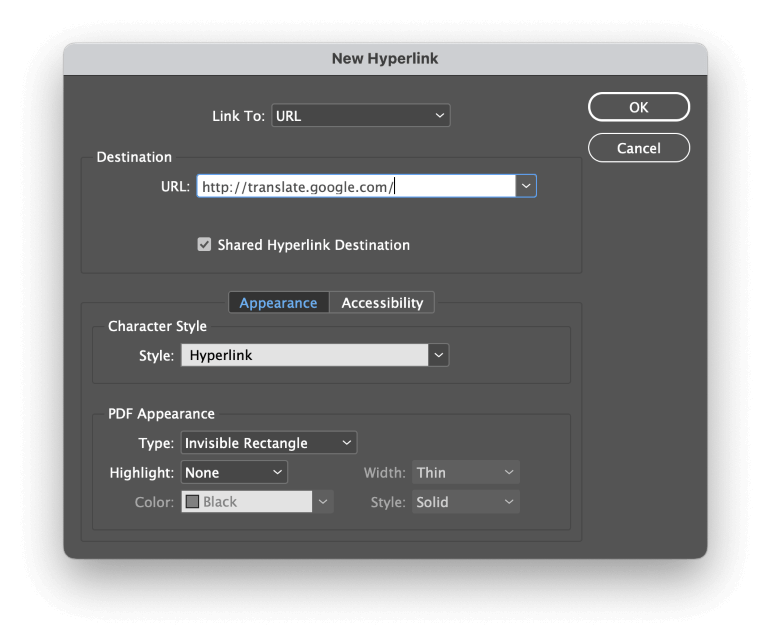
Step 3: Enter the correct URL, and adjust the Character Style if necessary. The default PDF Appearance settings should be acceptable, but you can choose to make your hyperlinks more visible when exported if you want by modifying the PDF Appearance section.
You can also switch to the Accessibility tab, which allows you to input alternate text for the link source, which is useful for screen readers and other accessibility aids.
Styling Hyperlinks with Character Styles
By default, creating a text hyperlink within your document also creates a new character style named Hyperlink and assigns that style to the selected text.
In case you’re not familiar with character styles, they allow you to define different text style options, which can then be applied to sections of text. When you update the character style, all the text with that style applied also gets updated to match.
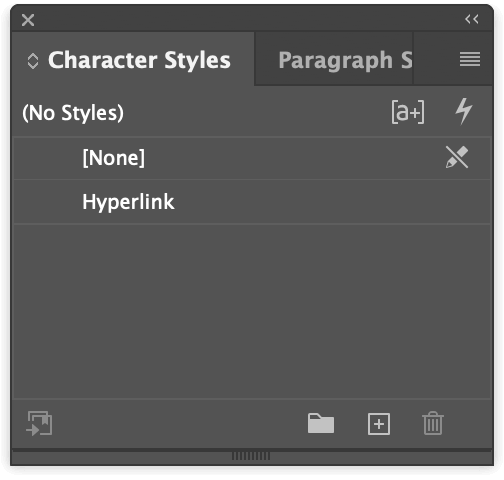
To change the Hyperlink character style, open the Character Styles panel. If it’s not already visible, open the Window menu, select the Styles submenu, and click Character Styles.
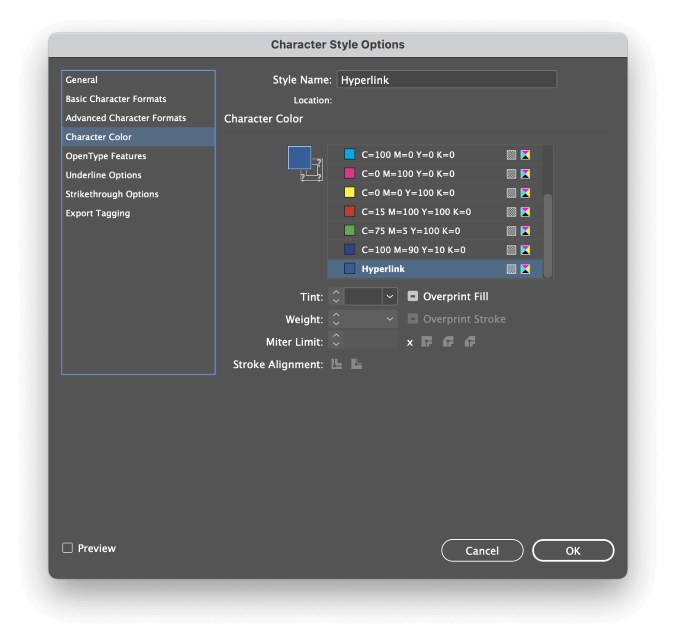
Double-click the entry labeled Hyperlink, and the Character Style Options window will open, allowing you to customize the look of every hyperlink at once. The tabs on the left pane of the window cover all the typographic features you might need, from font family to size to color.
Linking to Text Anchors within a Document
If you want to link to a specific place within your document, you’ll need to create a text anchor first to act as the link destination using the Hyperlink panel.
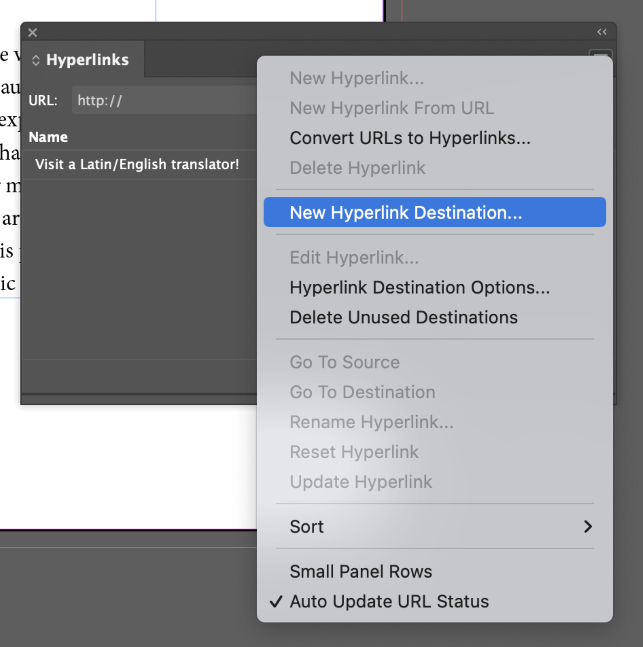
Switch to the Type tool, and place the text cursor where you want your text anchor to be located. Next, open the Hyperlink panel menu, and click New Hyperlink Destination.
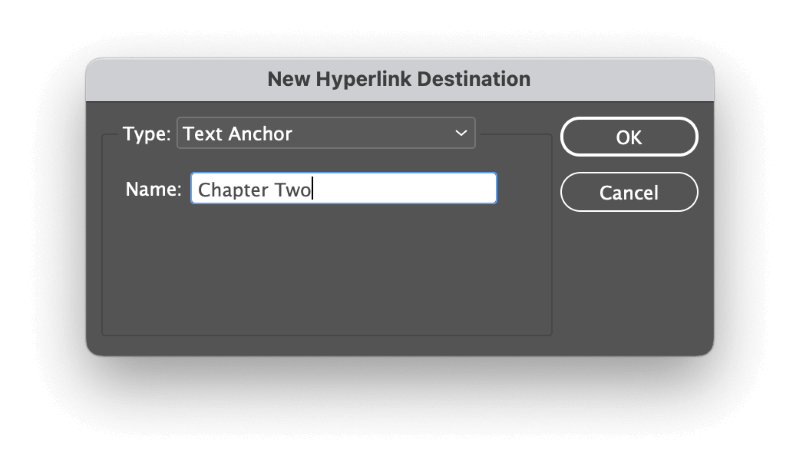
Make sure that the Type dropdown is set to Text Anchor, and then enter a descriptive name for your text anchor.
Once you’ve created your text anchor, you can create the hyperlink that points to it. In the New Hyperlink dialog window, open the Link To dropdown menu and click Text Anchor.
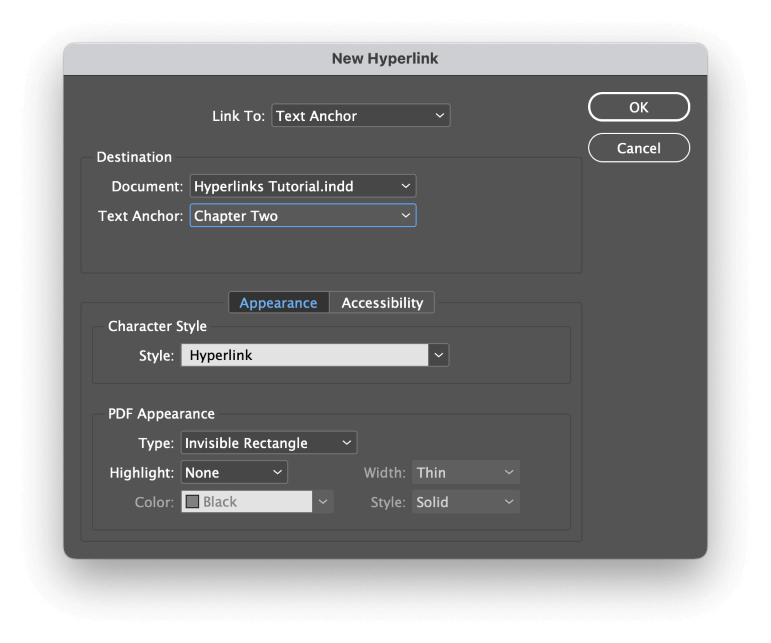
In the Destination section, you should now be able to select from all available text anchors found in the document using the Text Anchor dropdown menu. It’s also worth pointing out that you can link to text anchors in other InDesign documents, but only if they’re currently open in InDesign.
Exporting Your Document with Active Hyperlinks
In order for your hyperlinks to remain usable after the export process, you’ll need to export your document in a format that supports hyperlinks. Adobe PDFs, ePUB, and HTML are the only document formats that InDesign can create that can store hyperlink information.
Unless you have a specific usage in mind, it’s usually best to export your documents as Adobe PDFs to maximize file compatibility and display consistency across the widest possible range of devices.
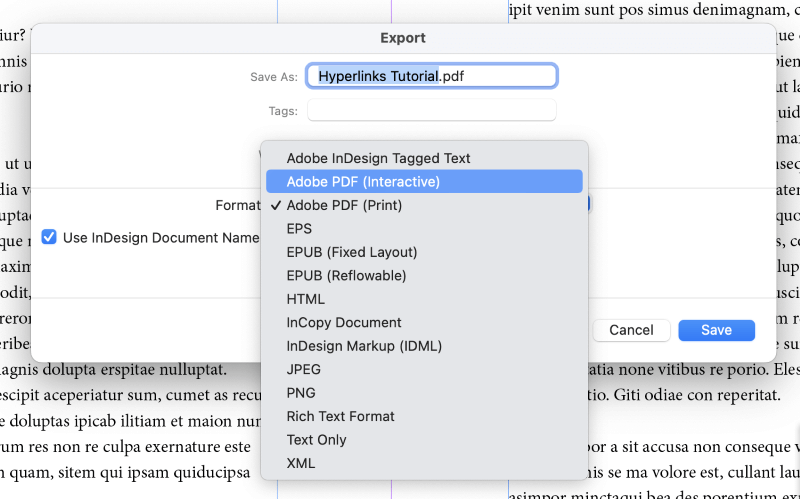
When exporting your document as an Adobe PDF, you’ll have two options in the Export dialog window: Adobe PDF (Interactive) and Adobe PDF (Print).
Both versions are capable of including active hyperlinks, although the Interactive version includes them by default while the Print version needs a special setting enabled.
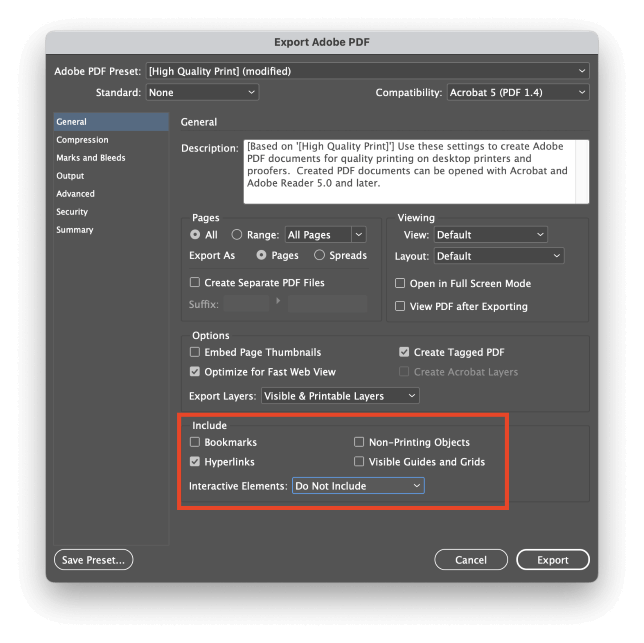
If you choose Print, you’ll need to include hyperlinks explicitly in the Export Adobe PDF window, as shown below.
Locate the Include section at the bottom of the window, and check the box labeled hyperlinks. Depending on the objects you have used as hyperlinks, you may also need to change the Interactive Elements setting to Include Appearance.
However, to get the best user experience from your interactive documents, it’s usually a good idea to choose the Adobe PDF (Interactive) format.
A Final Word
That’s just about everything there is to know about how to hyperlink in InDesign! Hyperlinks are an extremely useful aspect of digital documents, and you can vastly enrich and improve your user experience by applying them properly in your InDesign documents.
Happy hyperlinking!

Can you help? When pressing a hyperlink, I want the destination to appear in a different page and not replace the magazine PDF on screen. I am sure it is possible but I can’t think how.
Hi John, the feature you’re looking for is the ‘target’ parameter ( https://www.w3schools.com/tags/att_a_target.asp ).
Unfortunately, it looks like InDesign doesn’t support this feature yet, but you’re not the only one who wants it! Check out this thread in the Adobe support forums:
https://community.adobe.com/t5/indesign-discussions/how-do-i-set-indesign-hyperlinks-to-open-a-new-tab-in-browser/m-p/11887702