Your iCloud email may not work for various reasons, but the most common cause is that your iCloud account has run out of storage.
This is just one of many possible explanations we will explore in this article. Hi, I’m Andrew, a former Mac administrator, and we will take a closer look at potential iCloud email problems and how to remedy them.
Shall we get started?
Table of Contents
1. iCloud Services Are Down
Although a rare occurrence, Apple’s iCloud services do experience outages from time to time. If your iCloud email stops working, you should check if any Apple systems are down by visiting the company’s system status page at apple.com/support/systemstatus.
Check the status of iCloud Mail, but keep in mind that other iCloud service outages could indirectly affect mail. A green dot next to the service means the feature is available and working properly.
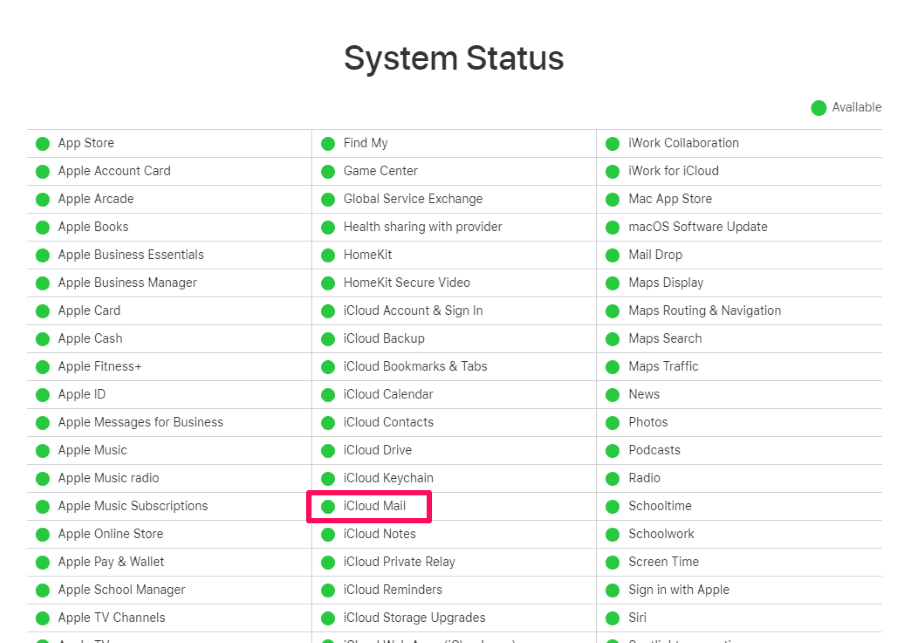
If the icon color is anything other than green, an issue is present with the service. Apple typically posts notes regarding the outage to provide some more details.
Unfortunately, if Apple services are down, there’s nothing you can do but wait for them to come back up. The good news: outages are infrequent, and they are typically short-lived when they occur.
2. You Have No Network Connection
iCloud Mail, like all email services, relies on an internet connection to send and receive email messages.
Does your device have a stable Wi-Fi or cellular network connection? A quick way to test is by opening Safari or another web browsing app and attempting to access a website on the internet. If unsuccessful, check that your Wi-Fi or cell connection is working correctly.
If you have one available, try testing another device to see if you can access the internet. Doing so will help isolate the problem to the device or the network itself.
3. There Is a Problem with Your iCloud Account
Suppose Apple’s services are all operational, and you have verified that your network connection is functioning correctly. In that case, the next step is determining if the iCloud email problem is with your account or isolated to a specific device.
The easiest way to verify the extent of the problem is to go to iCloud.com/mail from an iPad, iPhone, Mac, or Windows device and click Sign In.
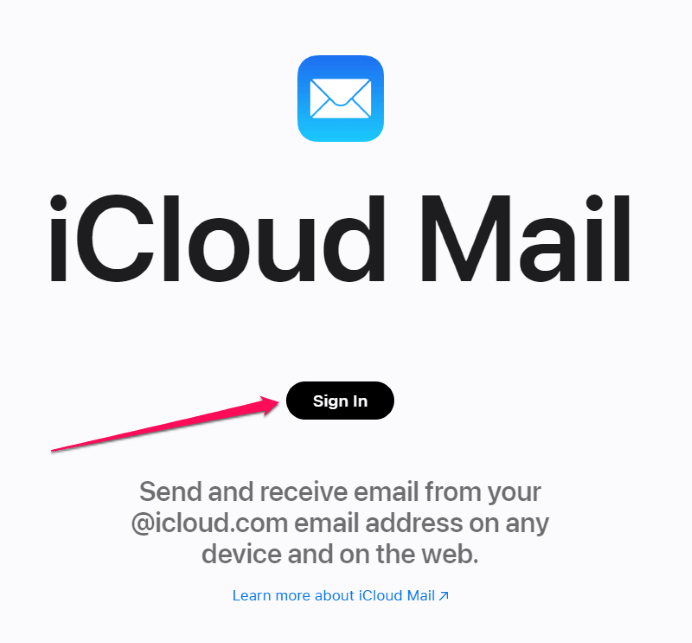
Enter your Apple ID and password, and then click the arrow to submit your credentials. If prompted, enter a verification code sent to a trusted device.
Once authenticated, you should be able to send and receive emails from the web interface.
If your iCloud email is not working at iCloud.com, the problem lies with your account and is not isolated to a specific client or device. In this case, here are some possible causes.
Your iCloud storage is full.
If your iCloud storage is full, you won’t be able to send or receive emails using your iCloud account. Here’s how to verify how much free space you have in your iCloud account.
From iCloud.com:
- Click on your account avatar in the top right corner and choose iCloud Settings.
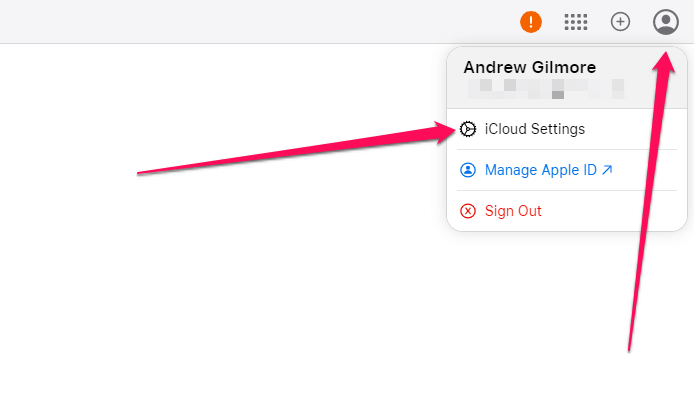
- Click on Your iCloud Storage at the top of the page.
- Look at how much Free space you have in your account.
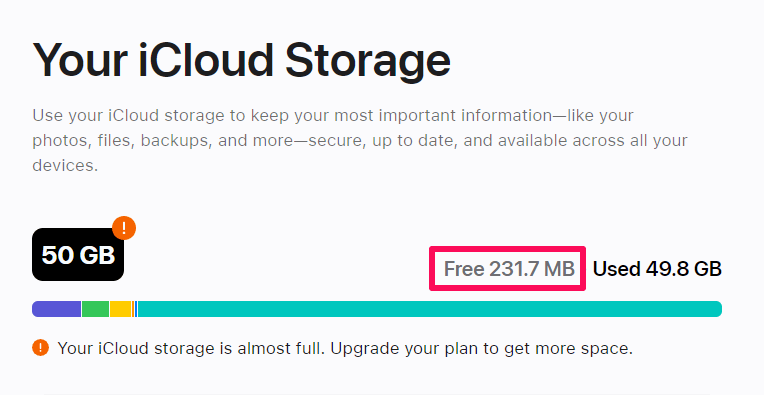
From an iPhone:
- Open the Settings app.
- Tap on your name.
- Tap iCloud.
The top of the iCloud screen will display your iCloud storage usage.
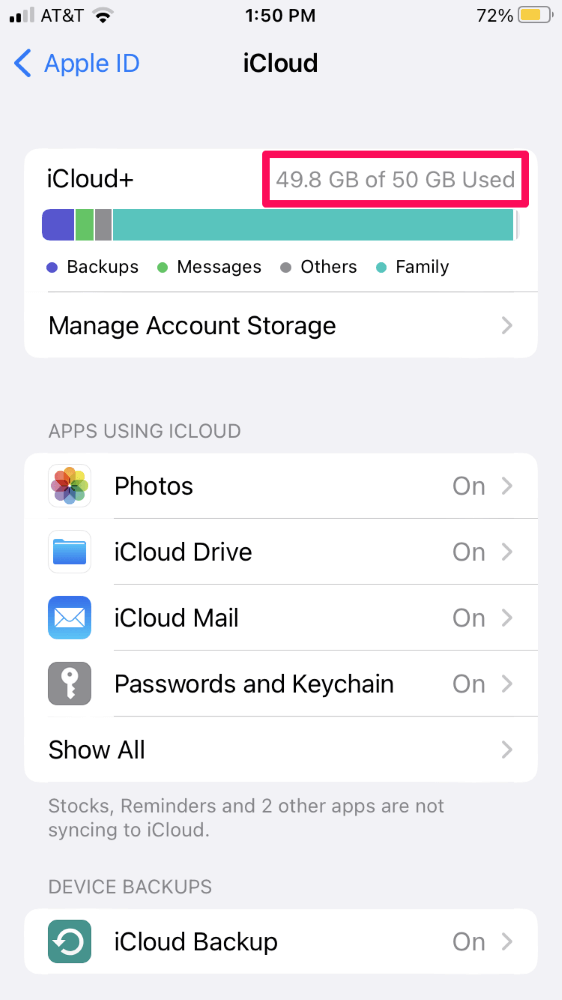
If your iCloud storage space is full, you’ll have to free up some space or purchase additional storage from Apple to continue using iCloud email.
There is a problem with your account credentials.
If you are unable to log in to iCloud.com, then there may be a problem with your account credentials.
If your Apple ID is locked or disabled, you’ll have to reset the password to regain access. You’ll see a prompt telling you as much when you try to log in. Click the link and follow the instructions to proceed.
If you don’t remember your password, you can click on the Forgot Apple ID or Password? link at the sign-in screen to reset the password.
If you’re having trouble obtaining a verification code, check out our guide to iCloud verification codes for more information. (Editors: link to How to Bypass Two-Factor Authentication iCloud article if it has been published.)
4. Your Mail Client or Device Is Misconfigured
If you can send and receive email via iCloud.com, then your client or device is either misconfigured or has some other software malfunction. Here are some possibilities to consider.
iCloud Mail is not turned on.
To use iCloud Mail in the native Mail app, you must enable the feature. Here’s how to verify the feature is on.
On an iPhone:
- Open the Settings app.
- Tap on your name.
- Tap iCloud.
- Tap iCloud Mail under APPS USING ICLOUD.
- Tap the toggle switch next to Use on this iPhone to the on position.
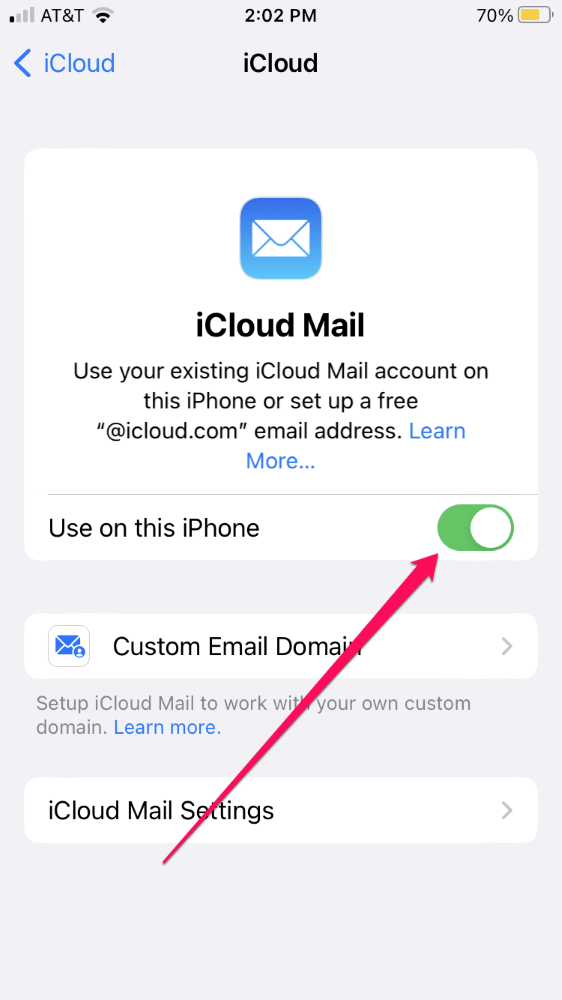
On a Mac:
- Open the System Settings app.
- Click on your name.
- On the right pane, click iCloud Mail.
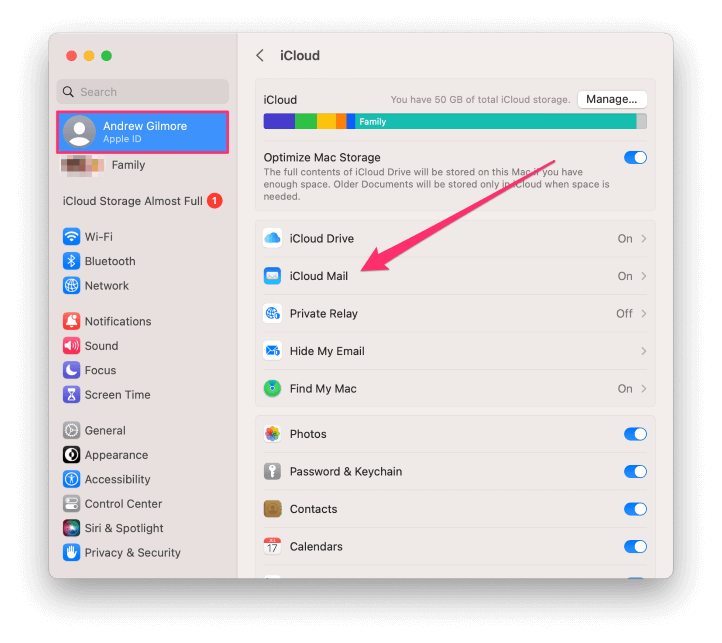
- Click Turn On, then click Done.
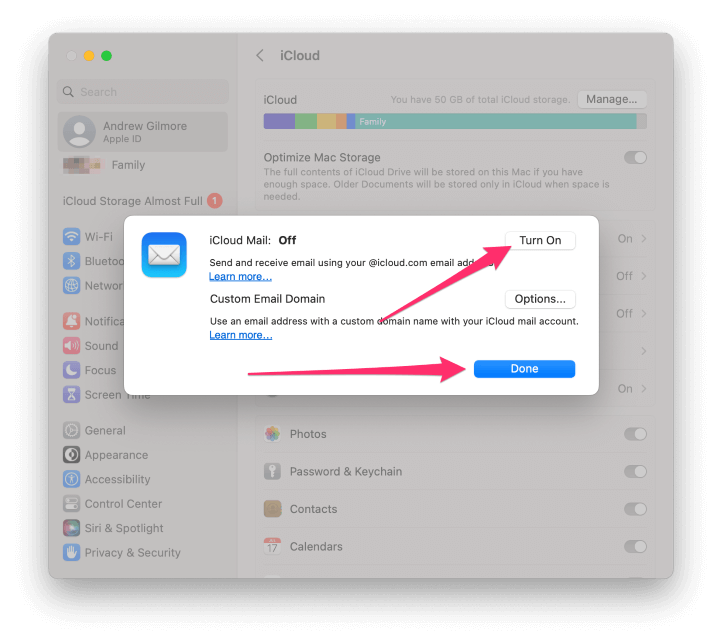
Mail push is not enabled.
Mail push allows for mobile devices to receive new email messages as soon as they are sent, in contrast, to manually refreshing your inbox or auto-fetching new mail at a scheduled interval.
If push is not enabled for your iCloud email account, you won’t receive new messages immediately, which might cause you to think your email account isn’t working properly. To avoid this, here’s how you can turn on push:
- Open the Settings app.
- Tap Mail.
- Tap Accounts.
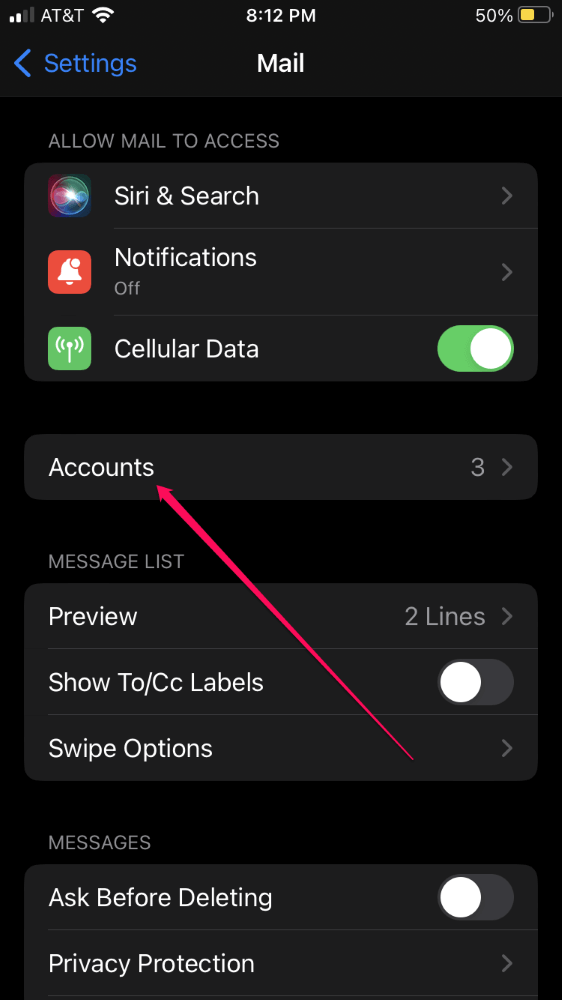
- Tap Fetch New Data.
- Tap the toggle switch next to Push to enable the feature.
- Tap iCloud.
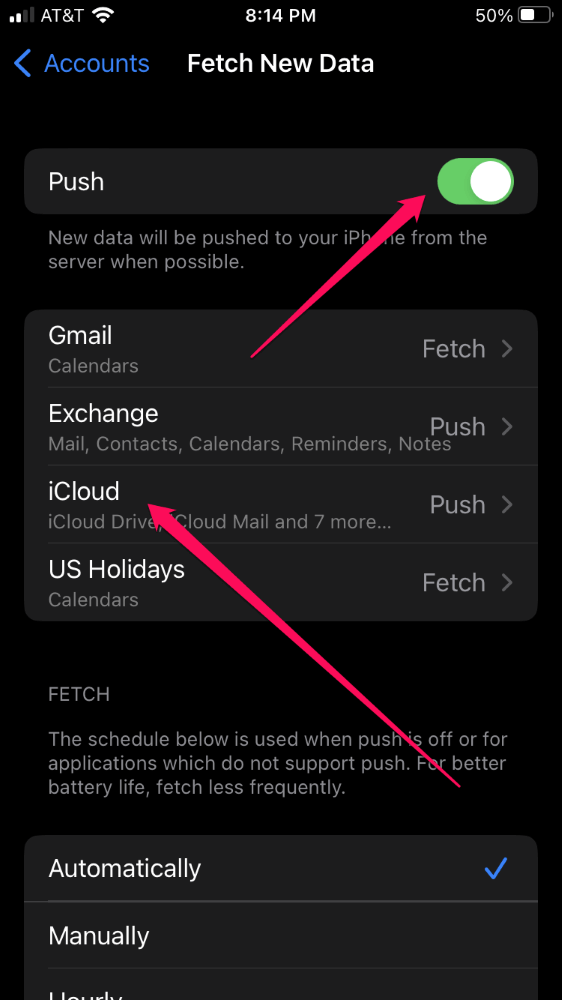
- Tap Push.
Push doesn’t work when Low Power Mode is turned on, so turn this feature off if you’re testing push functionality on your iCloud email account.
The Mail app is not allowed to use cellular data.
To preserve data usage, you can disallow apps from using cellular data. If cell data is disabled for Mail, you won’t be able to send or receive emails without Wi-Fi.
Here’s how to enable cellular data for the Mail app on your iPhone:
- Open the Settings app.
- Tap Cellular.
- Swipe down to the CELLULAR DATA section and look for Mail.
The list of apps will be sorted in descending order by total data usage.
- Tap the toggle switch next to Mail to enable data usage over a cellular connection.
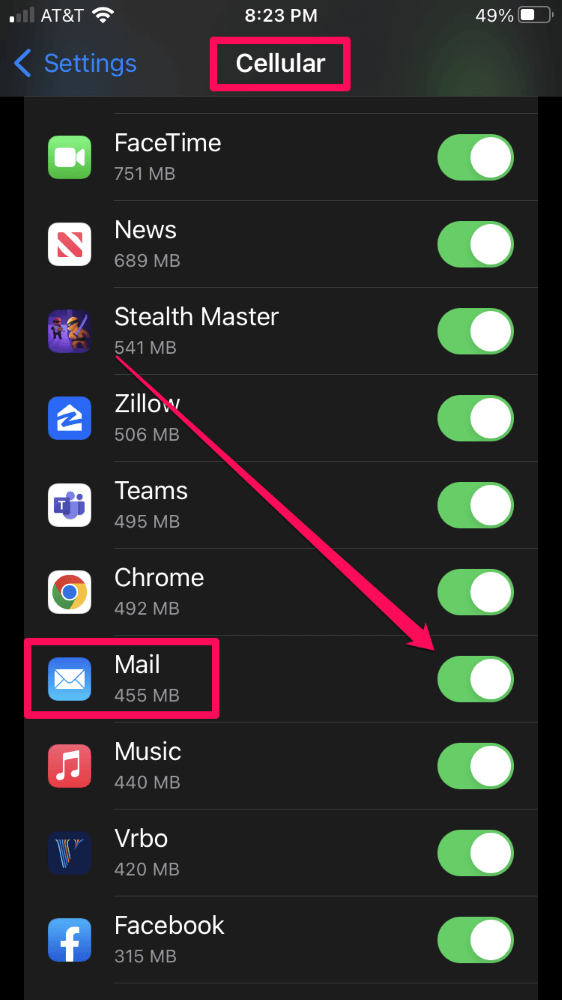
Be aware that Mail can consume a large amount of data, so keep an eye on usage if you don’t have an unlimited plan.
Your device has a software malfunction.
Your device might have a software bug preventing mail from flowing properly. Here are three things you can do to try to remedy the problem.
1. Restart the device.
To force restart the iPhone, press and release the up volume, then the down volume buttons in quick succession. Then immediately press and hold the sleep/wake button until the Apple logo appears on the screen.
When the iPhone comes back to life, test out iCloud email again.
On a Mac, restart the computer using the Apple menu in the top left corner of the screen.
2. Restart the iCloud email service.
Sometimes restarting the iCloud Mail service will force email to flow normally again. Turn off the service using the steps outlined above in the iCloud mail is not turned on section and then turn iCloud email back on.
3. Install software updates
Check your device for software updates and install any your device is lacking. Updates help to fix bugs in the software–bugs that might be hindering your ability to use iCloud email.
FAQs
Here are some other questions about iCloud email.
Why is my iCloud email not working with Outlook?
iCloud email in Outlook requires Windows 10 or 11 and Outlook 2016 or newer. Apple recommends installing iCloud for Windows for more seamless authentication, but this is not a requirement.
If you meet the requirements, open Outlook, enter your iCloud email address, and click Connect. Then enter your password and click Connect.
If you have two-factor authentication turned on, you’ll have to generate an app-specific password to be able to log in to your iCloud email account in Outlook. To do so:
- Navigate to appleid.apple.com/account/manage and sign in.
- Click App-Specific Passwords.
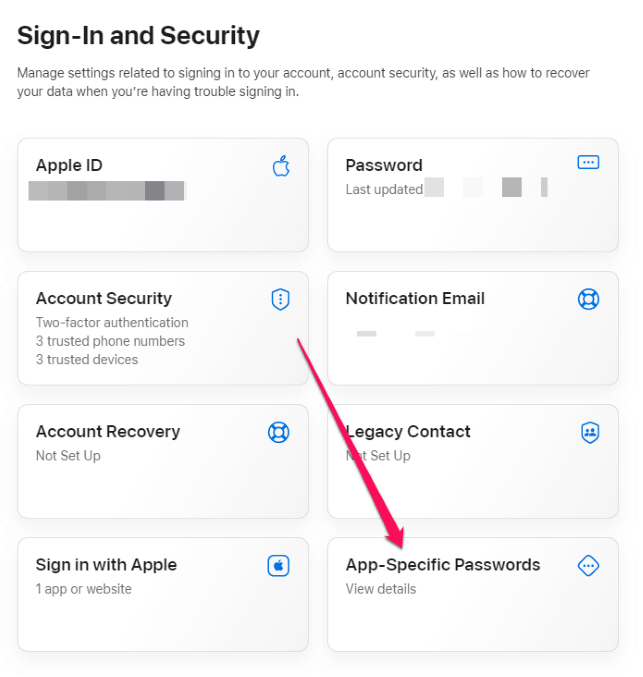
- Click Generate an app-specific password.
- Type a name for the app, e.g., “Outlook,” and click Create.
- Enter your Apple ID password if prompted.
Apple will generate a password for you. Copy and paste this password into the account setup screen in Outlook and click Connect.
How do I access my iCloud email account?
The quickest way to access your iCloud email inbox is via icloud.com/mail in a web browser.
Why isn’t my iCloud email showing up?
If you aren’t receiving an email you are expecting, check your Junk folder to see if Mail placed the message there.
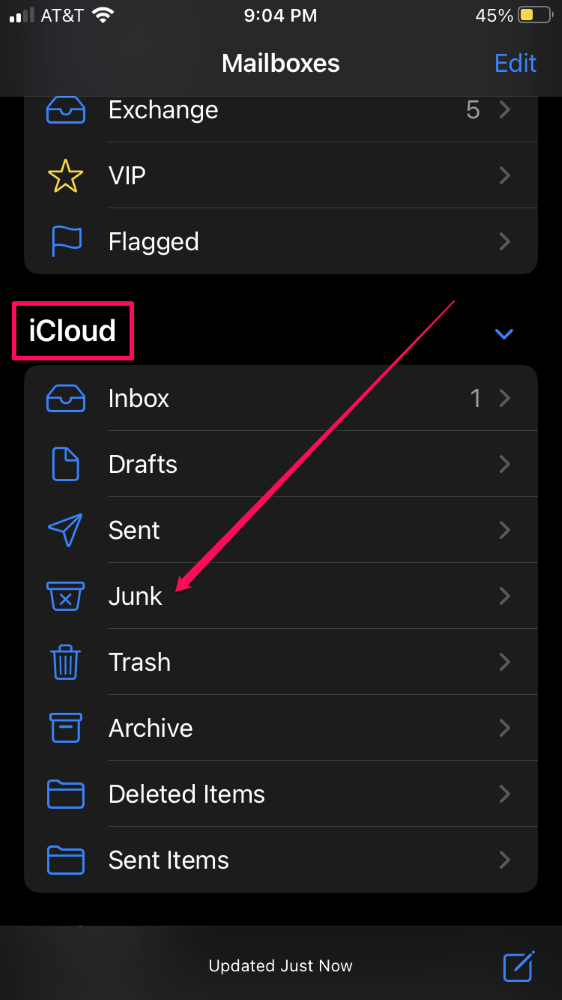
If that doesn’t work, try changing Wi-Fi networks or turning off Wi-Fi if you have a cellular connection. Some networks may block certain protocols or domains necessary for the iCloud email to function.
You can also manually refresh your inbox on the iPhone by swiping down on the inbox screen.
Email Is Not as Simple as It Seems
If you’ve tried everything you can think of and your iCloud email is still not working, it might be worthwhile to contact Apple Support for help. You can call, chat, or visit an Apple Store for assistance. Go to support.apple.com to get started.
Although it appears simple, email is a complicated service with many moving parts. But using this guide, you should be able to narrow down the problem and troubleshoot the issue more effectively.
Have you had any issues with iCloud Mail? Were you able to resolve them?
