To import LUT into Adobe Premiere Pro, select the Color Menu and the Lumetri color will be on the right side of your Premiere Pro workspace. Then click on the Creative panel under the Lumetri color, now select browse under look.
The window explorer will pop up for you to navigate to where you have your LUT file. Select the desired LUT that you want to import and open. The LUT will display on the look section in Premiere Pro.
In this article, I will explain what a LUT file is, how to get one, different ways to import it, how to use it in Premiere pro, and I will explain how to use LUT files to color grade. Let’s get started.
Table of Contents
How to Import LUT into Adobe Premiere Pro
To import a single LUT into your Premiere Pro. Go to your Lumetri Color panel under the graphics menu, select creative, then browse under the look category.
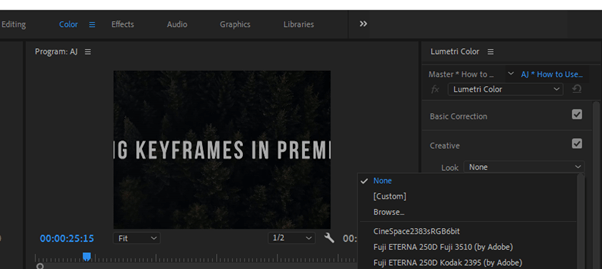
Now select LUT from the download folder in your window explorer, and click on open to open the LUT in the Lmetri panel.
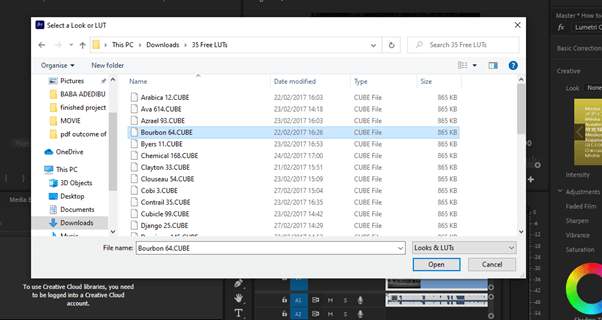
Then it will import successfully. With this method, you can only add LUT into Premiere Pro one at a time.
Importing LUT Files into The Local Templates Folder in Premiere Pro
This is another method through which you can import your LUT file into Premiere Pro. It is just a direct copy of the LUT file into the Lumetri Colour Creative folder on your system.
To do this, Open window explorer and go to Windows > Program > Adobe > Adobe Premiere Pro > Lumetri > Luts > Creative.
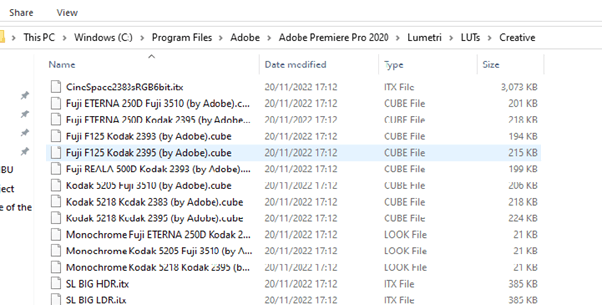
Now paste the downloaded LUT files into this local Lumetri Creative folder.
After following these steps, you’ll be able to search these templates in your Lumetri Colour panel. I prefer this method because it will allow you to import multiple LUT files at once into Premiere Pro.
How to Use LUT in Premiere Pro
LUT can be applied to the video clips directly or you can create an adjustment layer placed on top of the video clip in your Timeline Panel.
In other to review your LUT effect applied to the video, I will suggest you create an adjustment layer and apply the LUT on it. With this, you can easily delete it and create another one.
To apply LUT to this adjustment layer, open your Lumetri Panel under the color menu. If you can’t find it, click on windows and select Lumetri color, then the Lumetri color panel will be opened.
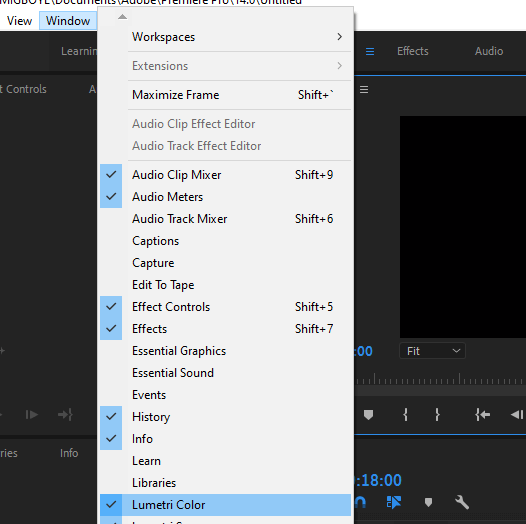
Now select your desired LUT imported into Premiere Pro and drag it on that adjustment layer.
What are LUTs in Premiere Pro?
LUT is an acronym for Look Up Table. It is a file used in Adobe Premiere Pro to change the color of video footage. LUTs are often used to change the color of footage from one camera to another or to match different types of footage.
It can be used to correct color and adjust brightness issues on your footage or to create a specific look for your video. LUTs are created by colorists and can be downloaded from a number of websites
Are LUTs Important?
LUT is a color grading tool that allows you to map one set of colors to another. This can be useful when you want to change the color of a video clip in Adobe Premiere Pro.
You can use it to correct specific colors. For example, you could use a LUT to make a clip look more like it was shot on film, or to make skin tones look more natural.
Using a LUT is relatively simple, you just need to apply the LUT to your clip and then adjust the strength of the effect until you’re happy with the results.
Should I Go for LUTs?
LUTs can be used by an experienced or emerging video editor. They can be used to create good-quality colors in your video edits. LUTs are perfect for YouTubers and Instagram video content creators, among others.
Using LUT can make editing colors easy and gives a sense of consistency in your video outlook or production. Some require money and some are free. It is now your choice to choose if you want to use a LUT or if you want to create your own.
Conclusion
Importing and using LUTs in Adobe Premiere Pro is a relatively simple process. By following the steps outlined in this article, you should be able to import and use LUTs in Premiere Pro with ease.
If you are still finding it hard to import or use LUT files in your Premiere Pro, drop your question for me in the comment box below.
