Krita is a very complex program that involves so many different components so it’s hard to give a direct answer to this question. However, more times than not, most lagging issues can be resolved by starting Krita or reconfiguring the app.
I’m Carolyn and I’ve been using design apps like Krita to run my digital illustration business for over three years. Because I spend so much time on the app and create so many different projects all at once, I frequently deal with issues involving lagging and slow-moving features.
When issues arise it can be not just stressful but incredibly frustrating and leave you feeling hopeless and overwhelmed. The more information you know, the better, as you can try to fix these issues yourself with some simple solutions before losing your mind.
In this article, I’m going to explain some common reasons that your Krita app may be lagging and some solutions to try and fix the issue.
Table of Contents
Key Takeaways
- The easiest solution is to restart the Krita app. This tends to resolve most issues quickly and should be your first port of call.
- You can reconfigure Krita to try to reduce lag in the application.
- To preemptively avoid lagging, try creating smaller-sized projects so the app will take up less memory on your device.
4 Reasons Why is Krita Lagging and So Slow
As Krita is an open-sourced program, it’s constantly going through changes and updates and improving its resources for its users so it’s normal for some glitches to occur occasionally. Like other apps, updates can create some minor, short-term issues.
You may be one of the lucky ones with smaller projects or larger RAM capabilities and you might never come across this issue. But if you’re not and this is a problem for you, you can try some of the solutions listed below to see if you can fix the issue yourself.
If these solutions don’t resolve your issue, it may be time to look deeper into the problem and consider contacting the Krita support team or asking an IT specialist to have a look at your device to ensure there are no underlying technical issues with your operating system.
1. Limited RAM Capabilities
RAM is short for Random Access Memory and the amount of it available on your device will determine at what level your Krita app will run. When it comes to RAM, the more the better. However, most devices come with limited RAM capacities which can cause issues.
If you plan on working on larger projects, you should consider a higher amount of RAM which will prevent you from any in-app limitations further down the road. Having lower amounts of RAM can cause the app to limit file sizes, layers, and the speed at which it runs for you.
For Krita to run smoothly on your device, you should have between 4GB and 8GB minimum available to you on your device. This will allow you the freedom to create various, elaborate, and technically rich projects without seeing any negative effects in the process.
2. Constant Changes and Updates
Like other apps, when the developers introduce a new update there can be various bugs or glitches that tend to be resolved relatively quickly. These may pass over time on their own or they may hang around and continue causing issues every now and then.
Because Krita is an open-sourced program, meaning multiple people can have a hand in the development of the app at the same time, there are constant changes and updates to its features, settings, and tools. This is great for app improvement but can cause some issues.
Krita is a very hands-on app that gives the user a lot of control when it comes to how the app runs. So whenever you change settings or create new commands, you may have issues with those new features showing or being present because essentially the app hasn’t updated yet.
Implementing too many changes at once or not restarting your app after making these changes, can lead to random issues like lagging or tasks not being completed in a smooth and fast way. So restarting Krita should become a regular part of your routine maintenance.
3. Krita Needs to Be Reconfigured
Because Krita gives its users so much power and control over every small detail of the app, many users like myself tend to make changes in settings daily, maybe even multiple times a day. The ability to do so allows users to personalize the app the best suit their own needs.
But sometimes, all these changes that I’m making multiple times a day can have a negative effect on how the app is running. This results in lagging and tasks taking longer to complete than normal which can be frustrating and delay your own work which can be not ideal.
When this happens, it means it’s time to reconfigure the app. It basically needs to be restored to factory settings so it can remember how it was designed to run in the first place and catch a breath from carrying the weight of all of these new changes and settings.
4. Instant Preview Feature Not Working
The Instant Preview setting in Krita essentially shows you a quick version of your brush stroke while in the background, the app is calculating the actual true value of the same stroke. Most people don’t even know it’s on but it tends to automatically default to active in every project.
This setting is convenient for users and it can sometimes be overlooked completely because it is such a minor piece of the puzzle. However, many users, including myself, have noticed significant improvements in the app’s speed when turned off.
The reason behind this is the function just adds another level of memory that your app is trying to support so it’s being pulled away from other features that are helping the app to run smoothly. This causes a delay and a lagging effect on each one of your brush strokes.
This delay can make it incredibly difficult to draw as you have to keep stopping and waiting for your brush strokes to appear. This can completely destroy your design process and lead to further delays down the road when it comes to fixing up your affected artwork.
4 Ways to Make Krita Work Faster
Once you found out what makes your Krita slow, most of the time there is a simple solution to your problem. Try some of these solutions the next time you’re app starts to lag:
1. Invest In A Device With More RAM
This is the most challenging of the solutions because it entails investing in a totally new device. However, if you’re reading this before you get started with your journey with Krita, you should definitely be taking this into consideration as it will affect you in the future.
If you’re serious about your work on Krita and plan on creating many large projects, you should consider upgrading your device to one with more RAM. The more you have, the better the Krita app will run and the fewer issues you will come in contact with. This is the best way to reduce any kind of delay in your project.
2. Restart Krita
This is the typical IT department solution but it works. You need to turn it off and on again. Krita frequently needs to be restarted anyway so it’s a good habit to get into. This is super easy and quick to do so if this solution works for you, you’re in luck.
Every time you make any changes in Krita, you need to restart the whole program in order to implement these changes in the system. Once you reopen the program, the changes you made will be active so it’s an important step to remember.
Also, by restarting Krita, you give the app a chance to reset which can help improve lagging and the speed at which the app is running. So next time you find your project or brush moving slower than usual, save your project and restart the app completely.
You can do this by clicking on the Krita menu in the top right-hand corner of the app’s workspace. In the drop-down menu, click on Quit Krita. Wait a couple minutes and then restart the app on your computer.
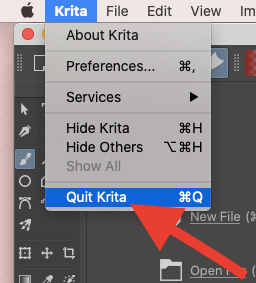
3. Reconfigure Krita
As Krita is such a hands-on app and users do have so much control in changing the inner workings of the program, sometimes the system can get overwhelmed with too many commands or changes. When this happens, it’s time to reconfigure the system.
This will basically return all settings back to their original state so the app will run in its true original form. This should have a huge impact on any possible lagging as it will remove any of the pressure of changed settings so it should be able to run a lot smoother than before.
To reconfigure Krita, click on the Krita option in the top left tab of the screen and scroll down to Preferences. In the window, select Display and change your Preferred Render from OpenGL to Direct3D 11. Once confirmed, click OK and restart the application.
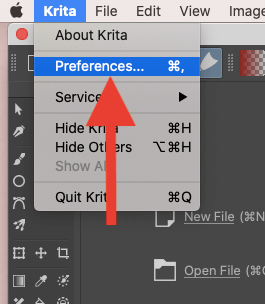
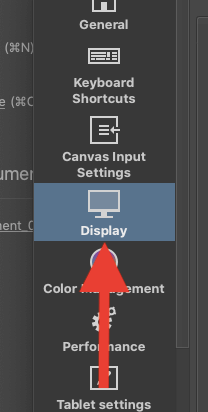
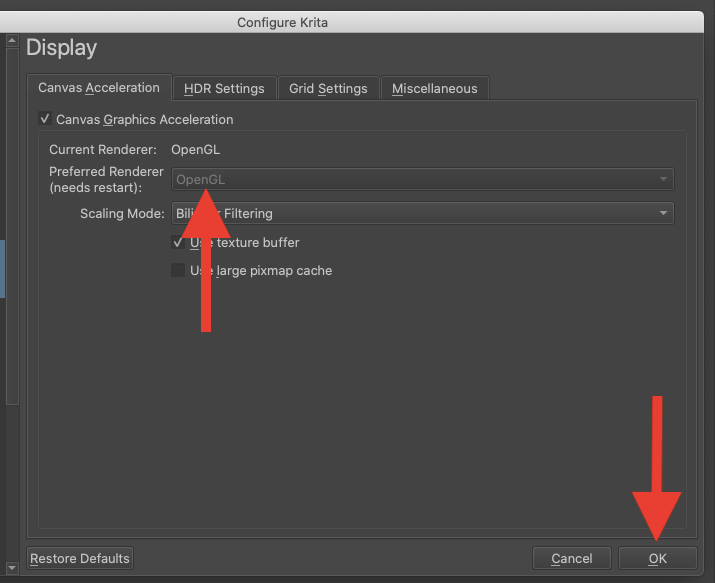
You can also clear all of the settings and reset them without reconfiguring the app. You can do this by clicking on the Settings tab and in the drop-down menu, selecting the Reset All Settings action and in the pop-up window, clicking on Yes to confirm the changes.
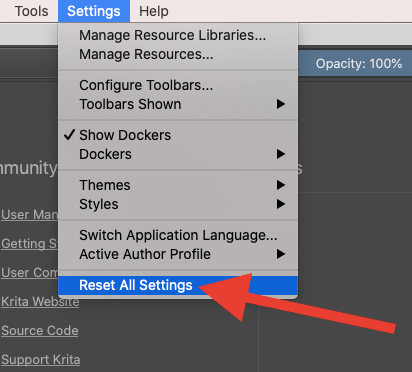
4. Disable Instant Preview
This setting is automatically defaulted to active on all new projects that you create in your Krita workspace. It can cause lagging because the system is working so hard to create this instant preview while doing the hard work in the background at the same time.
You can complete your work without this setting activated so it’s worth a shot disabling it if you are experiencing any lagging or delay when drawing. Many users, including myself, have attempted this and found a significant improvement once the setting was turned off.
It only takes a second but can have a big impact on the app so I recommend trying it. You can turn it off by clicking on the View Tab at the top of your Krita screen. In the drop-down menu, click on Instant Preview Mode until there is no tick to the left of it. This will disable it.
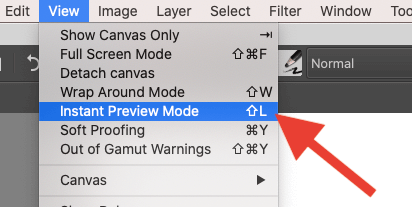
Final Thoughts
All apps come with their challenges, especially those that provide the highest level of detail and technology rendering in graphic design. More than likely, you will come across this issue at some point during your design process.
Don’t panic! There is almost always going to be a resolution available to you online, you just need to put the time aside to research it and try different options until you find the one that works for you.
Have you experienced this issue in Krita? Leave your solution recommendations in the comments section below.
