While there is an art to perfecting a seamless audio loop, with Audacity, the basics are pretty straightforward. To loop on Audacity, select the audio you want to repeat, then click the “Loop On/Off” button on the playback toolbar.
Hi, I’m Andrew, and I’ve been using Audacity off and on for over a decade to record and manipulate audio. This article will look at the best way to create, adjust, and export an audio loop using Audacity. Finally, we’ll answer some frequently asked questions about looping.
Let’s get started.
Table of Contents
How to Loop Audio in Audacity
The quickest way to loop audio in Audacity is to click and drag to select the portion of audio you want to loop. Once selected, simply click the Loop On/Off button on the playback toolbar.
Where is the loop button in Audacity? Look to the right of the Record button:
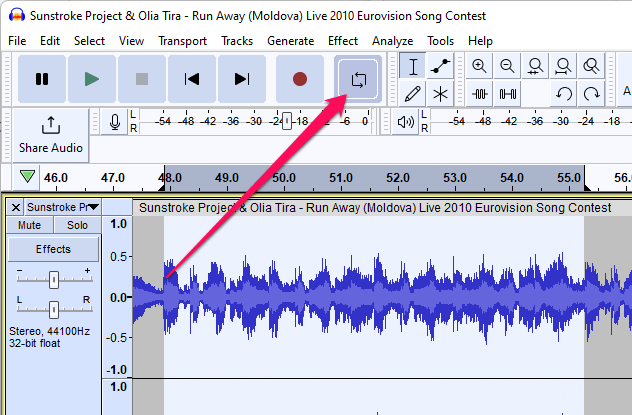
The loop button isn’t the only way to repeat your audio. You can also use the Audacity loop keyboard shortcut. Select the audio you want to repeat and press the L key. The L key simply enables or disables loop, so you may have to press the key twice to set the repeating portion to your selection. Alternatively, you can hold down Shift and then press L to set the loop to your selected audio.
Note: your timeline can only have one loop at a time. Shift+Alt+L will clear the current section so you can loop another portion.
The third way to set and clear loops are using the Transport menu. Click Transport > Looping and then choose your preferred option.
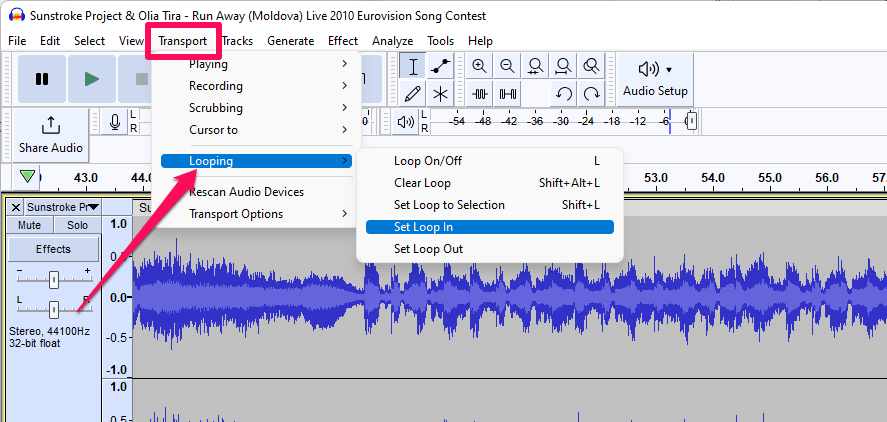
Notice that the Looping menu displays the corresponding keyboard shortcuts.
One thing you can only accomplish using the menu is the ability to enter specific in and out points for your loop. This can be very handy if you know the precise times you want your loop to occur or if you need the loop to last for a specific length of time.
To use this feature, click Set Loop In from the Transport > Looping menu. In the resulting window, type in your desired in point and click OK.
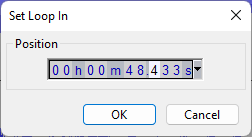
You can set the out point similarly using the Set Loop Out option.
After enabling loop, Audacity highlights the looped portion of the timeline and adds handles to the beginning and end of the loop.
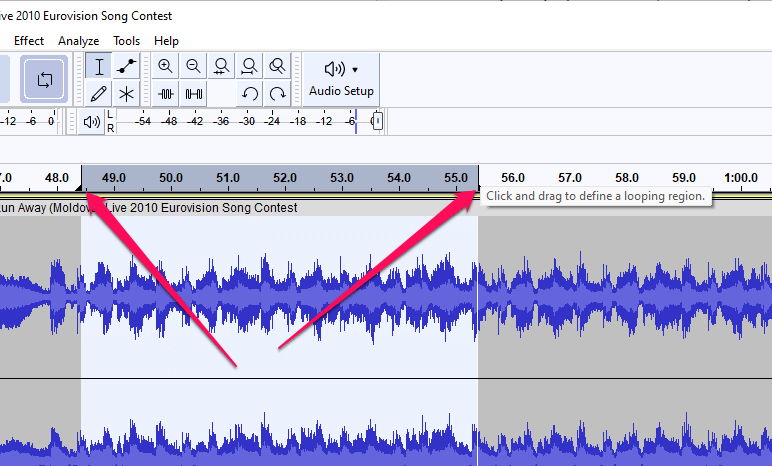
If you hover your mouse over either handle, your pointer will change into a double-headed arrow, which you can drag to adjust the beginning and ending of your loop.
Tips for Creating a Seamless Loop
To create a seamless loop, look for repeating sections in your audio file. In a song, this might be something like a bridge or a repeating phrase in a chorus. Examine the waveform for patterns and then select one iteration of the repetition.
Once selected, set the loop to your selection (Shift+L) and press the spacebar on your keyboard to listen. Adjust the in points and out points as necessary.
If you’re having trouble seeing patterns, mixing the audio track to mono might be helpful, as separate stereo tracks might make it more challenging to see repetitions in the waveform. To do so, click Tracks from the menu bar and select Mix > Mix Stereo Down to Mono.
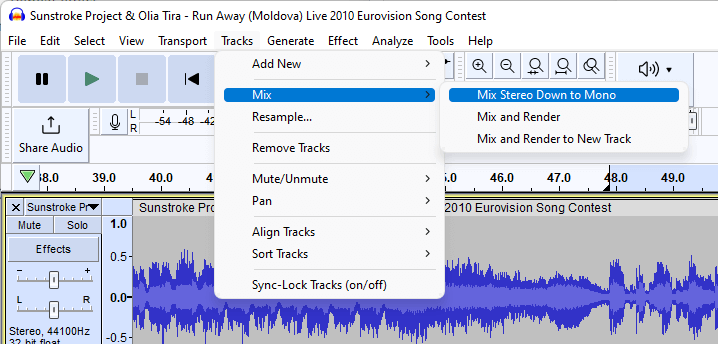
Try to set the in and out points for your loop to just before a peak in the waveform. Doing so will give you a smoother transition from end to beginning of the loop.
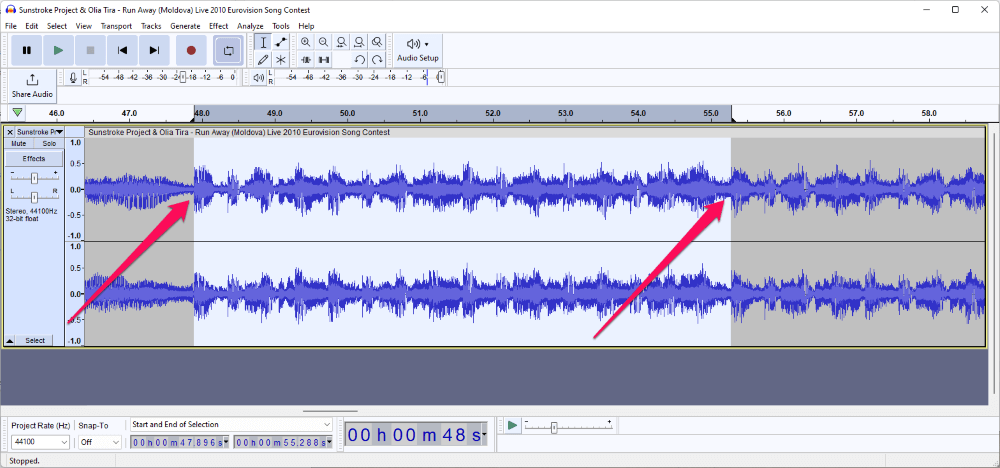
You can zoom in to adjust your loop points with more precision.
Trimming, Repeating, And Exporting
Once you have the loop set the way you want, you have several options depending on what you want to do with the audio.
If you only want to preserve the loop and delete the rest of the track, make sure your looped audio is selected (use the yellow snap guides for assistance), then click File > Export > Export Selected Audio…
The Audacity manual recommends exporting your loop as a WAV file to prevent the introduction of silence at the beginning of the loop in compressed formats.
If you want to preserve the rest of your audio, you can repeat your loop as many times as desired in the song. Click Effect > Special > Repeat…
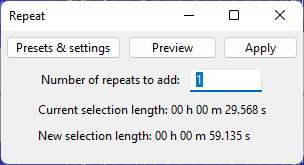
Type in the number of times you want the loop to repeat, then click Apply.
You might need to clear the loop after applying the repeat effect if you want to listen to the track all the way through.
FAQs
Here are some other questions you might have about looping audio in Audacity.
How do you loop a track in Audacity?
To loop a track in Audacity, select the entire audio by double-clicking the track and then apply the loop.
You might be running an older version of Audacity. Click Help > Check for Updates… to ensure your software is up to date.
How do you remove a looping region in Audacity?
Click Transport from the menu bar, then select Looping > Clear Loop. You can also use the keyboard shortcut Shift+Alt+L.
Summary
Turning on and off looping is pretty simple in Audacity. Select the audio you want to loop, then click the Loop On/Off button from the playback toolbar.
Once enabled, you can manipulate your in and out points until you get the loop the way you want.
What do you plan on using loops for?
