When you see the “App Cannot be Opened because it is from an Unidentified developer” error, this is because Apple requires developers to submit for approval to be allowed to have their applications run on Macs. So, how can you get around this?
As someone who is constantly trying out new apps on my Mac, I see this message pop up all the time. The primary purpose of this is to keep Macs safe from Malware and avoid as many malicious applications as possible. But it can be frustrating when you just want to get your app installed as quickly as possible.
Luckily, it is a quick fix.
Table of Contents
Key Takeaways
- When you get ‘the app cannot be opened because it is from an unidentified developer’ error on your Mac, don’t fret, as it is part of Mac’s Gatekeeper program.
- Gatekeeper is one of the reasons that Macs are known to be safer from malware.
- Be sure, if you are going to bypass Gatekeeper, that the app you are downloading is from a secure source that you trust.
- Ensure that you are using the latest version of whichever software you are trying to install.
- You can try removing the quarantine attribute from the app to bypass it. If that does not work, you can disable Gatekeeper entirely. But make sure you re-enable it again to be safe.
- You can’t always be sure your Mac is free from malware, so keep a utility program like CleanMyMac in order to run an occasional malware scan.
Ways Around This Error on Mac
While this message is a safety feature built into macOS, it might come across as a bug, especially if you know your download is legitimate. Let’s look at potential fixes.
Fix #1: Ensure You Have the Latest Version of the App
Sometimes, when you are not using the latest version of the App, then the older versions are no longer verified by Apple, and they will no longer work appropriately on a Mac.
If this is the case, visit the developer’s website directly to download the latest version of the application.
Fix #2: Download through Safari
Many users report getting this error when they download the application through an internet browser that is not Safari. If you used another internet browser to download an application, try to delete it and use Safari to download the application.
Fix #3: Remove the Quarantine Attribute of the App
Sometimes, a quarantine is applied to an application. This happens under certain circumstances determined by Apple. This then prevents your Mac from opening this application. To remove the quarantine attribute, take the following steps:
- Open Terminal from Finder.
- Type xattr /yourPath/YourApplicationName.app and hit Enter.
- If one of the attributes listed is com.apple.quarantine, then type sudo xattr -r -d com.apple.quarantine /yourPath/YourApplicationName.app and hit Enter.
- If this doesn’t automatically take place, restart your Mac and try to open the App again.
Fix #4: Disable Gatekeeper
If you are still having trouble, you can temporarily disable Gatekeeper and change your settings in order to allow applications to be downloaded from anywhere.
To keep the security of your Mac, we highly suggest re-enabling Gatekeeper and ONLY using this fix if you are certain that the application you are downloading is safe from Malware.
Note: if you have an older version of macOS, you DO NOT need to disable Gatekeeper in order to allow downloads from all applications, you simply need to follow the steps after disabling Gatekeeper (within System Settings).
To disable Gatekeeper, take the following steps:
Use Launchpad to open Terminal.
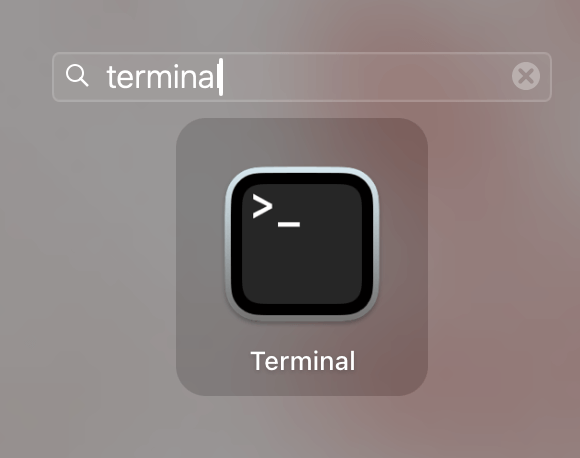
In Terminal, type the following command (with no space between the first two dashes before master-disable):
Sudo spctl - -master-disable Hit Enter, type your password, and hit Enter again.

If this does not work, try the command (with no space between the first two dashes before global-disable):
Sudo spctl - -global-disable
Now, use the Apple Menu and choose System Settings. Navigate to Privacy & Security and ensure that in the Allow applications downloaded from section, anywhere is selected.
Note: If you have an older version of macOS, you will already have the anywhere option, just make sure to select it.
Complete your download and install.
Re-enable Gatekeeper
To be as safe as possible and keep your Mac protected from Malware, be sure to re-enable Gatekeeper.
Using the Terminal again, enter the following command (with no space between the first two dashes before master-enable):
Sudo spctl - -master-enable 
Fix #5: Check for Malware
Lastly, unfortunately, it is possible that if none of these other items worked, your Mac could be infected with malware, and the app you are trying to use could be corrupted. But don’t worry, we can fix it!
You can delete any applications that you do not recognize, that are running slower than normal, or that have ads that may be vulgar. Also, evaluate your files to make sure you recognize all of them.
Several applications are available for download on the App Store that can help you. One of my favorites for doing a quick sweep for malware is CleanMyMac.

This app is excellent for helping you evaluate and clear any malware, plus it also comes with many other useful tools. Download and install CleanMyMac to get started, and look for the Malware Removal option on the left sidebar. Then hit Scan, and the app will take care of the rest.
Were you able to open your app? Which of these fixes worked for you? Let us know in the comments!
