For most of us, WiFi is how we access social media, streaming services, and our work. Regardless of what you use your Mac for, if it is continuously disconnecting from Wi-Fi, it can seriously interrupt your workflow. So how can you fix it?
I have seen this issue come across my desk many times over the past ten years as a computer technician. The good news is that this is often an easy fix, and there are 13 solutions you can try.
Table of Contents
- Key Takeaways
- Fix 1: Restart Modem/Router
- Fix 2: Restart Mac
- Fix 3: Update macOS
- Fix 4: Check for Network Outages
- Fix 5: Use 2.4GHz if you have a Dual Band Router
- Fix 6: Check Router Location – Consider Getting a Mesh Wi-Fi Network
- Fix 7: Delete and Reconnect the Network Connection
- Fix 8: Adjust Service Order
- Fix 9: Change DNS Settings
- Fix 10: Renew DHCP Lease
- Fix 11: Adjust Sleep Settings
- Fix 12: Disable Bluetooth
- Fix 13: Run Wireless Diagnostics
- Final Words
Key Takeaways
- Wi-Fi connectivity problems on your Mac do not always mean that they stem from the computer. Instead, they can often stem from your network or network equipment. Try restarting all of your devices, including your Mac.
- If you’re still having issues, then you can proceed to more advanced troubleshooting, like updating your software, or deleting and reconnecting your network.
- More advanced fixes are available, like adjusting the service order, changing your DNS settings, renewing your DHCP lease, or running your built-in network diagnostics.
Fix 1: Restart Modem/Router
First, we are going to check your network equipment. Sometimes, our problems with our Wi-Fi start from the equipment directly. Similar to restarting a computer, by restarting the network device(s), we allow the equipment an opportunity to stop whatever may be causing it to run slowly and restart completely new.
Whether you have both a separate Modem and Router or a combined Modem/Router device, try restarting all network equipment. This can typically be done by removing power from the device and giving it approximately 1 minute to restart.
If you have a separate modem and router, I would suggest first restarting the modem and when that is powered back on, then restart your router. Check your specific device instructions (in your box or online) to verify specifics for your device.
Fix 2: Restart Mac
Just like we discussed with network equipment, restarting a computer gives even more opportunity for the computer to stop all its processes, restart what is needed, and in some circumstances, even reset memory or parameters. This can be extremely helpful when there is a process that is making your computer work too hard and therefore run slowly.
In some instances, some cache or other parameter storage is also restarted. This can also help your computer greatly.
Click the Apple Menu and choose Restart. Log in when prompted.
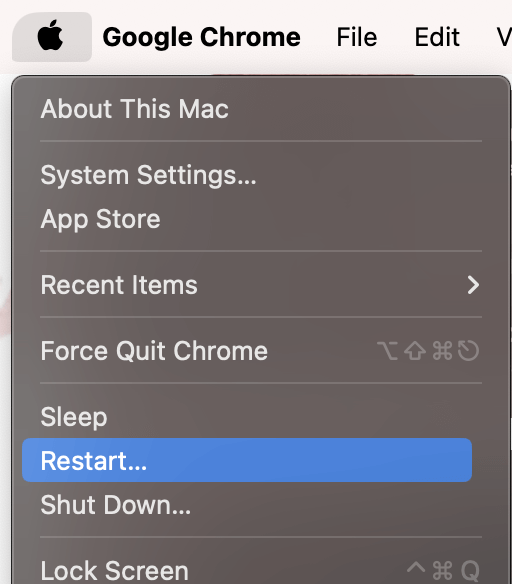
Fix 3: Update macOS
Another thing that could be impacting your Wi-Fi is the software of your Mac. Many pieces of software go into transmitting and receiving the data we receive from Wi-Fi. If there is a problem with one of those pieces, then it is likely that Apple has released (or will soon) a new macOS to fix the problem.
Using the Apple Menu, click System Settings.
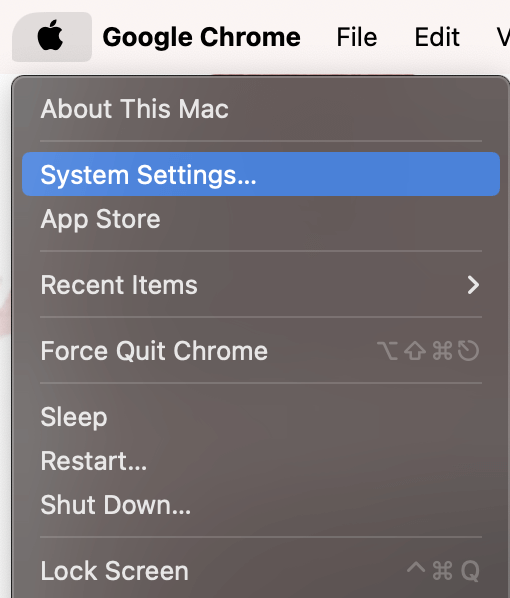
On the left, navigate to General. Then, select Software Update on the right.
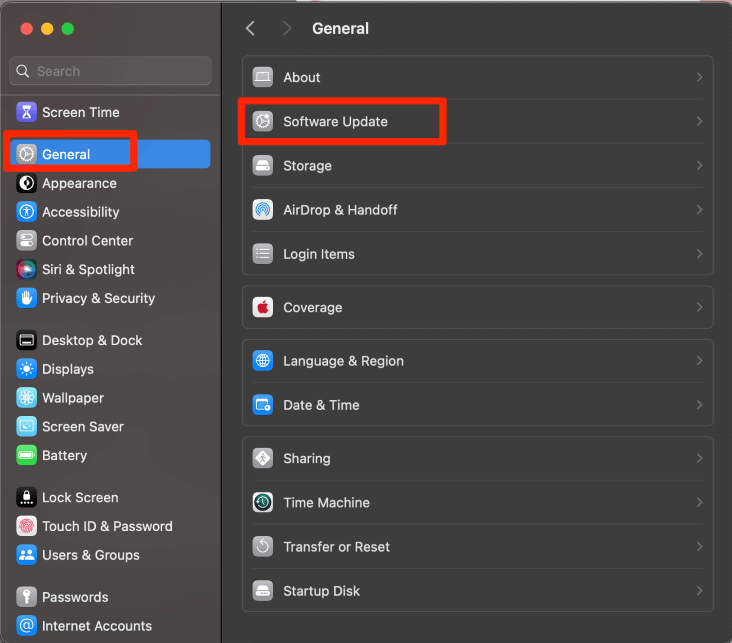
If you have an available update, it will show on the following screen.
Fix 4: Check for Network Outages
Another reason why your Mac may be disconnecting from Wi-Fi could be as simple as your Network Provider having outages.
Your Mac may be attempting to connect to the internet, but there may not be a network signal. Visit your Network Provider’s website (on your phone or other cellular device) or application to see if they reported any outages.
Fix 5: Use 2.4GHz if you have a Dual Band Router
With the number of devices that are connected to our home networks continuously increasing, network device providers have created what are called dual-band routers. Dual Band routers (and even tri-band routers – which offer 3 bands) allow us to have the choice of whether we want each device connected to a 5GHz band or a 2.4GHz band.
While 5GHz may be your initial instinct to use for your Mac because the data rate is higher and gives the impression that it is faster, the 2.4GHz band may be a better option if you are several rooms away or too far from the router. This is because the 2.4GHz band will reach a farther distance than the 5GHz band.
Fix 6: Check Router Location – Consider Getting a Mesh Wi-Fi Network
Oftentimes, Wi-Fi problems stem from the network devices being used incorrectly or past their range.
If your router is located in a place where it is behind many solid objects, several rooms away from where you are using your Mac, or just far away in general, then you may need to move closer to your router to use it efficiently.
Another option is to invest in a Mesh Wi-Fi network if you have a larger home or need a strong network in many locations throughout your home.
Mesh networks work by connecting several different routers to create different points of connectivity and directions of signal, rather than only having one router and one or two directions of signal.
Personally, I have used both a Google Mesh Wi-Fi network and a TP-Link Mesh Wi-Fi network. Both worked great despite having a house 3 floors tall and 6 rooms long (and having a few roommates streaming video all the time). I highly recommend the investment if you find you are having signal problems with any of your devices.
Fix 7: Delete and Reconnect the Network Connection
Sometimes, the connection to Wi-Fi on your Mac can become interrupted or corrupted. Simply deleting the network and re-adding it could fix these inconsistencies in your Wi-Fi.
To delete and reconnect your Wi-Fi, take the following steps:
In the Apple Menu, choose System Settings.
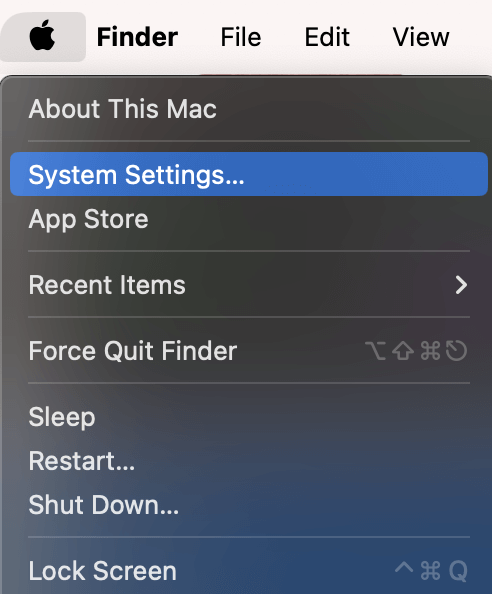
On the left, navigate to Wi-Fi. Then, click the circle with three dots next to the network name that you are having trouble with. In the menu that appears, choose Forget This Network…
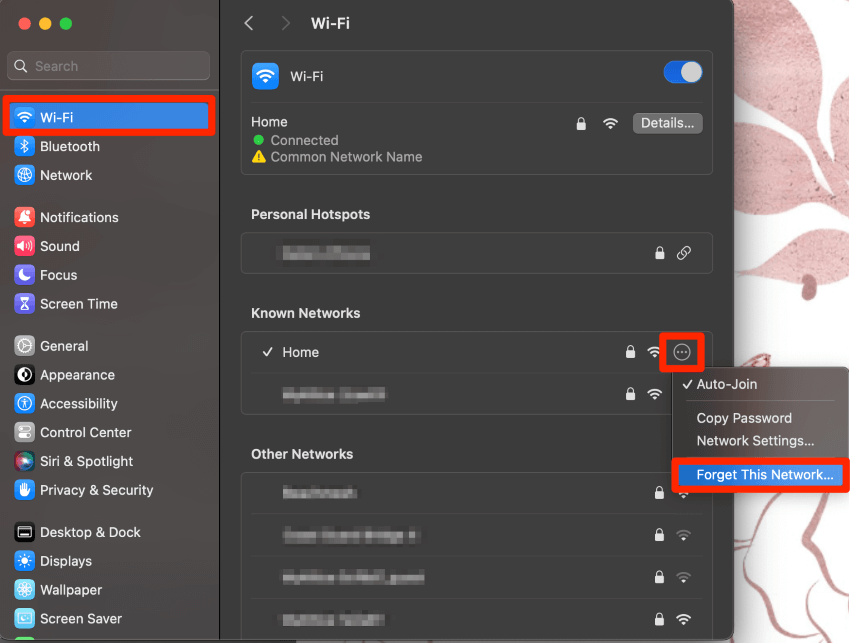
Click Remove to confirm.
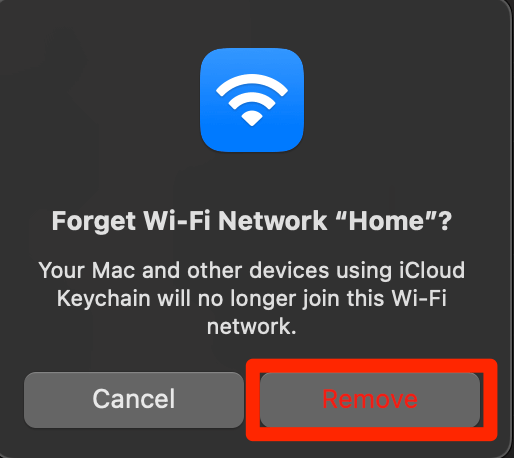
Give the list of networks a moment to refresh, and when you see the name of your preferred network reappear, hover over the area to the right with your mouse and click Connect.
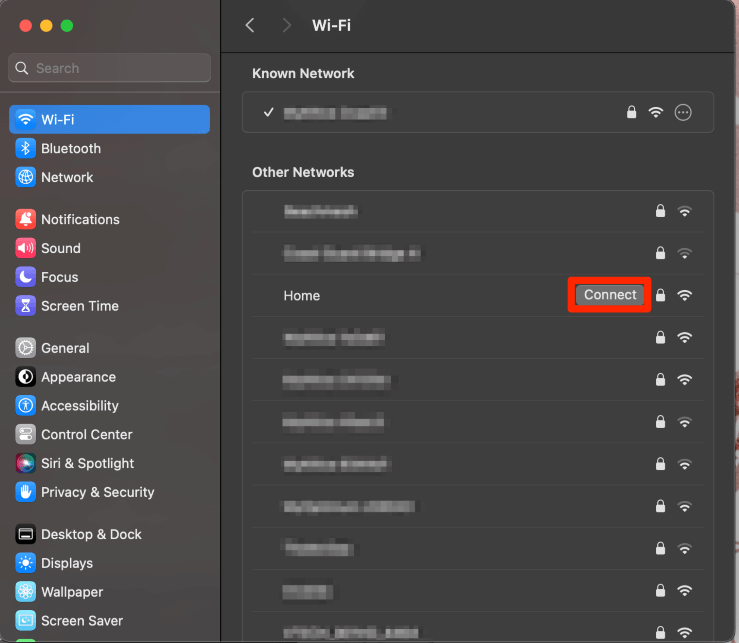
Enter the password and click OK to reconnect to your Wi-Fi network.
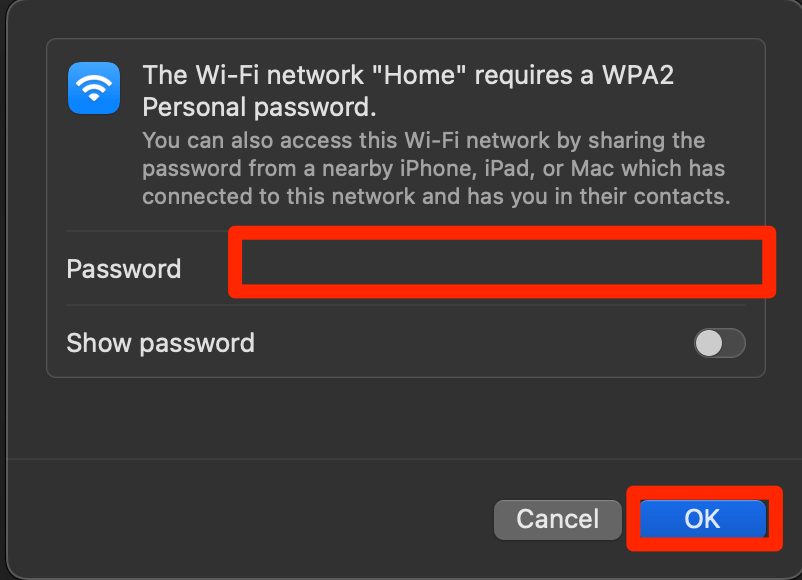
Fix 8: Adjust Service Order
If you are connected to the internet in more than one way (maybe by Wi-Fi and Ethernet) on your Mac, then your Mac may not know which connection to prefer. If that is the case, it may disconnect from your Wi-Fi to connect to another method and back again. Or it may disconnect from Wi-Fi when you plug in the connection to Ethernet.
If this sounds like it could be you, then adjusting your Service Order will be very helpful for you! This will tell your Mac to prefer your Wi-Fi connection over every other connection (or whatever connection you want it to prefer).
Once again, in System Settings, navigate to Network on the left. On the right, select the three dots. Then, choose Set Service Order… on the menu that appears.
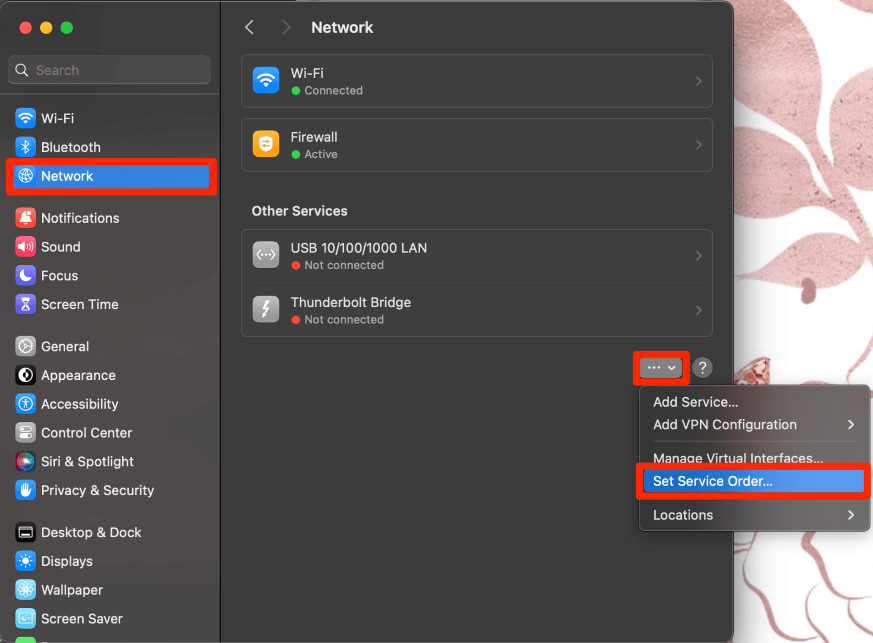
As the instructions state, drag the items to be in the order that you would prefer. If you are concerned with your Wi-Fi disconnecting, I would suggest putting that first on the list. Click OK to confirm.
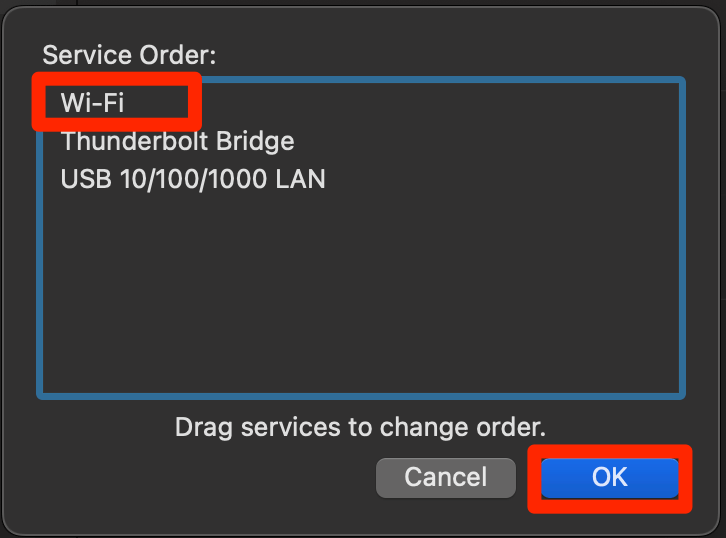
Fix 9: Change DNS Settings
DNS Stands for Domain Name Servers, and they help domain names (i.e., the “human” website address) convert to IP Addresses (i.e., the “computer” website or computer address).
Switching the DNS server that you use can increase your internet speed. It will not necessarily help you “stay connected,” but if the true issue is your speed, then this could help with your Wi-Fi network. If you are only relying on one DNS server and it is down, this could impact your connectivity to certain applications and uses, but your Wi-Fi is NOT down.
Again in System Settings, select Wi-Fi on the left. Then click Details… next to your Wi-Fi network.
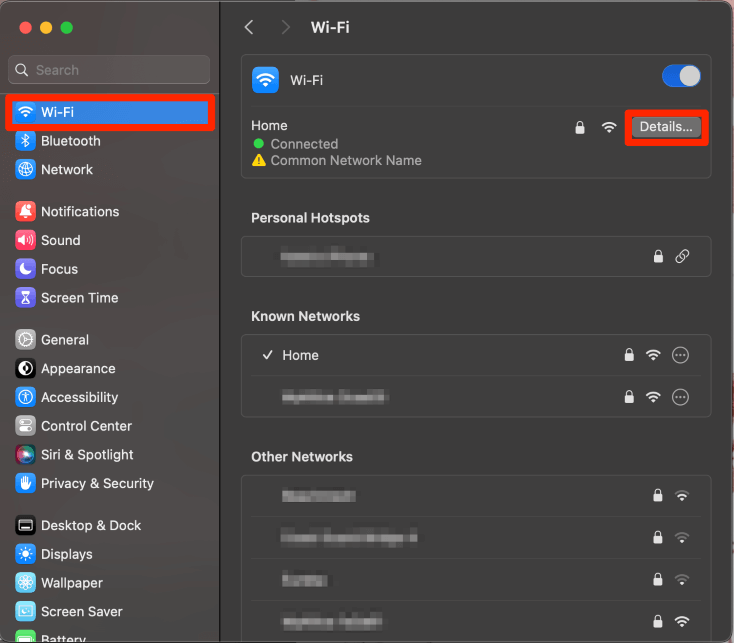
On the left, choose DNS. Then, add or remove DNS servers. I suggest keeping at least two servers connected to improve redundancy. Here, you can see 8.8.8.8 and 8.8.4.4 which are both Google DNS Servers, and 1.1.1.1 which is a Cloudflare DNS Server (and rated the fastest!).
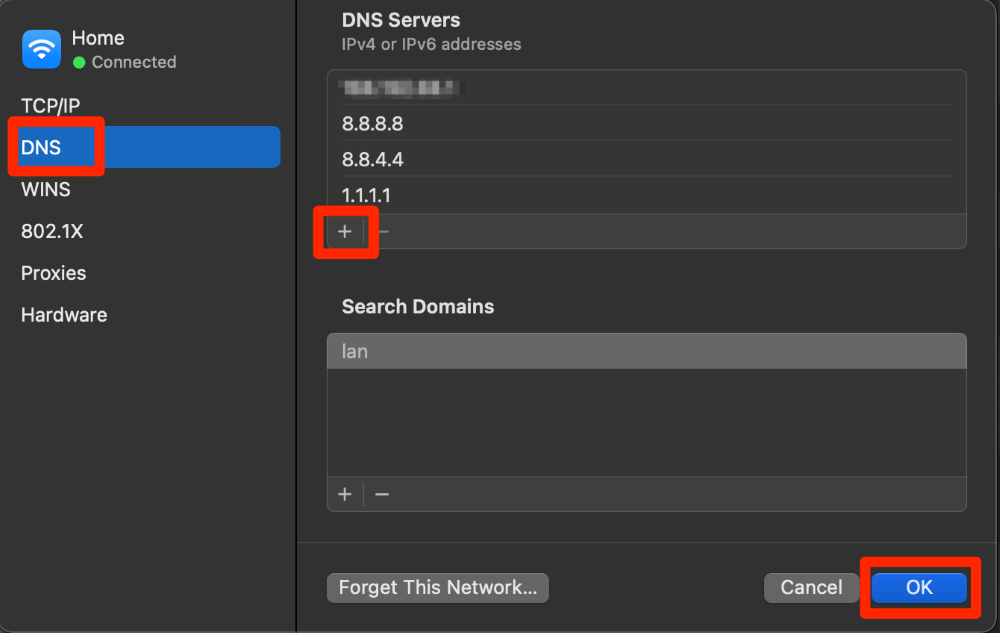
Fix 10: Renew DHCP Lease
A DHCP (Dynamic Host Configuration Protocol) Lease is a way for networks to avoid having unused network devices clogging up IP Addresses. It also helps to automatically assign IP Addresses to the devices on your network.
Sometimes, a DHCP Lease expires if a device hasn’t been used in a while, the device releases its IP Addresses, or if you have a lot of devices on your network. Sometimes, whoever runs your network can also set up a shorter lease time, which will require you to renew it. Renewing your DHCP Lease may be an easy way to fix your connectivity problems.
In System Settings, navigate to Wi-Fi on the left. Click Details…
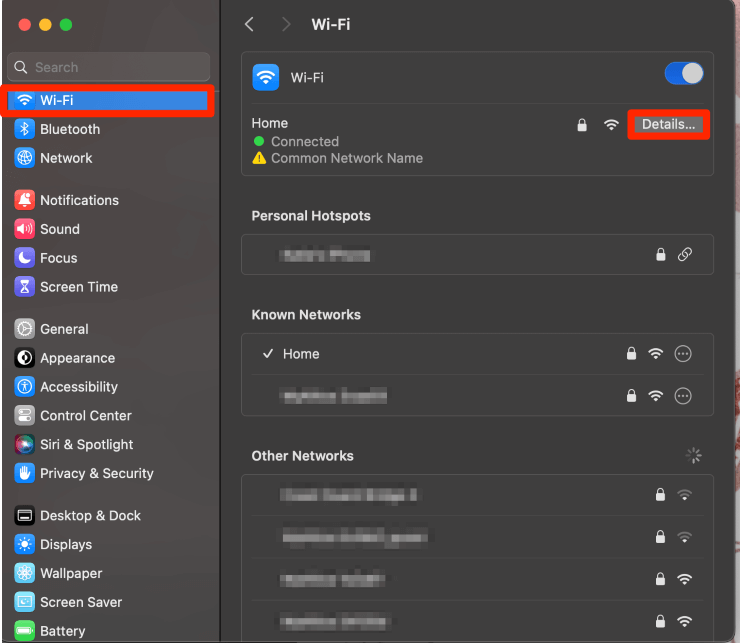
On the left, Choose TCP/IP. Notice at the top the Configure IPv4 (normal xxx.xxx.xxx.xxx IP Addresses) has Using DHCP selected. Click Renew DHCP Lease.
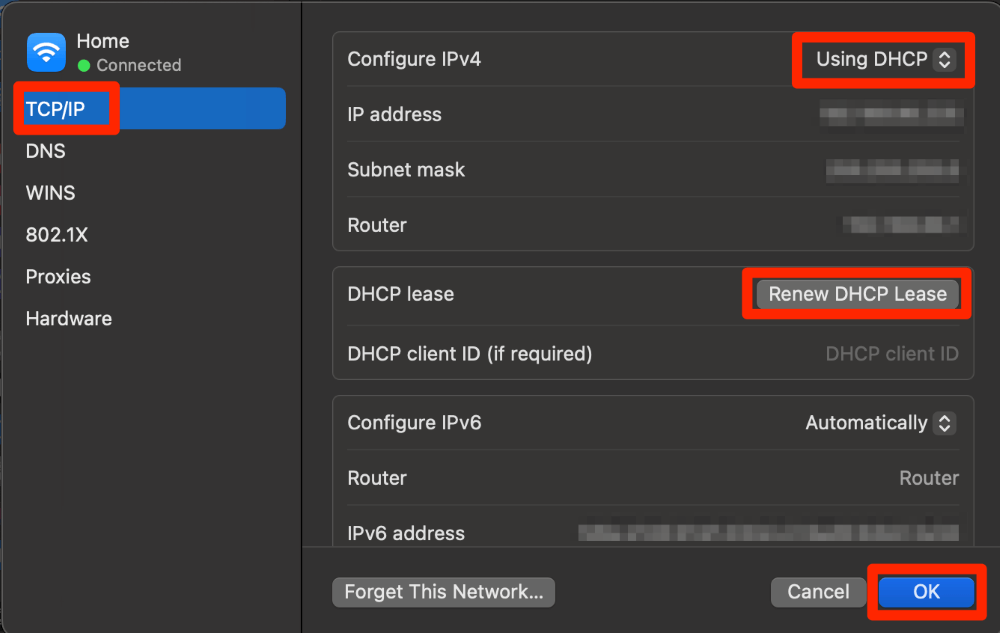
Click Apply. Click OK on the previous screen when this dialog box closes.
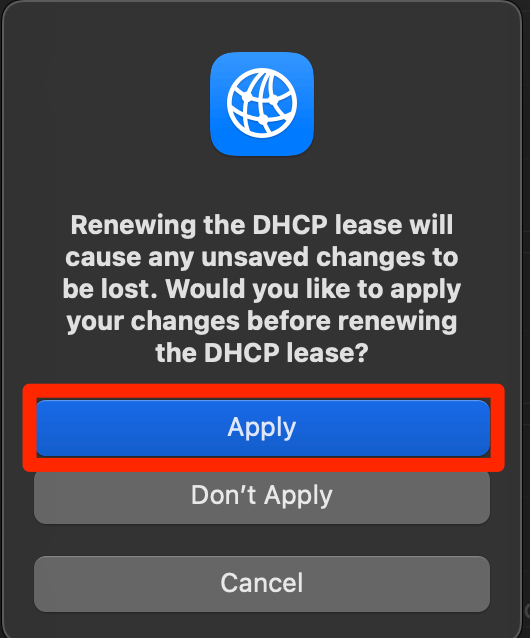
Fix 11: Adjust Sleep Settings
Believe it or not, your Mac has a setting that allows or disallows your Mac to use Wi-Fi when it is in Sleep mode.
If you have this turned to disallow your Mac from using the network when it is in sleep mode, then you may be consistently reconnecting your Mac’s Wi-Fi connection when it wakes from sleep. This could very well be impacting the performance of your Wi-Fi and why it seems to keep disconnecting.
Note that this will impact your battery charge since using Wi-Fi on Sleep Mode will use the battery.
In System Settings, navigate to Battery on the left. Choose Options in the bottom right corner.
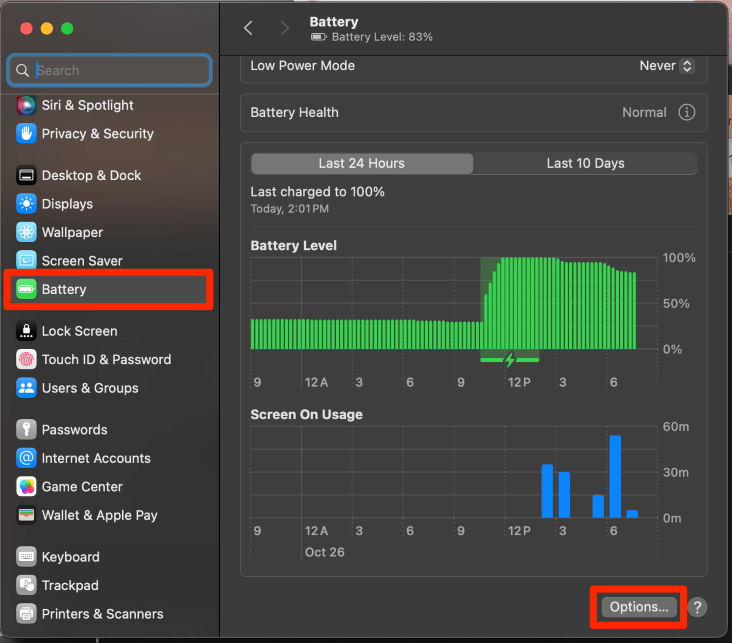
Under Wake for network access, choose either Never or Only on Power Adapter.
- Choosing Never will mean that your Mac will always receive incoming network traffic and remain connected to Wi-Fi.
- Choosing Only on Power Adapter means that your Mac will only remain connected to Wi-Fi when asleep and connected to power.
- Choosing Always means that whenever your Mac is asleep, it will disconnect from the network and completely disallow network traffic.
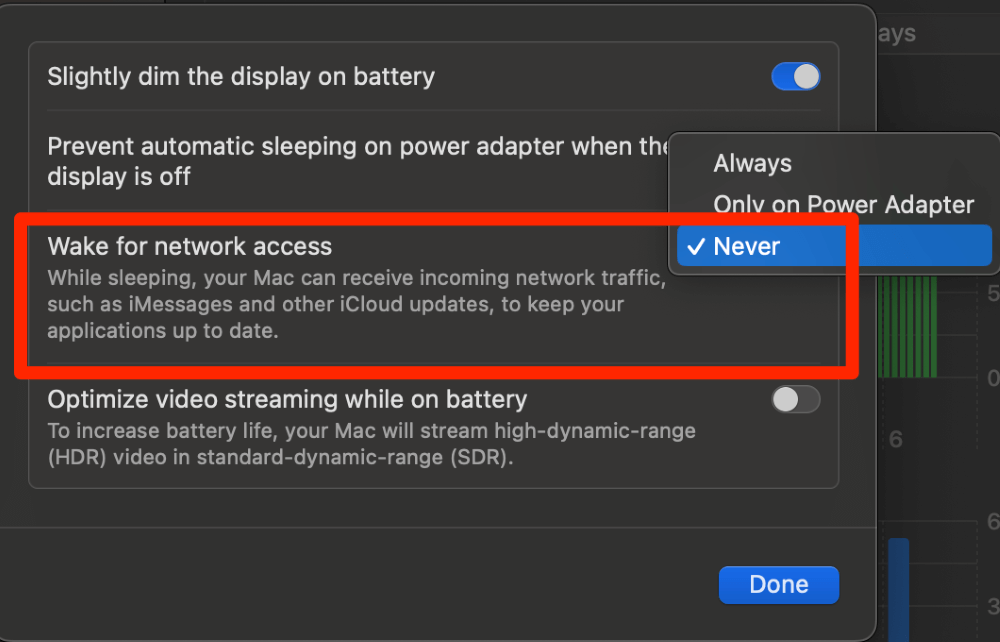
Fix 12: Disable Bluetooth
Bluetooth works by using radio signals, and they use a similar frequency for data transmission. This means, that sometimes your Bluetooth signal can interfere with your Wi-Fi signal. If this happens, then this can cause your Wi-Fi (and Bluetooth signal) to cut in and out of connectivity.
We should attempt to turn off your Bluetooth to see if this fixes your problems with Wi-Fi.
In your Main Menu, click on the Control Center Icon. Then, choose Bluetooth.
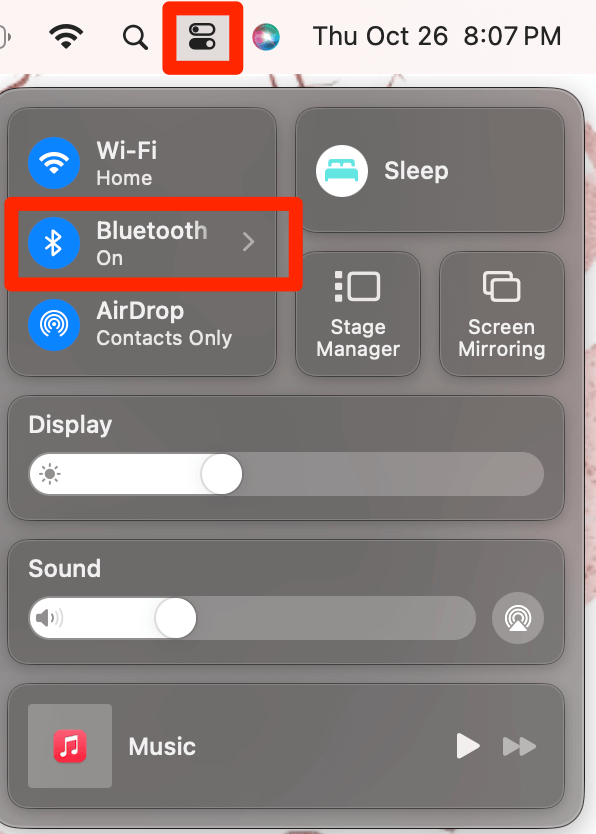
Click the switch next to Bluetooth to have it slide to the left and turn gray. This means your Bluetooth is turned off entirely.
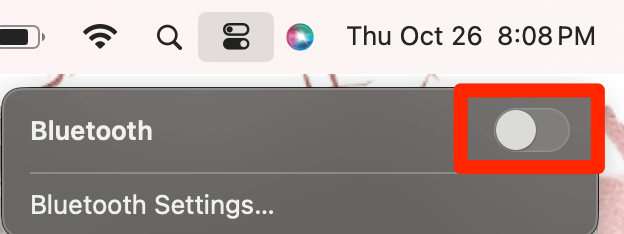
Fix 13: Run Wireless Diagnostics
If you are still having problems with your network connection and have already ruled out all of the previous problems, then there may be something else wrong with the connection that we have not yet been able to find.
Press and hold the control button on your keyboard. Then, click the Wi-Fi icon in your menu bar. The extended Wi-Fi menu will appear. Click Open Wireless Diagnostics.
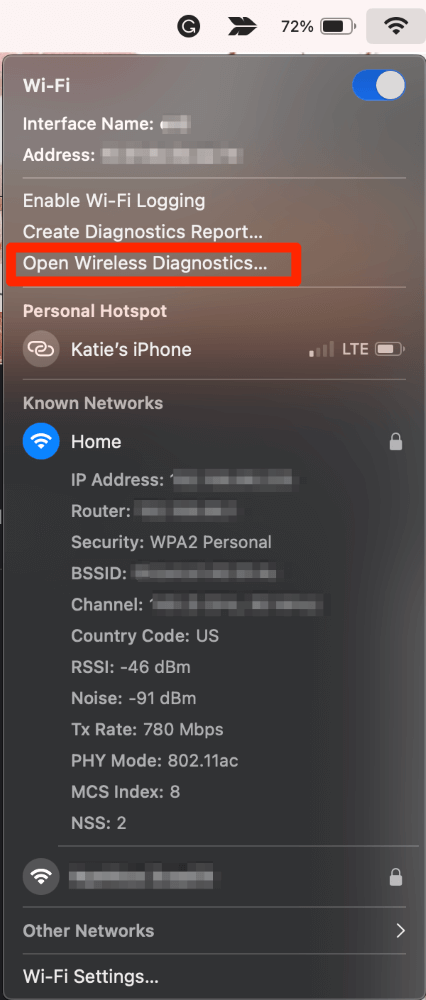
Follow the onscreen instructions to find out more about why your Wi-Fi may not be connecting properly.
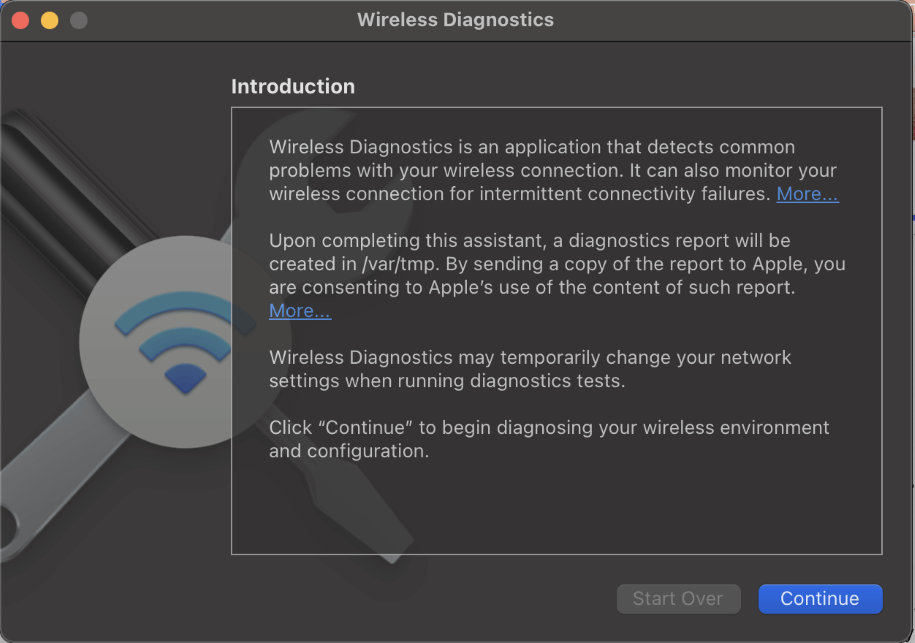
Final Words
Having your Wi-Fi continuously disconnecting from your Mac can be extremely interrupting to your day and your work. This article explored 13 different ways to fix the problem from both your network equipment and your Mac.
You have learned things as simple as restarting your equipment to more complex items such as changing various settings in your computer and running diagnostics. We also talked a bit about how your network equipment works and which will be best for your specific situation.
