Nobody likes an error message. Most of them are confusing, all of them interrupt you, and it always seems to end in frustration.
Luckily, some of them can be solved pretty easily — like the “your system has run out of application memory” error.
In this article, we’ll show you a few ways to get your Mac back on its feet if you’ve been experiencing this error.
Table of Contents
Understanding the Error Message
What does it mean when your computer tells you that you’re out of memory? It doesn’t mean hard drive space – this particular error is talking about RAM, or random access memory.
RAM is used to store the things you’re currently working on and cache frequently used files so that your computer can work faster.
Most modern Mac computers come with 8GB of RAM, which is usually plenty. If you’re on an older Mac using less than that though, you may be more prone to this error. You can check your RAM by clicking on the Apple Logo > About this Mac.
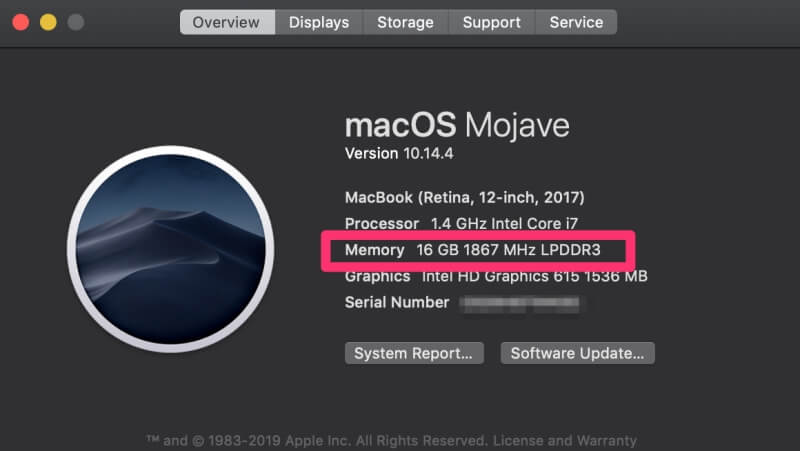
When you get this error message, you’ll probably see a window like this:
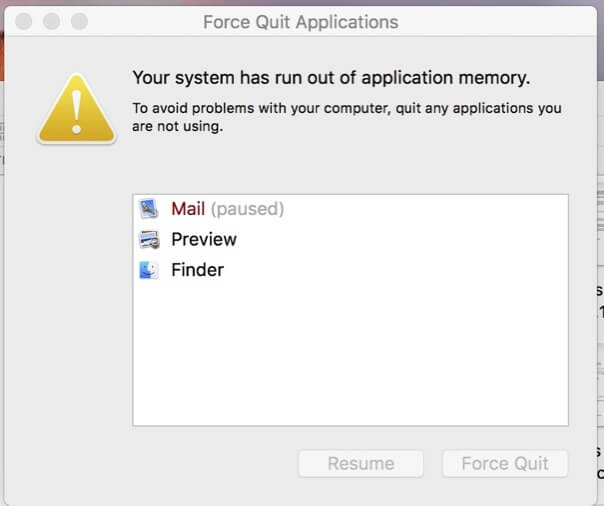
This window will ask you to quit applications so that they stop using RAM that is needed for your computer to function. Overall, this is very abnormal behavior and often means that an application is experiencing a bug that causes “memory leaks”.
Luckily, there are several ways to fix it.
1. Force Quit and Reboot
When you get an “out of memory” error, the first thing you should do is quit the applications in use. Usually, an app will be listed as “paused” and highlighted in red, so you should start with these.
To do this, just click on an app listed in the error message and then press Force Quit. After you’re done, restart your computer by going to Apple Logo > Restart….
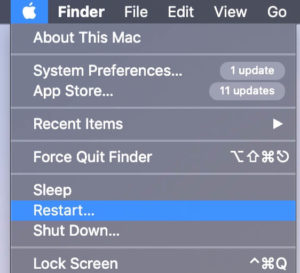
2. Check Activity Monitor
If the issue is recurring, then it’s time to check the Activity Monitor app (this is like Task Manager for Windows users). Activity Manager shows you all the windows that are open and background processes that are happening, and how much each is taxing your computer.
To open the app, you can go to Finder > Applications > Utilities > Activity Monitor or you can just search Activity Monitor in Spotlight and open it more quickly.
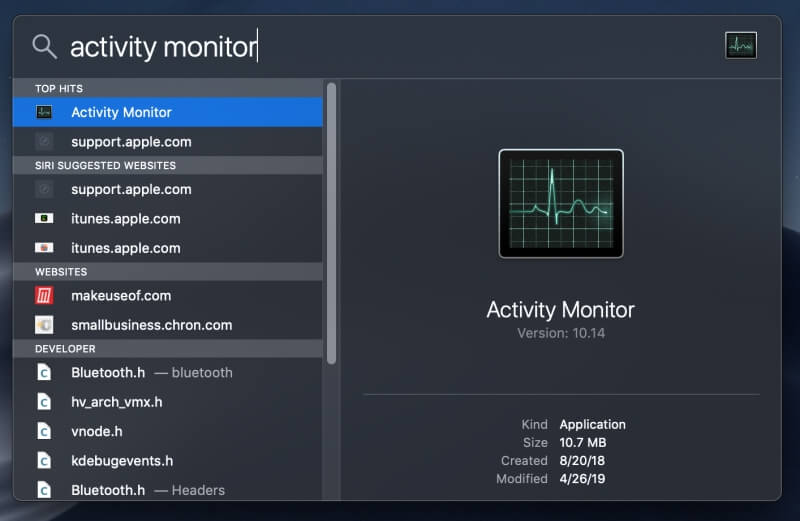
Once it’s open, click on the Memory tab along the top.
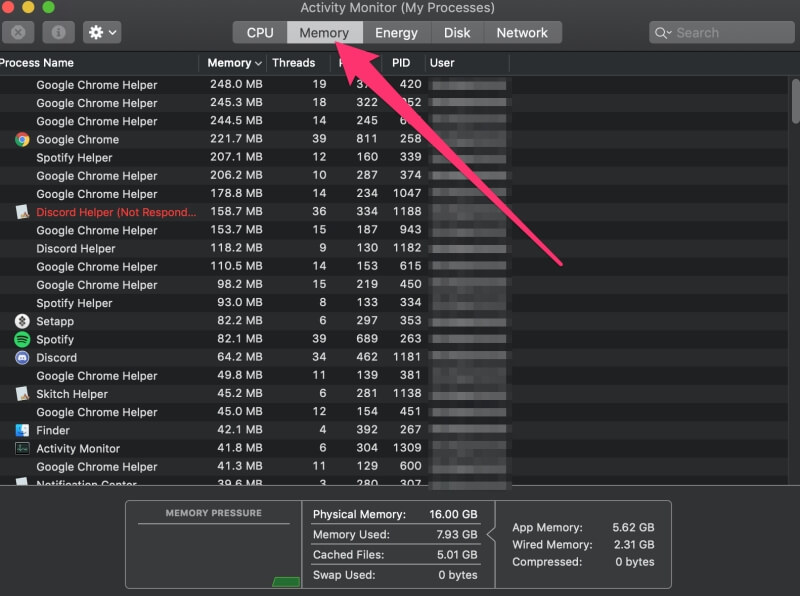
At the bottom of the monitor, you’ll see a box called “memory pressure”. If this is high, your computer will be closer to experiencing an “out of memory” error, but if it’s low and green (as shown), then you’re fine.
Any applications highlighted in red are either frozen or not responding. You can force quit them by highlighting the application, and then click the X in the top left.
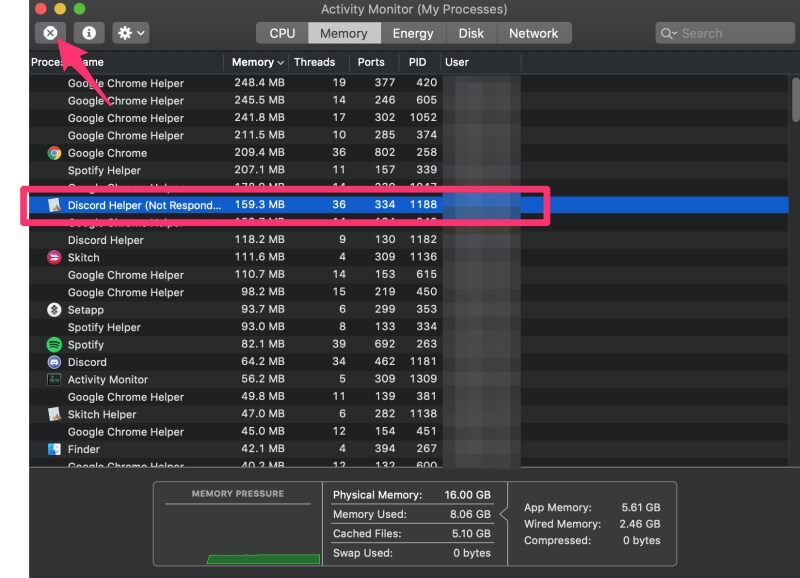
If quitting these programs isn’t helping relieve pressure, you can see which applications are using the most memory to help identify the problem.
The list is automatically sorted by most to least memory used, so examine the names at the top to see if you can notice a particular program causing your problems. You may want to reinstall or delete that app from your Mac.
3. Clean up Your Mac
Another way to make sure you prevent future memory errors is to keep your Mac clean and uncluttered. There are two main ways to do this: removing auto launch apps/services at startup and keeping your main drive less than 80% full. You can use CleanMyMac X to do both for efficiency or go for the manual cleanup fixes (as shown below).
Programs that launch at startup can be a real hassle. Sometimes it’s useful – for instance, I have a background utility that I always want running, so that’s beneficial. But other programs may be launching that aren’t that helpful – for example, I don’t need to use Powerpoint every time I open my Mac.
To turn these programs off, go to Apple Logo > System Preferences. Then choose Users and Groups.
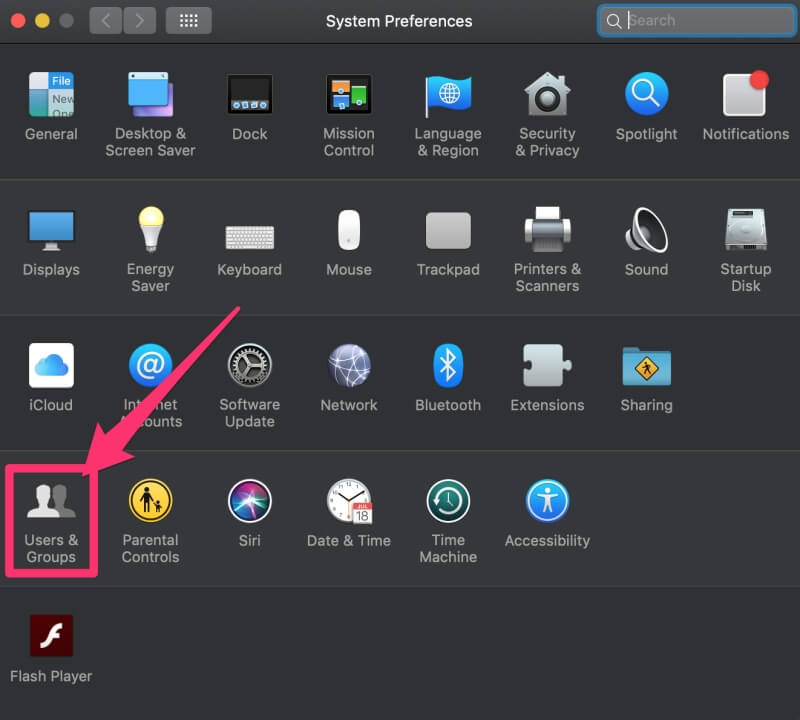
Then, click on the Login Items tab at the top of the window.
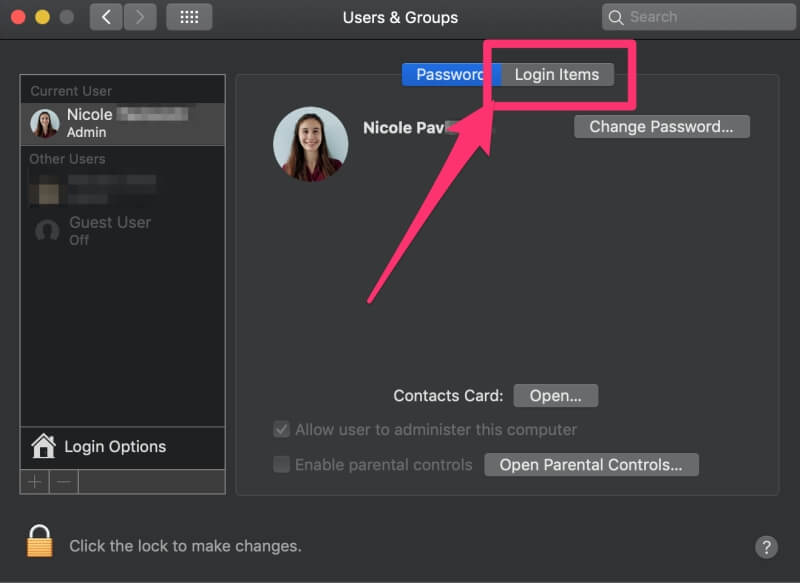
To remove a program from the launch list, click on it to select, and then press the minus button. It will no longer launch as soon as you log into your Mac.
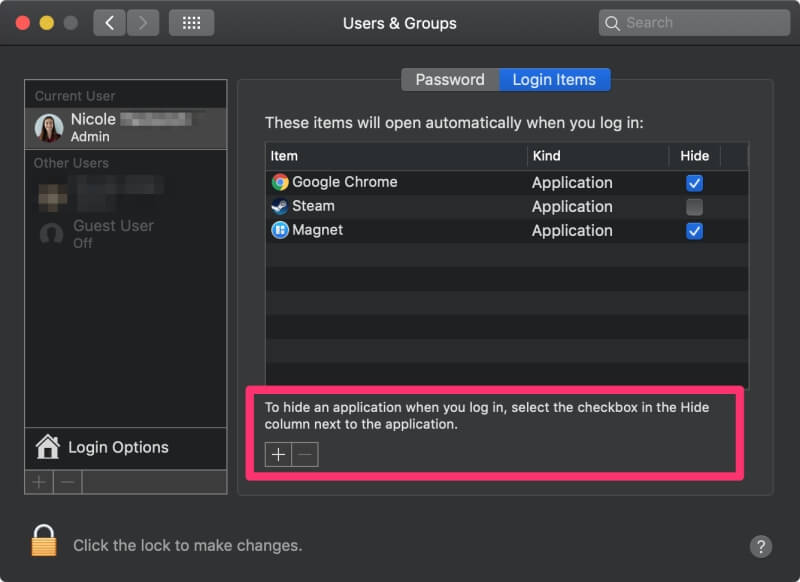
If your login items look good, the next thing you can do is clean up your hard drive. It’s recommended that you only use about 80% of your drive, and keep the other 20% free. This means if you have a 500 GB drive, then you should only fill up 400 GB.
This is more important if you’re using a Mac with a standard spinning hard drive and not the newer SSDs. Just know that using more storage than recommended will cause drops in speed that could be causing your error.
To check how much space you’re using, go to Apple Logo > About This Mac. Then click the Storage tab. You’ll see a breakdown of all your files.
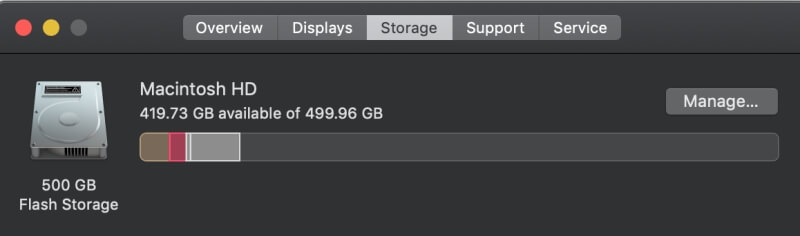
If things are looking full, offload files to cloud storage & external drives if you know that you want to keep them. If it’s junk taking up space on your computer, you can use a program like CleanMyMac instead.
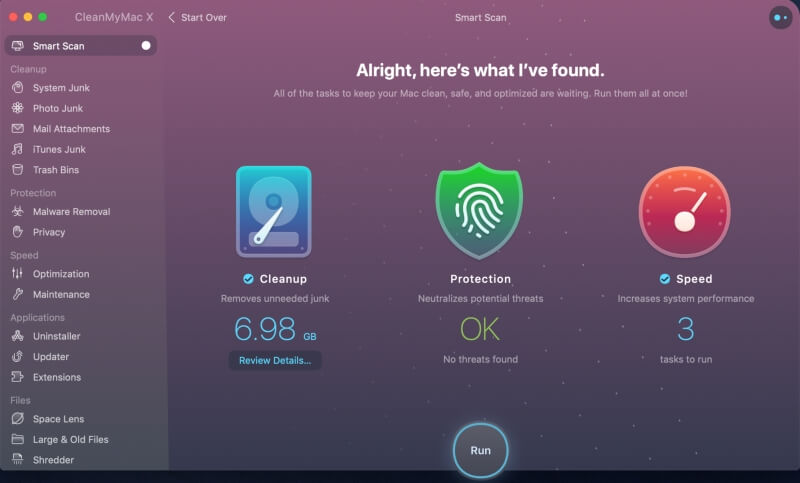
CleanMyMac will automatically scan for files that can be removed, allows you to review them before proceeding, and then does all the hard work for you. The software is free for Setapp subscribers or can be purchased separately.
You may also read our roundup of the best Mac cleaner software for more options, some are totally free to use.
4. Check for Viruses
Viruses can cause all kinds of wacky behavior from your computer, and although they are less common on Mac, they aren’t impossible. Here are a few ways to identify a virus:
- You are getting popups outside of your web browser, or more than normal while browsing.
- Your Mac is suddenly slow and laggy despite not making any big changes recently.
- You see a new application on your computer that you don’t remember installing.
- You try deleting an application, but you either can’t, or every time you do it reappears.
If you suspect you have a virus, you can install a program like Malwarebytes for Mac to scan your disk and remove it for you. You can get it for free, and it will clean your computer for you.
CleanMyMac has a similar malware-scanning feature if you already own the software.
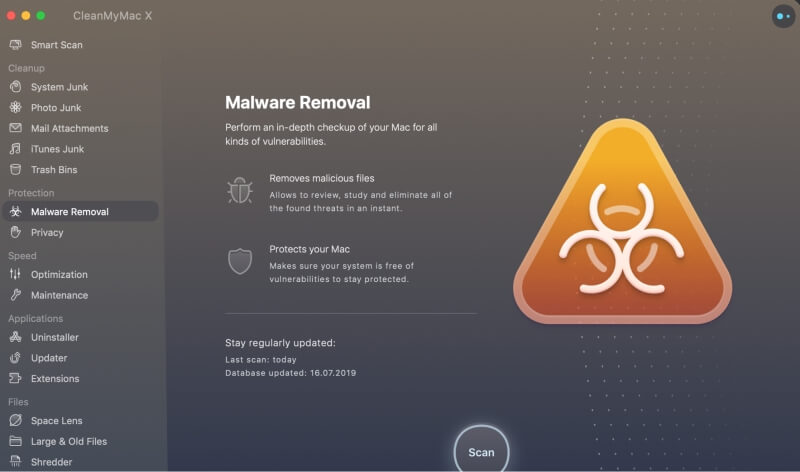
Conclusion
While an error message can sound intimidating at first, don’t worry! Macs are built to be reliable for a long time, and it takes a lot to knock one out. You can easily fix a “system has run out of application memory” error using any of the methods described above and should be good as new in no time.

If the app that you’re using is the app that’s experiencing the memory leak, you cant keep force closing it every 5 minutes and then get about 3 minutes of work done before force quitting it again
Thanks for this it’s very user friendly information for new users
I have cleaned my system and I am at the 80% mark in storage. What can I do to fix this?