If your Mac is stuck on checking for updates, it can get a little frustrating, especially if you’re hoping to get the latest features from an OS update. But is there anything you can do to fix it?
As someone who works on Apple computers for a living, I see this problem all too often. While it can be an annoying problem, the good news is that there are 10 quick fixes you can try to get unstuck and get your Mac up to date.
Table of Contents
- Key Takeaways
- What to Do When Your Mac is Stuck Checking for Updates
- Fix #1: Check Internet Connection
- Fix #2: Verify Apple Servers
- Fix #3: Turn off VPN
- Fix #4: Check Storage Space
- Fix #5: Restart Mac
- Fix #6: Disable FileVault
- Fix #7: Delete Software Update PLIST File
- Fix #8: Stop Software Update Process
- Fix #9: Update Mac in Safe Mode
- Fix #10: Reinstall macOS in Recovery Mode
- Conclusion
Key Takeaways
- First, ensure you have a stable internet connection, as a disrupted connection can prevent updates. You can also check Apple’s System Status page to see if the macOS Software Update server is operational.
- Disable any active VPNs, as they can interfere with the update process.
- Verify that your Mac has sufficient storage space for the update, as insufficient space can halt the process.
- Restarting your Mac can resolve issues where the update process is stuck due to temporary software glitches.
- If that does not work, disable FileVault, as its encryption process can sometimes conflict with software updates, or if necessary, delete the Software Update PLIST file to remove potentially corrupted update settings.
- Stop the ‘softwareupdated’ process via Activity Monitor if it’s preventing the update from proceeding.
- Booting your Mac in Safe Mode can help the update process by minimizing interference from other processes.
- As a last resort, you can reinstall macOS in Recovery Mode, which is a more time-consuming process but can resolve deeper system issues. But always back up your data before attempting more advanced solutions like reinstalling macOS.
What to Do When Your Mac is Stuck Checking for Updates
This is most likely a simple issue with your system that can be remedied easily. Let’s start with the most obvious culprits first.
Fix #1: Check Internet Connection
First, we want to verify that we have an internet connection. If your internet connection has stopped working, this could cause your Mac to become stuck.
Verify your internet connection on your Mac by looking at the menu bar at the top of your screen to ensure you are still connected.
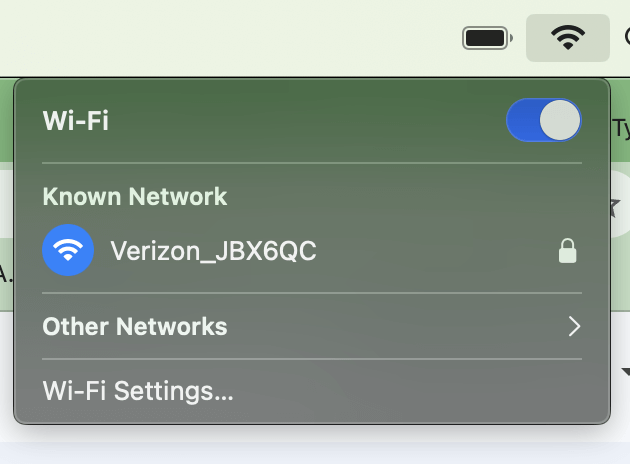
Your WiFi network should be highlighted in blue as shown above if it is connected and working. If you still suspect you may not have a connection, check your network equipment then check your network provider’s website for any outages.
Fix #2: Verify Apple Servers
It is possible that the server Apple has to support macOS updates is down or having a problem. Luckily, Apple provides us with a website to see if this is the case.
Visit this Apple System Status page to see if the masOS Software Update server is working as expected.
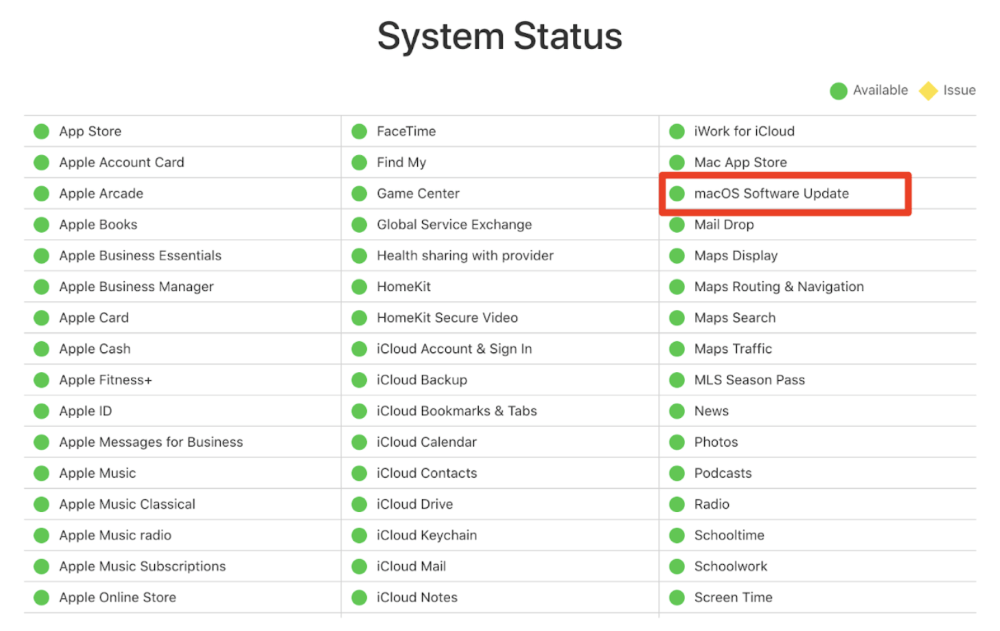
Fix #3: Turn off VPN
While VPNs can be very helpful for your own cybersecurity, many users report that it prevents them from updating macOS.
If you use a VPN, turn it off and see if you are now able to update your macOS.
Fix #4: Check Storage Space
To update macOS, you need to make sure you have enough storage space to handle the newest software. Operating System updates for all computers, Mac included, require storage because of the new additions that come along with the updates.
Take the following steps to check your storage space:
Using the Apple Menu, choose System Settings.
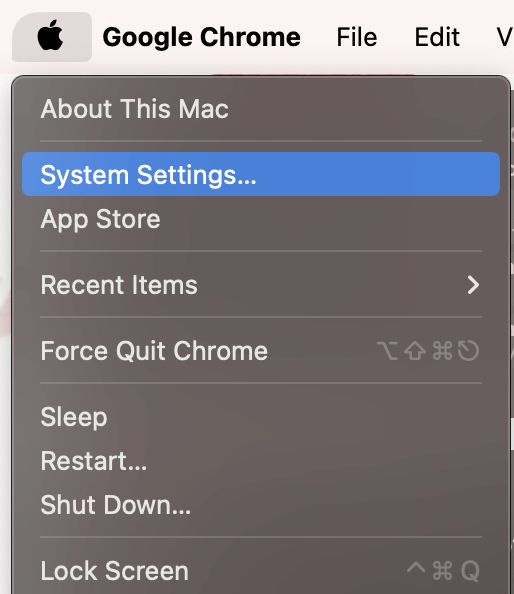
Navigate to General on the left and About on the right.
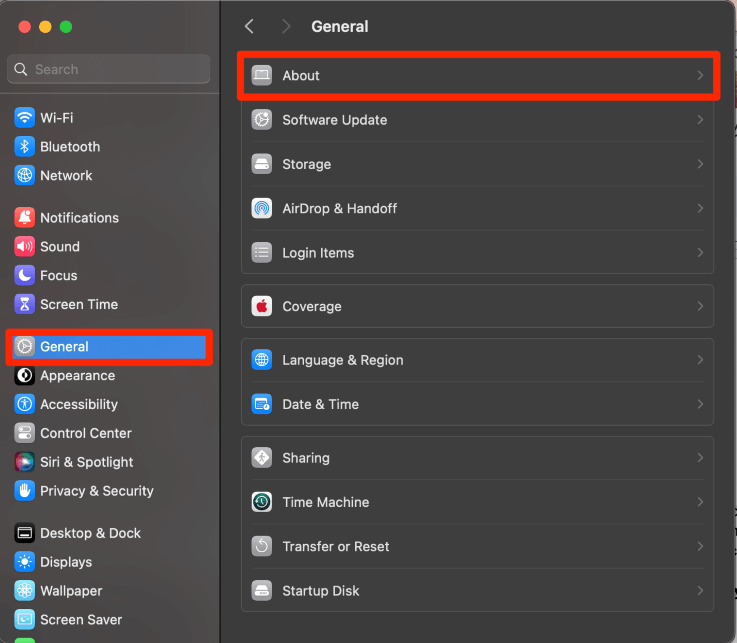
Choose Storage Settings.

If the bar at the top of the screen is almost full, then you should clear out some space to allocate to the new macOS updates. I recommend using the information below to determine where you need to cut down on storage.
Additionally, check out our article on freeing up storage space on your startup disk for more tips to help you regain storage space.
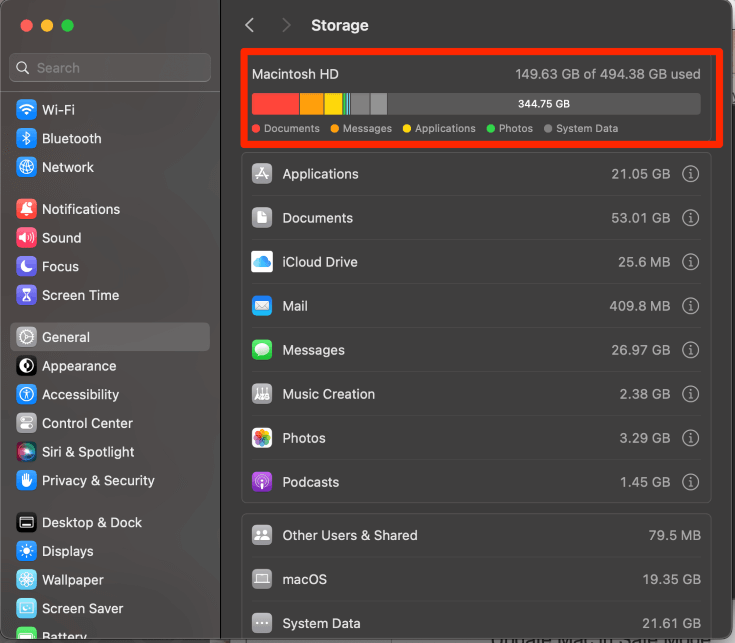
Fix #5: Restart Mac
You should always try restarting your Mac when you run into an issue. It is possible that for some other reason, the process that checks for updates is stuck. To help stop that process, we can restart your Mac to see if that fixes the problem.
Use the Apple Menu and click Restart.
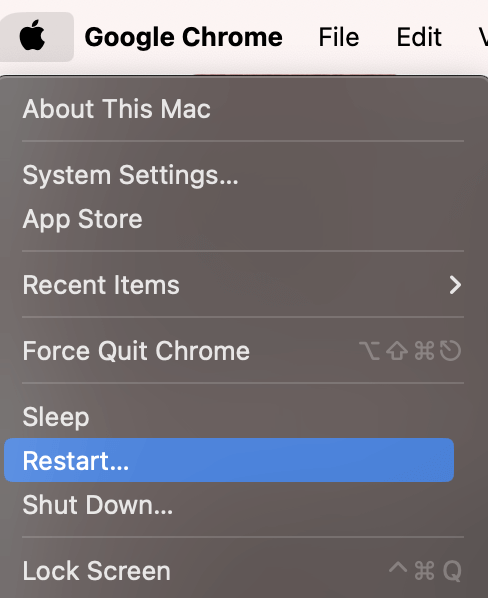
Wait for your computer to boot up again normally, and try to check for updates. If your Mac still gets stuck, proceed to the next troubleshooting tip.
Fix #6: Disable FileVault
FileVault is an option provided by Apple to help you to encrypt your disk automatically. While it is a great way to keep yourself safe from cyber attacks, it can also sometimes cause Mac to get stuck while checking for updates.
To disable FileVault, take the following steps:
Again, in System Settings, choose Privacy & Security on the left. If on the right you see the FileVault says on, then click on it. If it says off, you are all set!
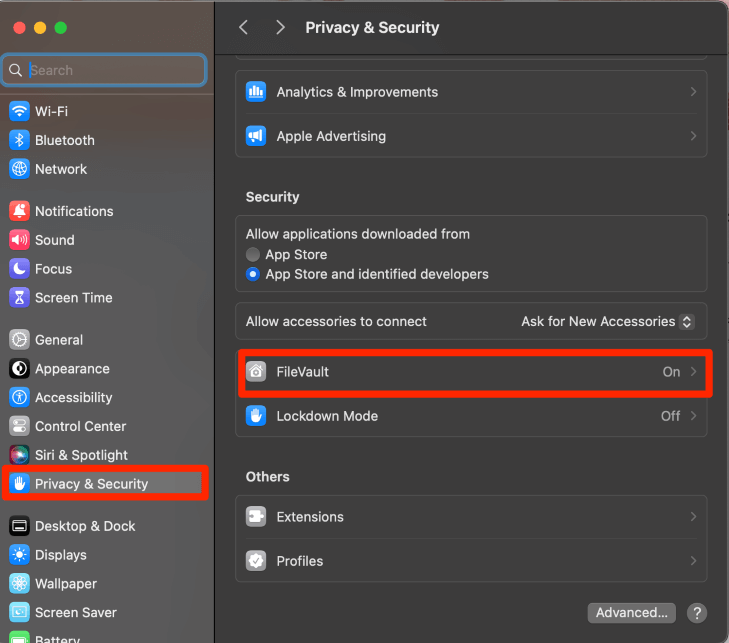
Click Turn off. You will be asked to enter an administrator password to confirm.
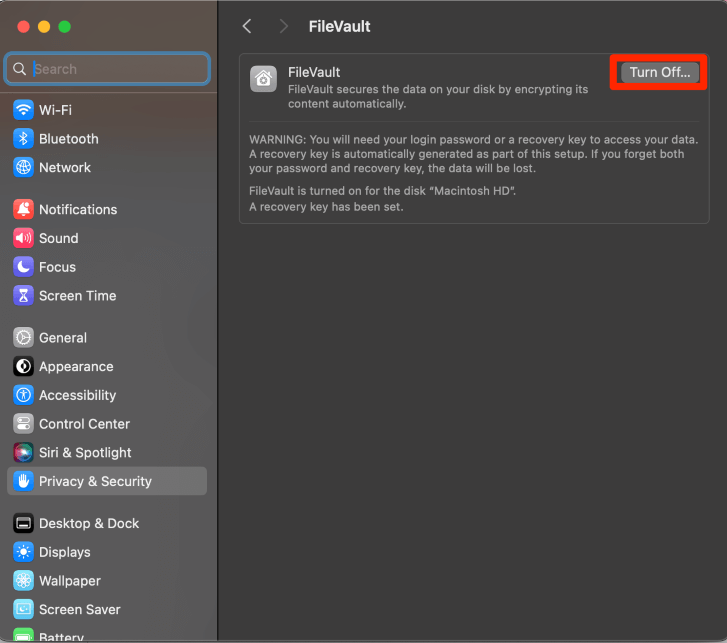
Fix #7: Delete Software Update PLIST File
The PLIST file on the Mac is a preference file that contains your settings for an application. Software Updates have their own PLIST file that could be corrupted or cause problems for your software update.
With Finder open, click Go and Go to Folder.
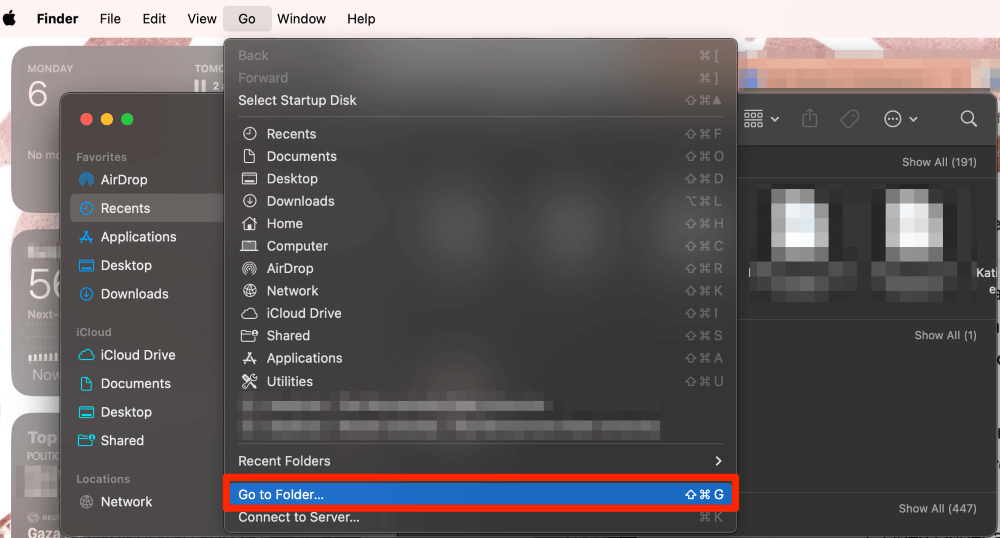
Type the following in the Search Bar:
~/Library/Preferences/com.apple.SoftwareUpdate.plist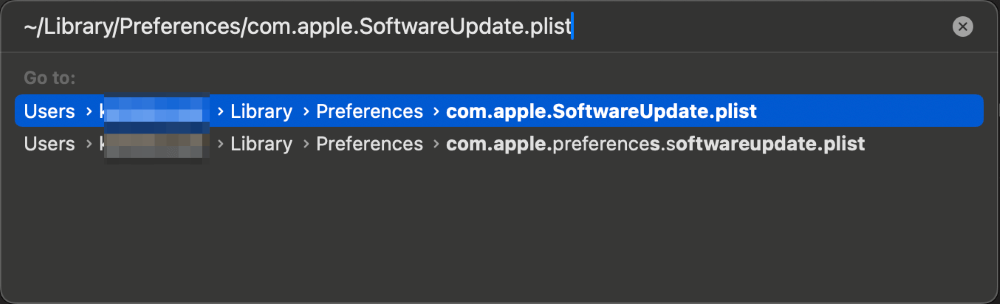
Drag and Drop the file to your trash. Restart your Mac and try to update again.
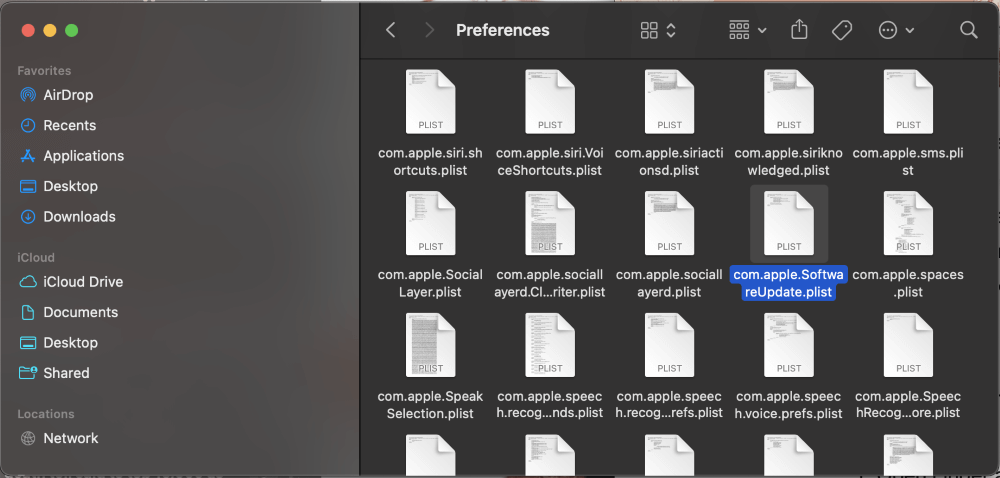
Fix #8: Stop Software Update Process
When you are trying to update macOS, there is a process that runs called softwareupdated. If we stop this process, it is possible that it could stop your Mac from being stuck checking for updates.
Take the following steps to stop it:
Open Activity Monitor.
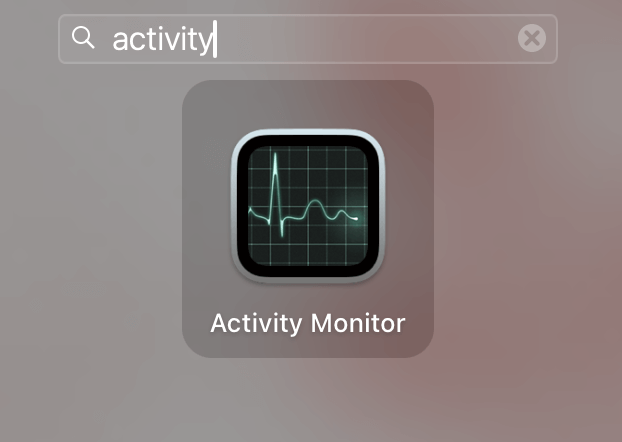
In the CPU tab (found in the top middle of the screen), search for softwareupdated. Select the process and click X and choose force quit to confirm. If needed, quit both processes.
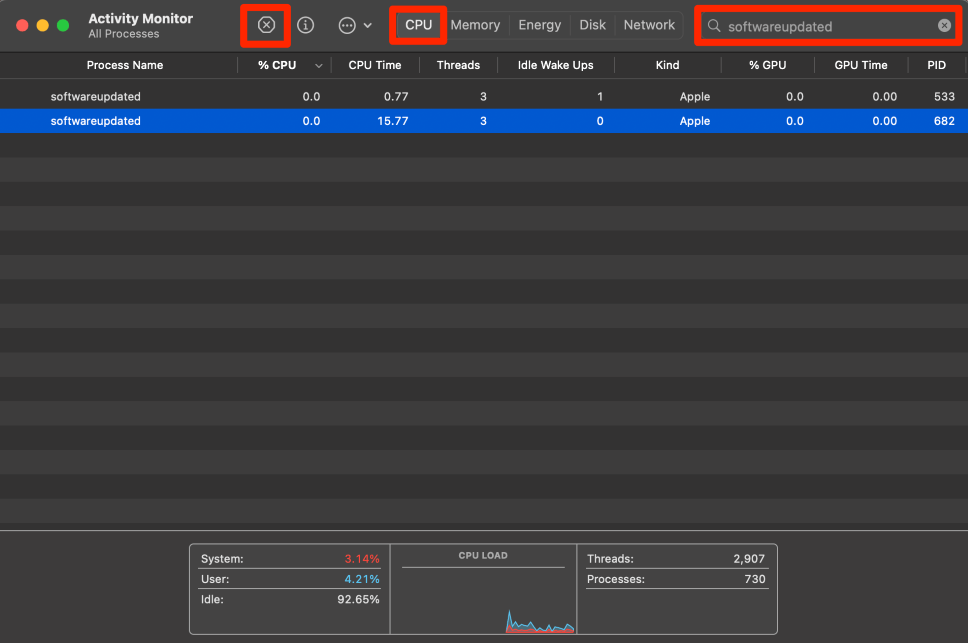
Fix #9: Update Mac in Safe Mode
Safe mode is a great way for you to boot up your Mac without any unnecessary processes running. This can not only help to stop your Mac from being stuck checking for updates, but also to help complete the update as well.
Depending on which type of Mac you have, you’ll use a slightly different method to get into safe mode.
Apple Silicon Macs
- Start with your Mac entirely turned off.
- Press and hold the power button until you see loading startup options.
- If prompted, choose a volume.
- Press and hold the shift key and click continue in safe mode. Log in.
- Once you see Safe Mode in the menu bar, you can try to update your Mac normally.
Intel Macs
- Restart your Mac or press the power button to turn on.
- Immediately press and hold the shift key until you are asked to log in.
- Log in, and if asked, log in a second time.
- Once you see Safe Mode in the menu bar, try to update your Mac normally.
Fix #10: Reinstall macOS in Recovery Mode
If all else fails, then there may be a problem with your macOS. We saved this fix for last since it can be a time-consuming process, and you should back up your data first if you don’t want to lose anything.
Luckily, if you need to reinstall macOS to get your Mac to stop checking for updates, then Apple has a way for you to do this using recovery mode.
Note: Reinstalling macOS keeps your personal data. However, I always recommend doing a backup prior to starting.
Depending on which type of Mac you are using, you’ll take the following steps to reinstall macOS:
Apple Silicon Mac
- Press and hold the power button until you see the Loading Startup Options page. Release the power button.
- Choose Options and click Continue.
- If prompted, enter an administrator username and password.
- Select the option to reinstall macOS. Follow the on-screen instructions to complete the installation.
Intel Mac
- Press the power button to turn on your Mac. Immediately press and hold the Command-R keys on your keyboard.
- When you see the Apple Logo or a globe, you can let go of the keys.
- If you are asked to select a Wi-Fi, choose your network and enter the password.
- If prompted, enter an administrator username and password.
- Select the option to reinstall macOS. Follow the on-screen instructions to complete the installation.
Conclusion
While not the end of the world, it can still be frustrating when your Mac gets stuck checking for updates. The first thing you should do if you encounter this issue is rule out the easy fixes, such as verifying your internet connection, ensuring Apple’s servers are up, and that you don’t have a VPN blocking the connection.
After that, check your storage space or restart your Mac. If none of the simple tips work, then you can proceed to more advanced troubleshooting methods like disabling FileVault or deleting certain configuration files. Finally, you can attempt to install updates in Safe Mode. If that does not work, you may need to reinstall macOS entirely.
