If you’re trying to watch a video on YouTube or listen to some music, low volume can seriously put a damper on the good times. But why is your Mac’s volume so low, and is there any way to fix it?
I run across this issue from time to time while working as an Apple repair technician. The good news is that this is often not a serious problem, and can be remedied with a few troubleshooting steps.
Let’s explore the top 10 fixes you can try when your Mac volume is low.
Table of Contents
- Key Takeaways
- Why is the Volume on Your Mac so Low?
- Fix #1: Sound is Muted
- Fix #2: Check Sound Settings
- Fix #3: Check Your Bluetooth
- Fix #4: Check Your Headphone Port
- Fix #5: Reboot Mac
- Fix #6: Test Multiple Applications
- Fix #7: Check For and Install Updates
- Fix #8: Restart Sound Controller
- Fix #9: Intel Only – Clear NVRAM/PRAM
- Fix #10: Check for Viruses and Clean Up System Junk
- Final Thoughts
Key Takeaways
- If your Mac’s sound is low, you might just have it on mute. You can check if it is muted by pressing the F10 button on the keyboard.
- Check the sound preferences to ensure the correct output is selected, and that the output volume is high enough.
- Turn off Bluetooth if there are connected devices that could be playing audio.
- Ensure that the headphone port is not obstructed and no incompatible device is attached.
- You can restart your Mac to solve memory hiccups that could cause audio problems.
- Before deeming it a hardware problem, test the audio in multiple applications to determine if the low volume is a problem with a specific app or the entire Mac.
- Sometimes, out-of-date software can cause sound problems. Update macOS to see if the low volume is due to a software glitch or bug that has already been fixed.
- Restart the sound controller, Core Audio, by quitting the process in Activity Monitor and letting it automatically restart.
- It’s always a good idea to try an NVRAM reset to solve any potential problems.
- Third-party software like CleanMyMac X can come to the rescue for removing Malware that could be causing your volume problems.
- If you try everything and none of the above fixes work, you might need to take your Mac to an Apple Store for a hardware diagnosis.
Why is the Volume on Your Mac so Low?
Minimal or low sound from your computer can be quite annoying, especially if you are trying to catch up on your latest TV show. Fortunately, there is often a quick and easy fix for any audio problems that you may be facing. Let’s try the easiest fixes first.
Fix #1: Sound is Muted
The first potential solution for your sound problem is that your computer may simply be muted. To check this, Press the F10 button on your keyboard.
You will either see the volume level, meaning your Mac was, but is no longer muted, or you will see the speaker with a slash, meaning your Mac is now, but was not previously muted.
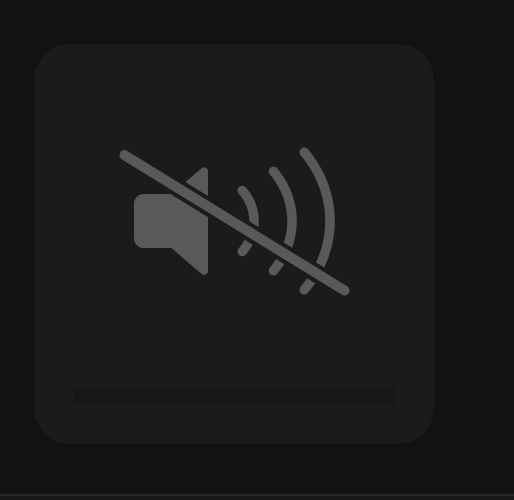
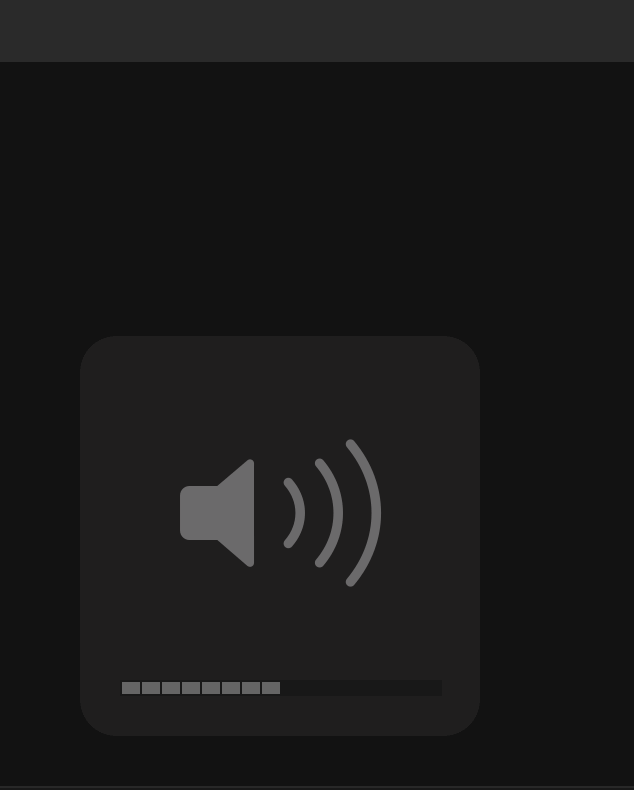
Press the button again if needed to reach your desired state.
Fix #2: Check Sound Settings
Another thing to check when your computer’s sound is low is your sound settings. If some settings are incorrect, this could potentially explain why your Mac’s volume is so low.
Click the Apple Menu in the upper left and open System Settings.
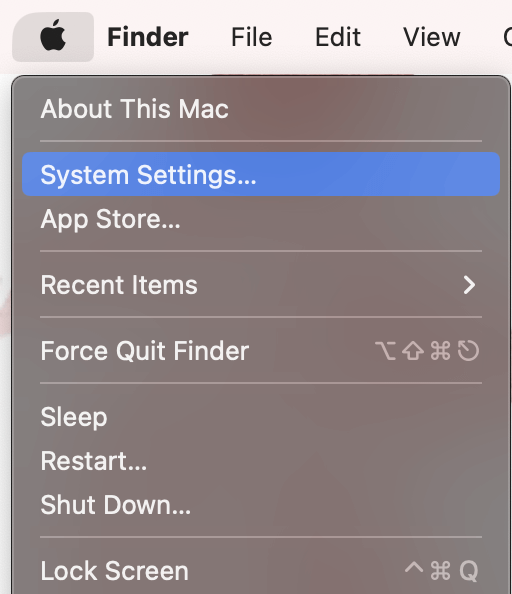
Navigate to Sound on the Left screen. In the sound settings, there are three primary things we are going to check under the output tab.
First, ensure the correct output is selected. The output should be the built-in MacBook speakers if you are trying to troubleshoot your internal speakers. If the incorrect output was selected, this means that the computer was trying to play audio from a different device. If this is the case, choose the correct output device and try the audio again.
Second, check the output volume. We want the volume to be at a high enough level that we can hear whether the audio output is working or not. Turn this up and test the audio to see if this helps the problem.
Lastly, check that mute is NOT checked. This is a relatively simple explanation. If the output volume is muted, you will not hear any output sound. Uncheck this if it was previously checked, and retest your audio.
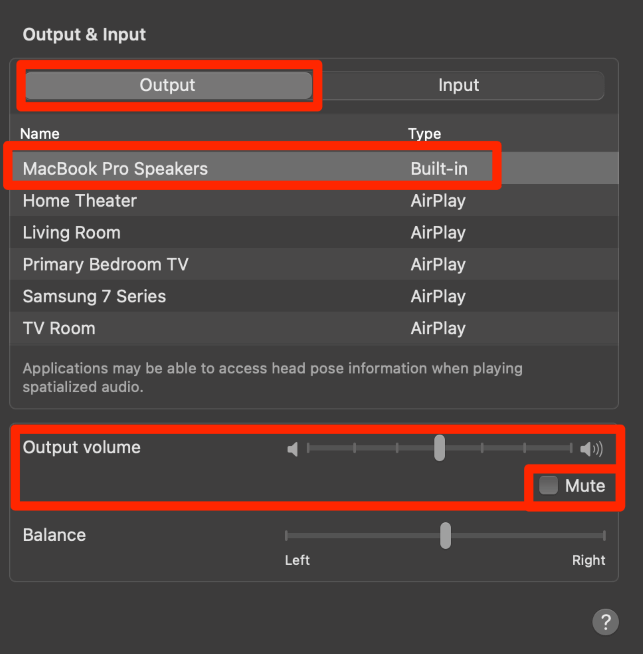
Fix #3: Check Your Bluetooth
If you have Bluetooth devices connected to your computer, specifically speakers or headphones, that could be within range and turned on, it is likely that the computer is playing audio through those devices instead of through the computer itself.
To fix this, turn off your Bluetooth and try to play audio.
In the Control Center, Click on Bluetooth
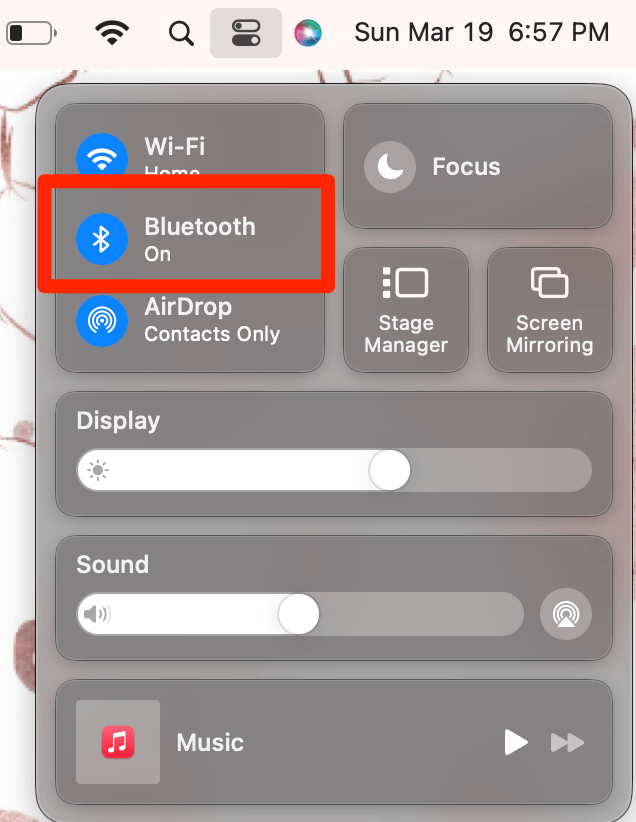
Use the slider to toggle Bluetooth Off. None of your Bluetooth devices should show up on the Bluetooth menu anymore.
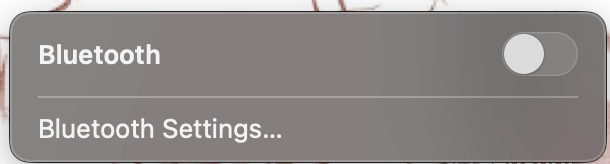
Now try to play something in your music player or online. If you still can’t hear anything, then move on to the next fix.
Fix #4: Check Your Headphone Port
Ensure that your headphone port is not obscured in any way. This includes ensuring that there are no external speakers or headphones connected to the device.
Interference with the headphone port could cause the audio to not work if an incompatible device is attached or if the computer “believes” that there are headphones in the port.
Be careful not to damage your computer if something is lodged in the port. If you notice something inside the jack, try to blow it out with compressed air first.
Fix #5: Reboot Mac
Sometimes, restarting your Mac can help to flesh out minor software problems that can potentially cause issues with audio setup and usage in the computer.
To see if rebooting will help to solve your volume being low, take the following steps.
Press the Apple Menu and click Restart.
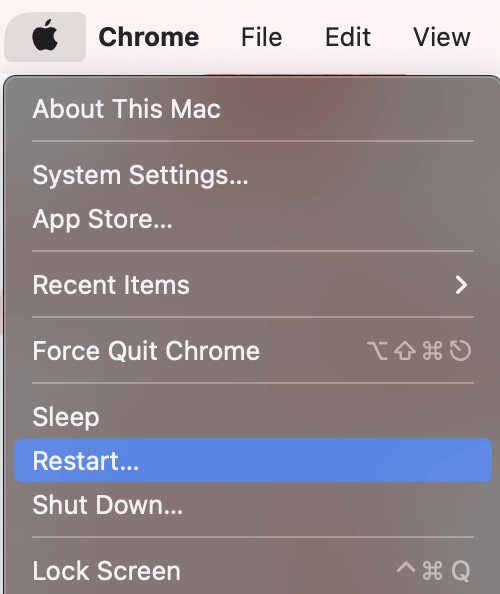
Then, turn your Mac back on as usual and wait for it to boot up. If your audio is still low, proceed to the next step.
Fix #6: Test Multiple Applications
Your Mac’s low volume could be an application issue rather than a hardware issue. Some applications will have different volume levels than others or allow you to mute them. For example, you can mute specific websites on many (if not all) web browsers.
So, if you are trying to listen to something on a web browser, try a gaming app, a video from your photos library, and even a video from Finder before you determine that it’s the Mac audio that is the problem.
If you do find that the sound is too low with an application (and not others), be sure to check the application itself to learn how to turn the audio back on or to turn it up higher.
For example, if you are listening to music on Spotify, the volume slider in the lower right corner of the screen will control your music volume.
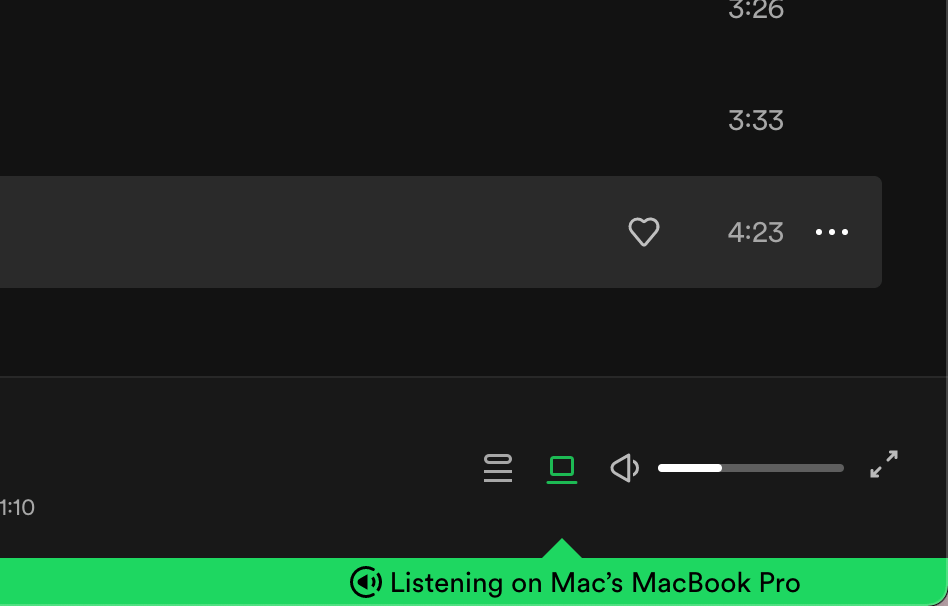
Fix #7: Check For and Install Updates
There could potentially be a software glitch or bug that is causing your audio to sound very low. If this is the case, Apple will likely (or already has) release a fix to this issue. These fixes come in the form of macOS updates.
Checking for updates is extremely simple. Just take the following steps.
In the Apple Menu, click System Settings.
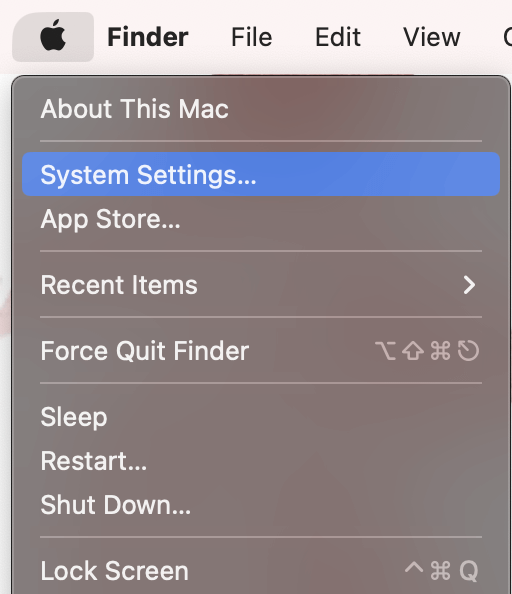
Next, navigate to General on the left and click Software Update.
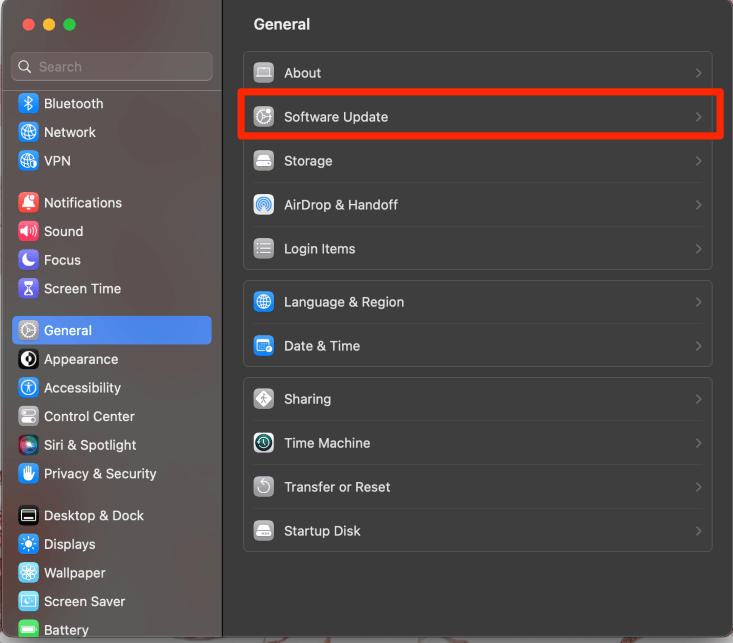
This is where it will show if you have an update available. Click Download and Install if you have an update that needs to be completed.
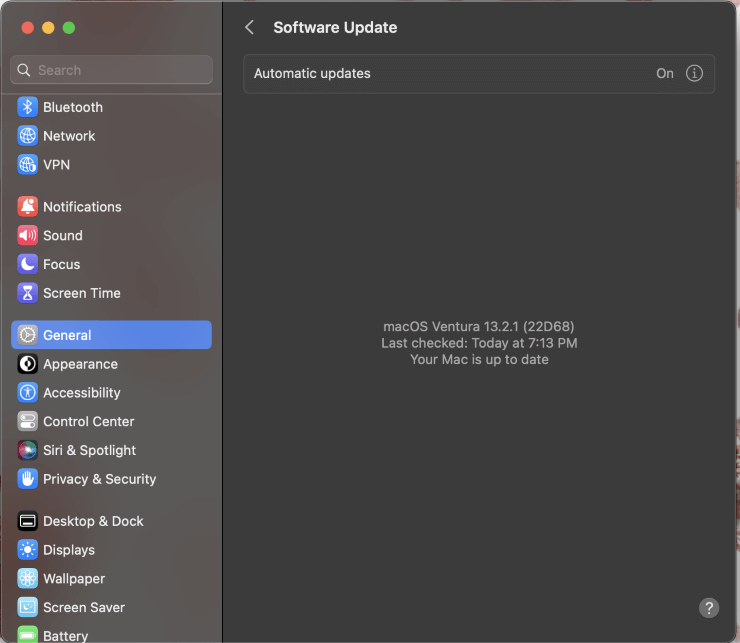
Try playing some audio after you install the latest updates.
Fix #8: Restart Sound Controller
If you still have no luck, you can try restarting the sound controller. The sound controller in Mac is called Core Audio. It runs in the background of all MacOS and iOS devices. It is used to run and control both the speakers and the microphone in your Apple Devices.
Core Audio is responsible for almost all audio content on your device, so restarting can potentially solve your volume issue. To do so, take the following steps:
Open Launchpad.
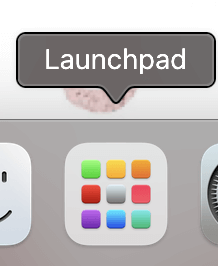
Search for Activity Monitor.
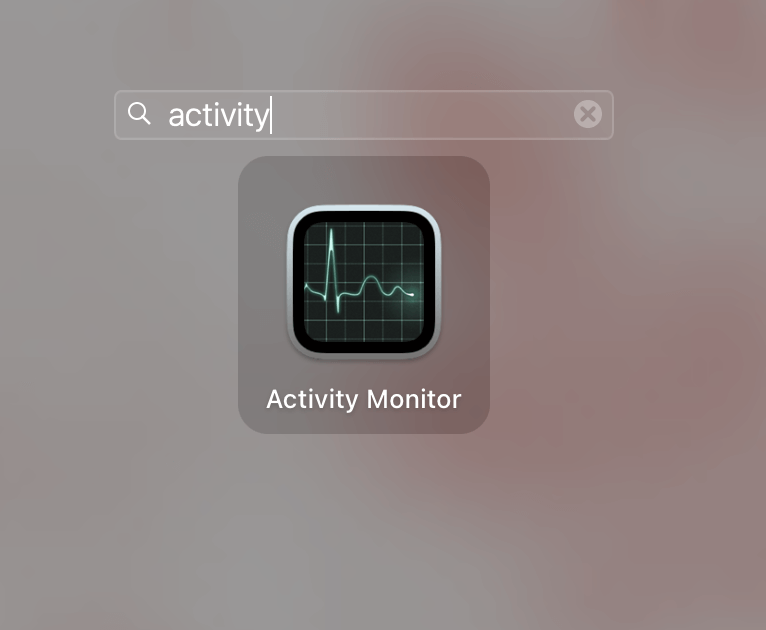
With Activity Monitor open, search for “coreaudiod”
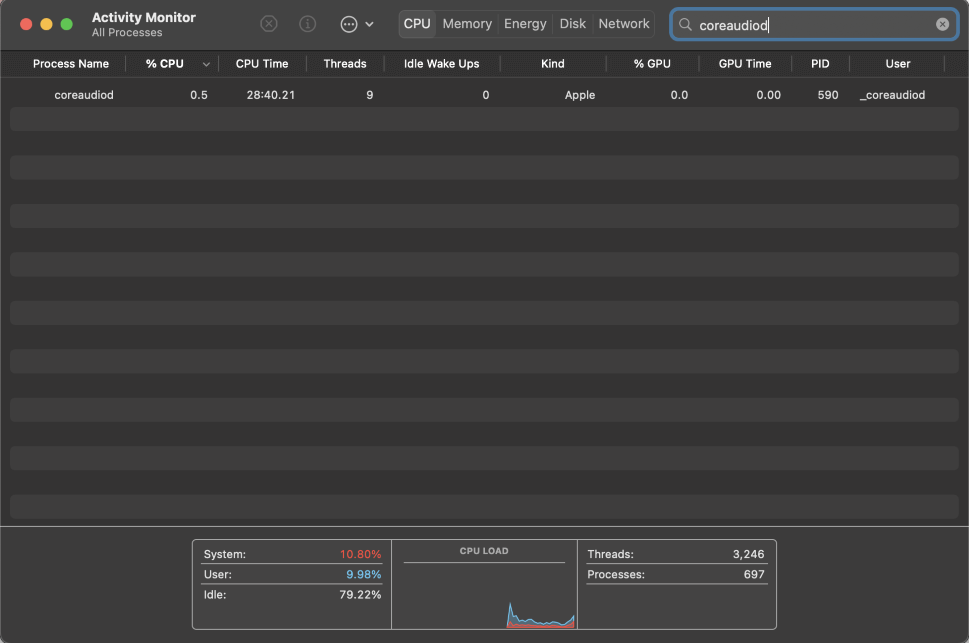
Select the process and hit the X in the top middle of the screen.

Finally, select Quit to Confirm.
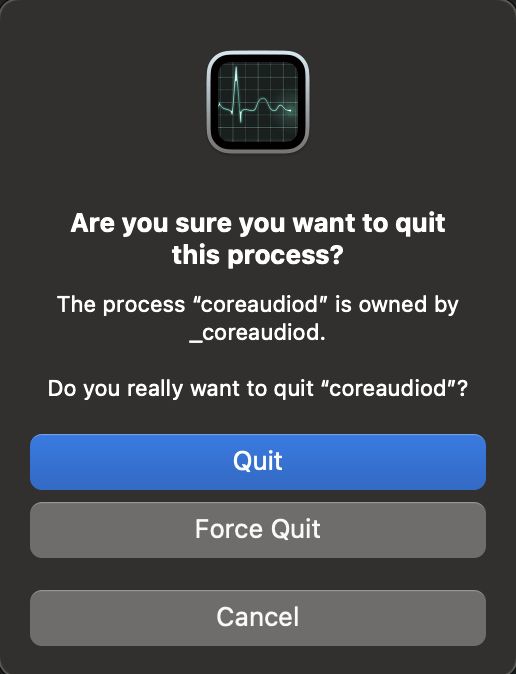
Coreaudiod will automatically restart.
Fix #9: Intel Only – Clear NVRAM/PRAM
NVRAM stands for Non-Volatile Random Access Memory, and PRAM stands for Parameter Random Access Memory. These store information about the computer’s current state (think time zone settings, speaker volume settings, display settings) and the operating system.
Resetting NVRAM and PRAM can help resolve minor software bugs that are preventing your audio from working properly.
Note: Apple Silicon Macs reset the NVRAM and PRAM with a hard restart of the computer (i.e., a shutdown and start with the start button). So, we’ll just focus on Intel Macs for this one.
To get started, follow these steps:
- Turn off the Mac.
- Press the power button and immediately press and hold the command, Option, P, and R keys.
- Hold until you hear the startup sound.
- Release the keys, and let your Mac boot as normal.
Fix #10: Check for Viruses and Clean Up System Junk
If nothing else works, your Mac either has a hardware failure and needs to go to the Apple store, or it is the victim of viruses and malware. While uncommon, it is still possible for a virus to be the cause of your Mac’s low volume.
You can scan your system for Malware using a third-party app like CleanMyMac X, which can also handle removing System Junk and running Maintenance Scripts for you at the same time.
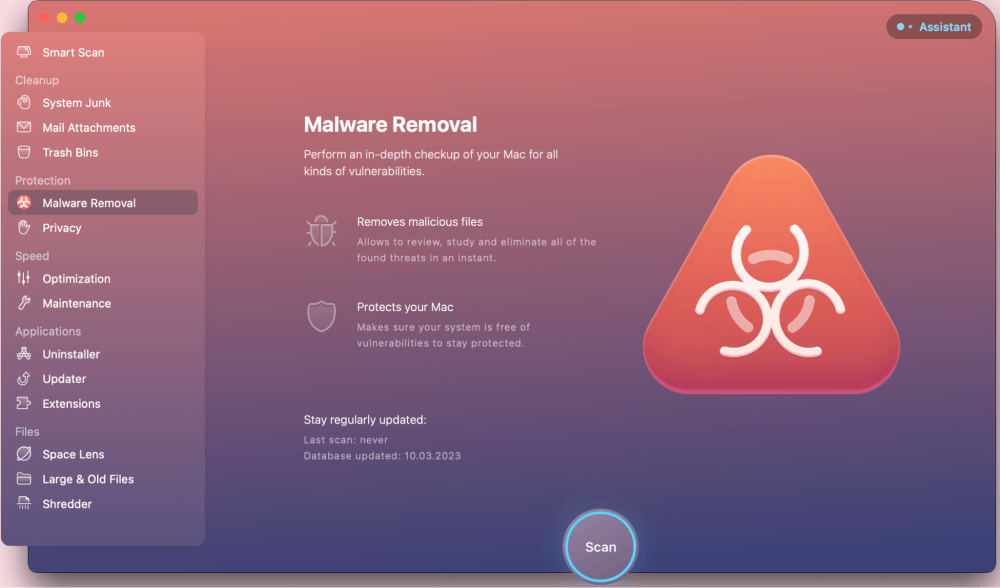
While not a completely free program, you can get a feel for the app’s functionality with a free trial. To check your system for Malware, download and install CleanMyMac X and launch the program.
Hit Malware Removal from the options on the left, and click Scan.
Removing System Junk and Running Maintenance Scripts can sometimes fix audio problems. To take care of this, just select Maintenance from the options on the left.
Check the options you would like, and hit Run.
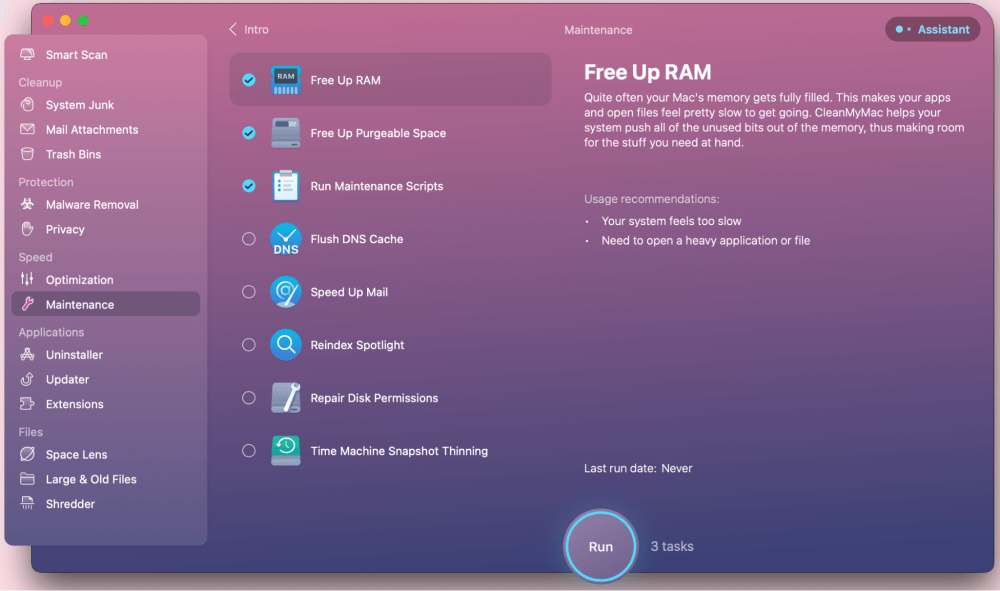
Final Thoughts
Nothing is quite as frustrating as low volume on your Mac when you’re trying to enjoy music or movies. Luckily, several fixes were explored in this article, including the software, preferences, memory, and Bluetooth.
If the simple solutions don’t work, your volume is likely low because of a memory problem, a settings or preferences problem, or an application problem.
However, your low Mac volume could also be caused by malware or system junk. You can often turn to third-party tools to help clean up your Mac.
What worked for you? Let us know your thoughts in the comments below!
