If your Mac starts showing you a “service recommended” message on your battery, it could mean that the battery needs replaced. However, how can you know when replacement is really needed, and how can you extend your battery life?
In this post, you’ll learn what the Service Recommended warning means and how you can check the status of your battery. We’ll also explore some tips on how you can optimize your MacBook’s battery life.
Table of Contents
Key Takeaways
- MacBooks will show different alerts for battery health depending on the condition of your battery.
- Your Mac will show a Service Recommended warning if the battery is malfunctioning.
- You can attempt to correct the warning by resetting your SMC or recalibrating your battery.
- If both of these methods fail, that means your battery has reached its maximum cycle count and it is time to replace your battery.
- Once a new battery is installed, you can extend its life by optimizing your power and display settings.
What does “Service Recommended” Mean on MacBook?
Macs are unique in that they continuously monitor the battery’s health and report the current condition in the status bar at the top of the screen. There are a few different warning messages you might see if your battery is getting old or malfunctioning.
On your status bar, click the battery icon for the drop-down menu. You’ll see a menu similar to this:
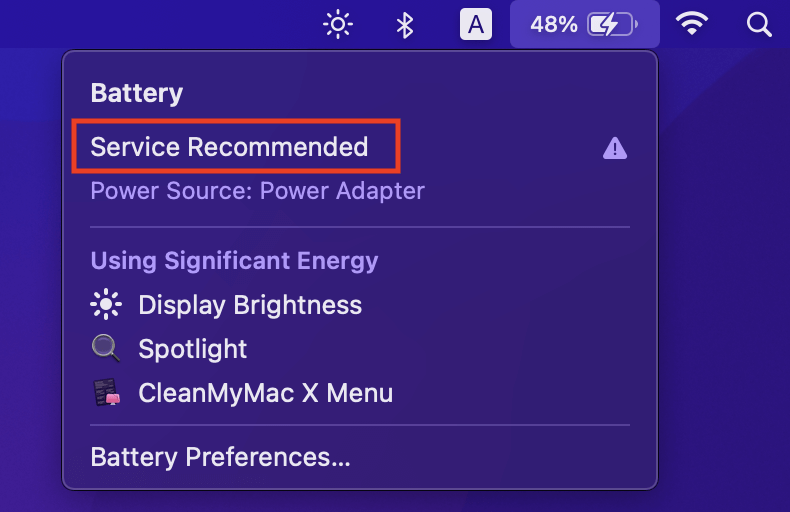
Depending on how far your battery has progressed, you may see an alert that says ‘replace soon’ or ‘replace now.’ The Service Recommended warning is a common indicator that your MacBook is approaching its Maximum Cycle Count.
How to Check Your MacBook Battery’s Cycle Count
To check your Mac battery cycle count, you must open the System Report. To do this, locate the Apple Icon in the upper left corner of your screen. Hold the Option Key while clicking on the icon. Select the first option that says System Information.
You’ll be greeted with a menu with many options along the left-hand side. Select the Power section. This will show you all available information about your battery.
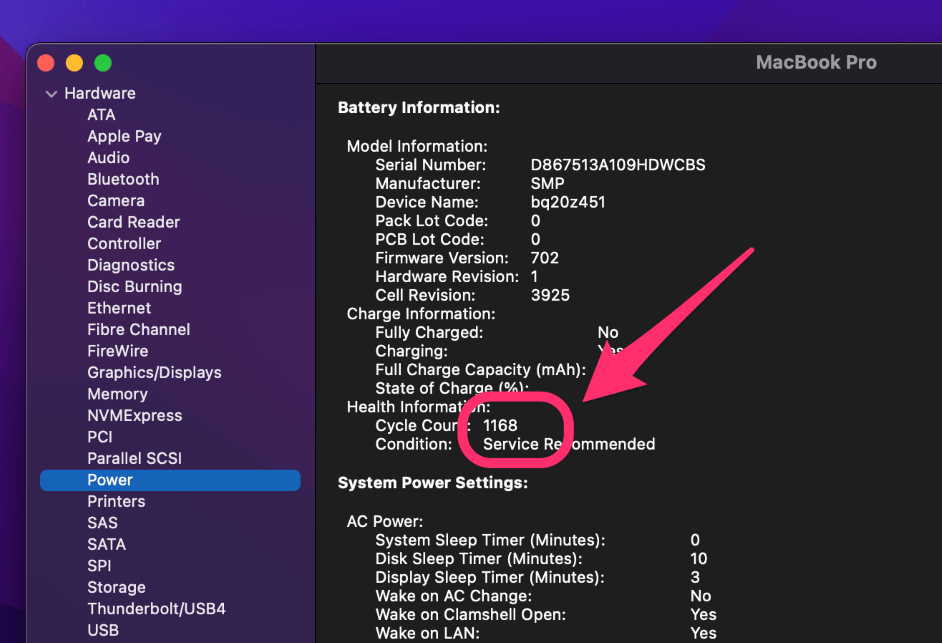
If your MacBook battery cycle count is approaching 1000 cycles, it is time to replace your battery. However, if your cycle count is suspiciously low, you can attempt to reset or recalibrate your system. In some cases, this can rectify the issue.
Method 1: Reset the SMC
Resetting the SMC can sometimes fix issues related to power by resetting any custom options or errors.
Here’s how you can do it.
- Shut your MacBook down completely.
- Press and hold the Shift, Ctrl, Option keys, and the Power button at the same time.
- Let go of all keys at the same time.
- Let your MacBook boot up.
Occasionally, SMC issues can cause Service Battery warnings. By resetting your SMC, you can attempt to correct your battery. However, you should keep in mind that the SMC controls a wide variety of hardware settings, so you may notice other settings are reset.
Method 2: Recalibrate the Battery
Recalibrating your Mac’s battery can potentially fix any Service Recommended warnings. To do this, you’ll need to set aside a day to completely charge and discharge your MacBook.
- Charge your MacBook up to 100% and leave it plugged in for a couple of hours.
- Unplug the power supply and use your Mac until the battery is depleted.
- Let the system remain unplugged from the power supply for a few more hours.
- Finally, plug your MacBook in and recharge the battery to 100%.
Voila! You have just recalibrated your battery. If your attempt was successful, you will notice the Service Recommended warning should have disappeared. However, if the warning is still there, you will need to replace the battery.
How to Extend Your MacBook Battery Life?
Once you install a new battery in your Mac, you can take steps to optimize it so you can get the most out of your new battery. Let’s go over a few simple steps you can take to extend your battery life.
Lower Display Brightness
Using your display at full brightness all of the time will quickly run through battery life. When using your Mac on battery power, make sure your brightness is set lower. You can do this by controlling the F1 and F2 keys on your keyboard.
Additionally, most Macs have an ambient light sensor that changes display brightness automatically. To ensure this is enabled, click the Apple Icon in the upper left corner of the screen and select System Preferences.
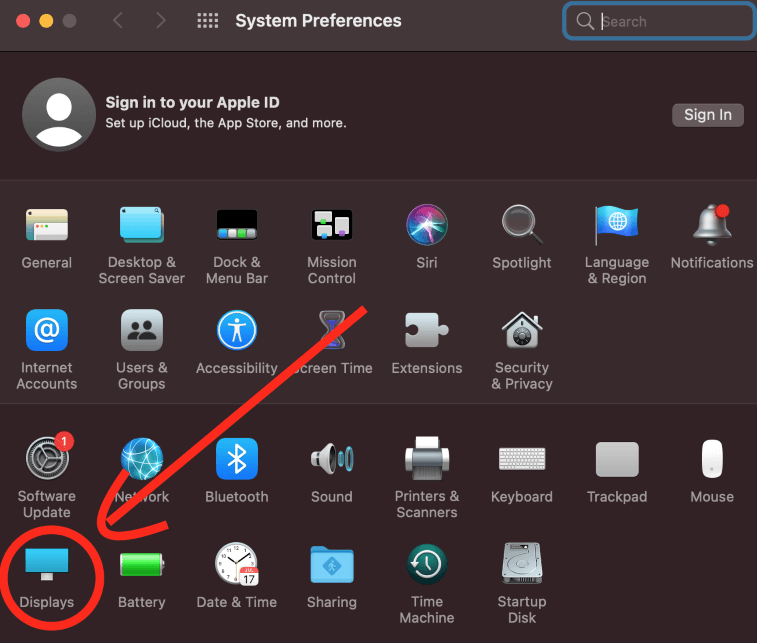
Select Displays from the list of icons in the System Preferences menu. Once you open this menu, you’ll see a few options for your displays.
Make sure the box is checked to Automatically adjust brightness.
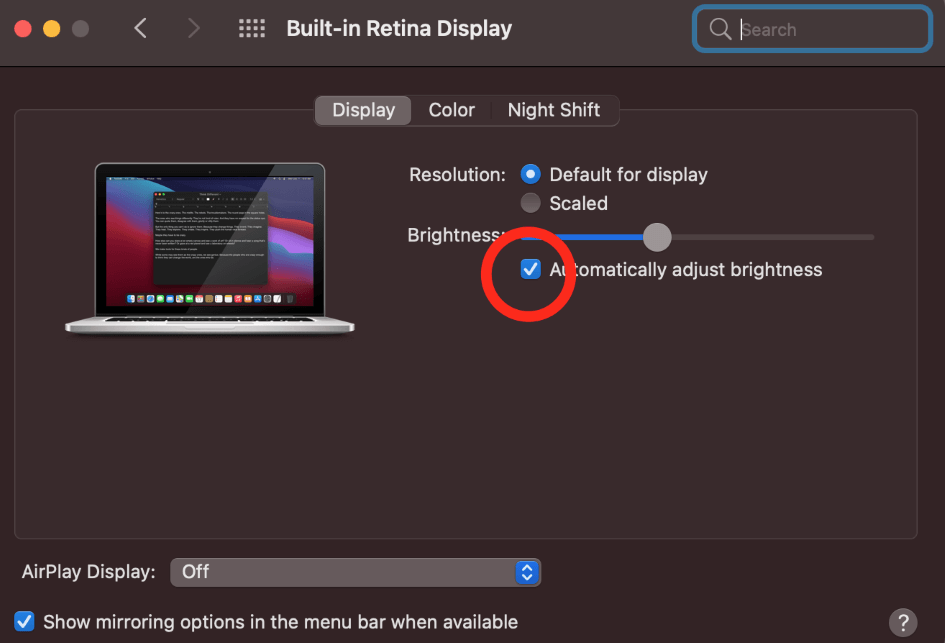
Lower Keyboard Brightness
Your Mac’s keyboard backlight can also be lowered to conserve battery life. To do this manually, simply use the F5 and F6 buttons on your keyboard. Additionally, Macs can automatically turn the backlight off after a set period of time.
To modify this setting, click the Apple Icon in the upper left corner of the screen and select System Preferences. From the menu that appears, select Keyboard.
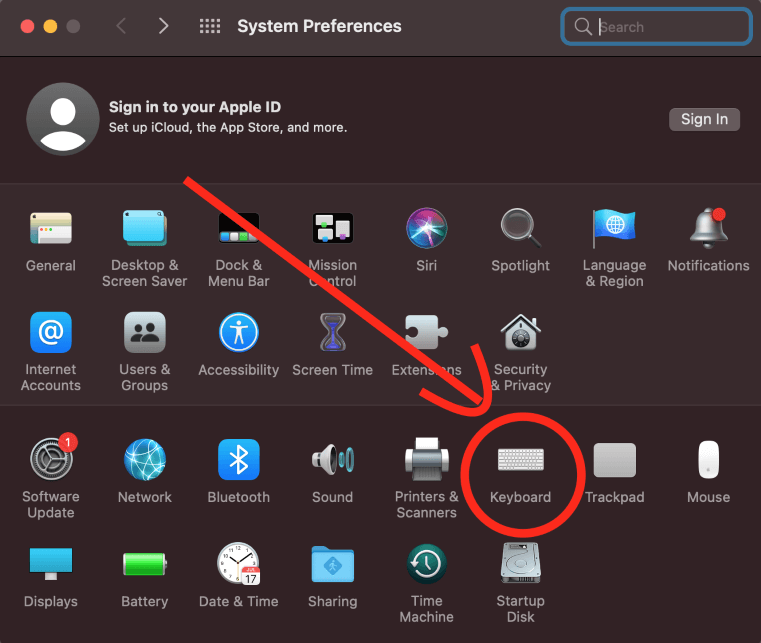
Within the Keyboard options, you can control how long until your Mac dims the backlight, among other options.
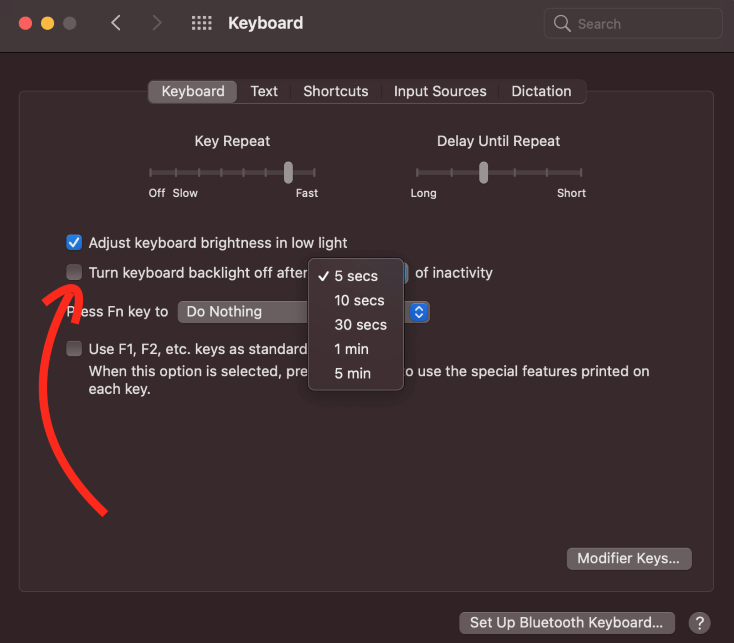
Make sure your keyboard backlight is set to turn off automatically after 5 to 10 seconds of inactivity.
Final Thoughts
If your MacBook starts to display a Service Recommended warning, it could mean that your battery is malfunctioning. There are a few things you can do to check, such as resetting your SMC or recalibrating your battery.
If neither of these methods is successful, you will have to replace your battery. Once the new battery is installed, you can take measures to extend its life by optimizing your display and brightness settings.
